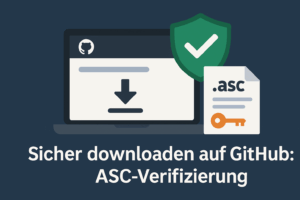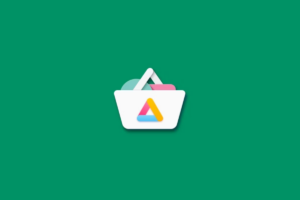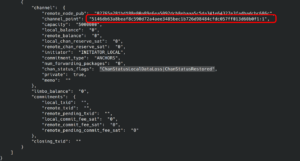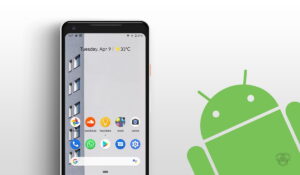Android CustomROM lokal sichern und wiederherstellen
In diesem Artikel zeigen wir euch, wie ihr mit Seedvault ein Android CustomROM lokal sichern und wiederherstellen könnt. SeedVault ist ein sicheres und flexibles Backup-Tool, das in den datenschutzorientierten Betriebssystemen CalyxOS und GrapheneOS integriert ist. Es ermöglicht euch, eure App-Daten und Einstellungen lokal zu sichern und bei Bedarf wiederherzustellen – ohne auf externe Cloud-Dienste angewiesen zu sein.
Beachte dabei, dass SeedVault-Backups ausschließlich zwischen CalyxOS-Geräten oder GrapheneOS-Geräten kompatibel sind. Ein plattformübergreifender Einsatz (z. B. CalyxOS zu GrapheneOS) wird nicht unterstützt und kann zu Fehlern führen.
Mit SeedVault und einem USB-Stick könnt ihr eure Daten jederzeit schützen und wiederherstellen – egal ob ihr das Gerät wechselt, es zurücksetzt oder einfach nur eine zusätzliche Sicherheitskopie möchtet.
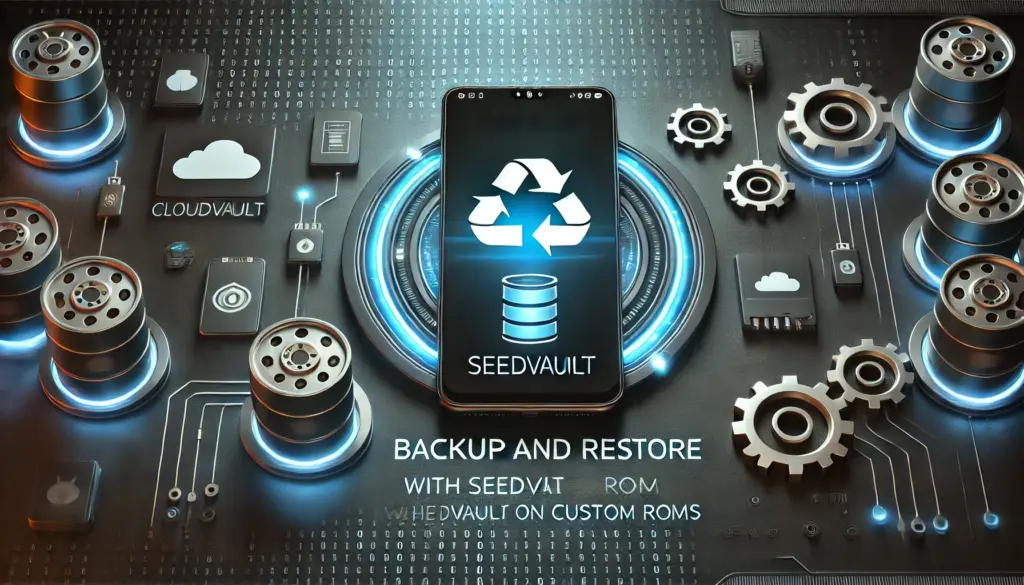
Was sichert das Backup
Das Backup sichert die kompletten Systemeinstellungen, Apps, Konten, WLAN und deren Passwörter, eure lokalen Kalender und Kontakte. Einstellungen der Apps können auch wiederhergestellt werden, solange es die Apps zulassen. Später dazu mehr.
Vorbereitungen
Ihr benötigt einen USB Stick, entweder mit einem USB-C Anschluss oder einen normalen USB Stick mit dem mitgeliefertem USB to USB-C Adapter. Ausserdem sollte der USB Stick eine mindestgrösse von 16 bis 32GB haben, je nachdem wie viel Apps ihr installiert habt. Hängt den Stick an eurer Smartphone mit CalyxOS oder GrapheneOS
USB-Stick formatieren:
Das System erkennt den USB Stick, damit dieser nutzbar wird, muss er durch den systemeigenen Dienst zuerst formatiert werden. Stellt sicher, dass auf dem Stick keine sensiblen oder wichtigen Daten sind, da diese durch die Formatierung gelöscht werden.
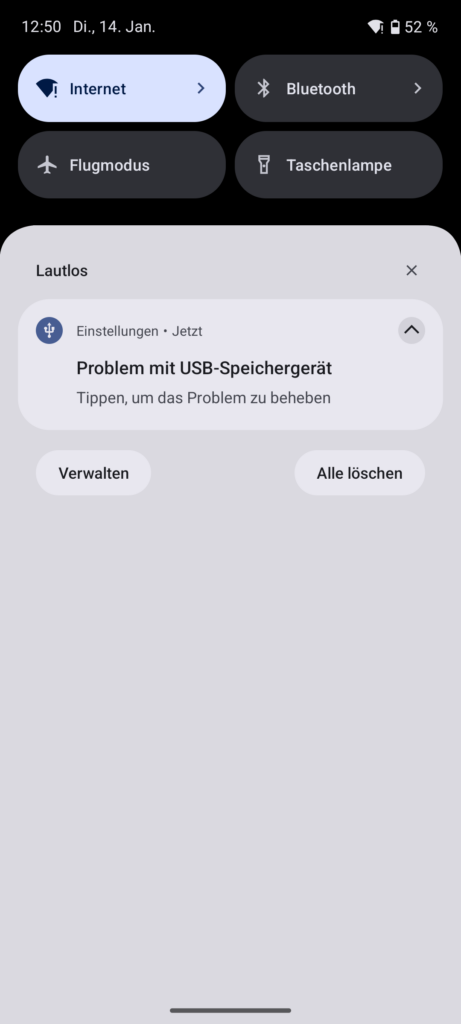
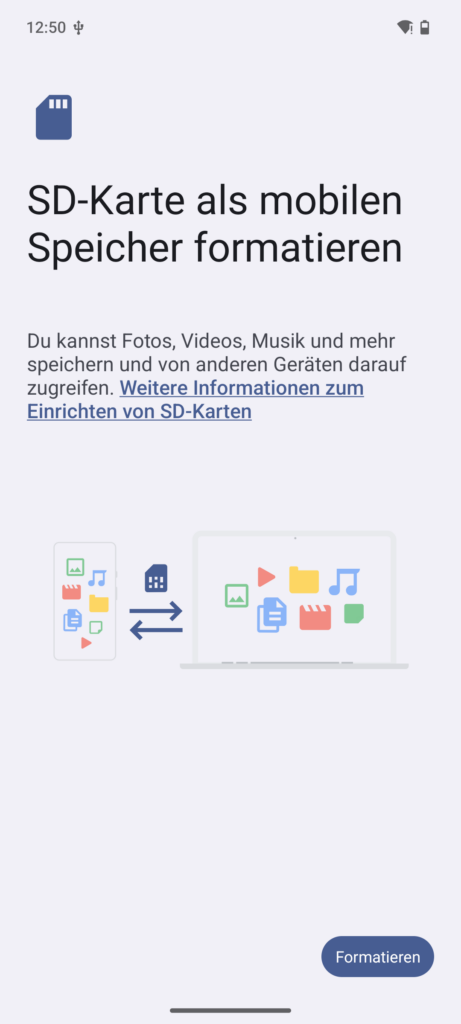
Klickt einfach Problem mit USB Gerät, und danach startet auch schon der Formatierungsassistent.
SeedVault aktivieren
SeedVault ist auf CalyxOS und GrapheneOS vorinstalliert. Aktiviert SeedVault über die Geräteeinstellungen:
- CalyxOS:
Einstellungen > System > Sicherungen - GrapheneOS:
Einstellungen > System > Sicherungen
Jetzt müsst ihr euch die 12 Wörter aufschreiben, welche euch Seedvault präsentiert, und diese danach bestätigen. Stellt sicher dass ihr die 12 Wörter nicht verliert, ohne sie, könnt ihr das Backup nie wieder verwenden! Danach wählt ihr den USB Stick als Sicherungsort aus. Das wäre das USB Symbol mit dem Namen Android.
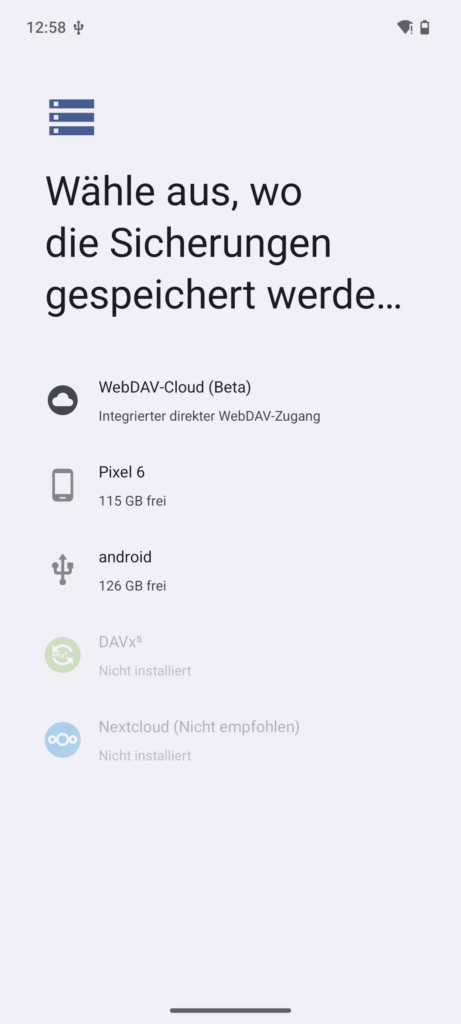
Backup einrichten und erstellen
Die Einrichtung von Seedvault ist einfach, hier eine kurze Erklärung zu den Einstellungen:
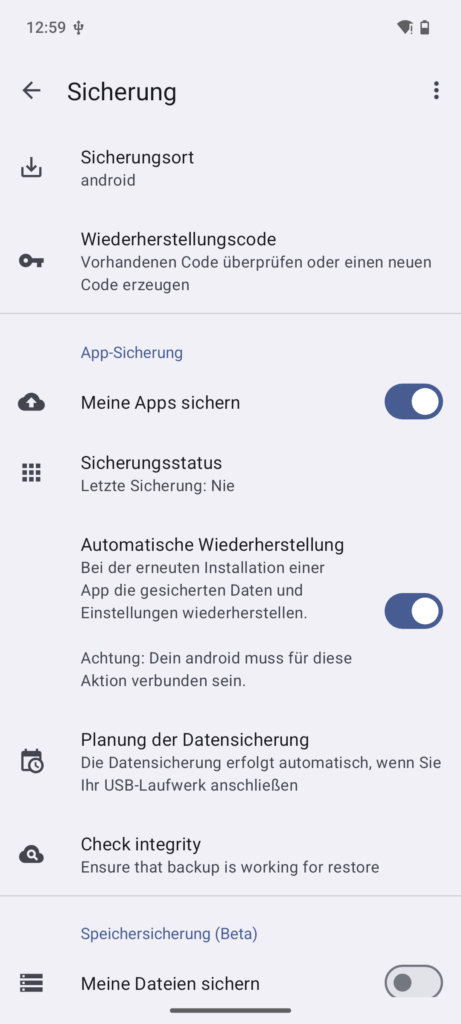
Meine Apps sichern
Sichert eure Apps auf dem Smartphone. Achtung! Viele Apps lassen sich selber aufgrund Einschränkungen der Progammierer nicht sichern. Klickt auf Sicherungsstatus und wählt aus, welche Apps ihr sichern wollt. Ganz unten findet ihr die Apps die sich nicht sichern lassen. Dass ist leider Sache der Entwickler, ob sie ihre Apps zur Sicherung zulassen oder nicht. Die meissten Open Source Apps lassen sich aber ohne Probleme sichern.
Unten könnt ihr weitere Einstellungen vornehmen, zum Beispiel die automatische Wiederherstellung der Einstellungen, und die Einstellung, dass die App inklusive ihrer kompletten Einstellungen gesichert werden kann.
Viele Apps wie eBanking und Finanz-Apps lassen sich nicht sichern, dies legt der App Entwickler fest, ob sich eine App sicher lässt oder nicht. Seedvault wird euch auch Benachrichtigen ob Apps oder Einstellungen der Apps nicht gesichert werden konnten.
Meine Dateien sichern
Achtung: diese Funktion ist noch experimentell. Seedvault verspricht nicht ein 100prozentiges Backup eurer persönlichen Daten und Dokumente. Schiebt solche Sachen lieber direkt über ein USB Kabel direkt auf euren PC oder Laptop. Probieren kostet nichts, habt ihr sowieso alles gesichert, könnt ihr die Funktion gerne ausprobieren.
Sicherung Starten
Habt ihr alles eingestellt, könnt ihr jetzt oben rechts auf die 3 Punkte, und "Jetzt Sichern" auswählen. Seedvault sichert jetzt eurer Smartphone auf euren Nextcloud Server über den WebDAV Zugang. Die Daten liegen verschlüsselt und unlesbar auf eurem Nextcloud Server.
Sicherungsstatus überprüfen
Klickt auf Sicherungsstatus, und schaut, welche Apps sich sichern lassen haben, und welche nicht
Smartphone wiederherstellen
Ihr könnt euer Phones im laufenden Betrieb von einem Backup wiederherstellen, oder eben direkt bei der Neueinrichtung des Smartphones. Schauen wir uns beide Methoden an:
Restore auf laufendem Gerät
Geht einfach auf Seedvault, und klickt oben rechts auf die 3 Punkte. Wählt hier Sicherung wiederherstellen aus, und wählt das Backup, aus dem ihr wiederherstellen möchten
Restore auf neues Gerät
Der Einrichtungsassistent wird wie üblich durchgemacht, bis zum Punkt Restore app & data. Hier wählt hier nun Restore aus. Auf dem nächsten Bildschirm wählt ihr nun den USB Stick aus, den ihr natürlich jetzt anschliessen müsst.
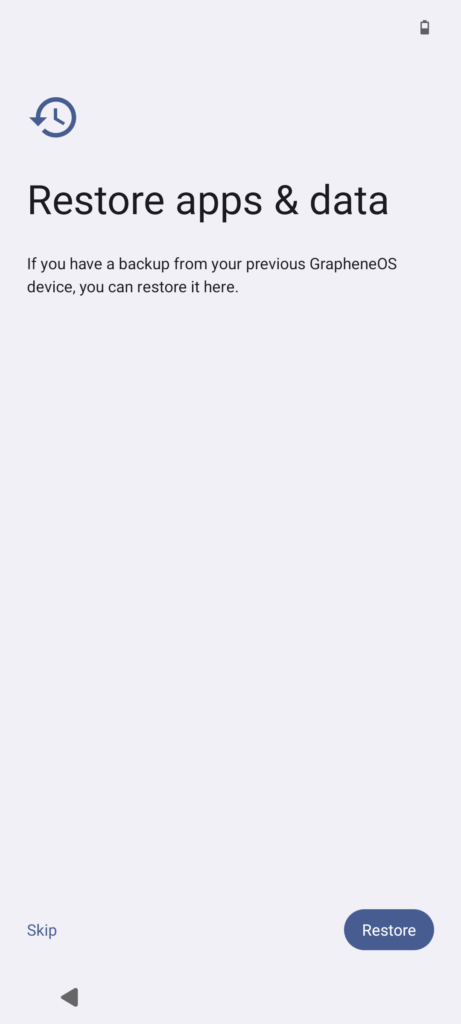
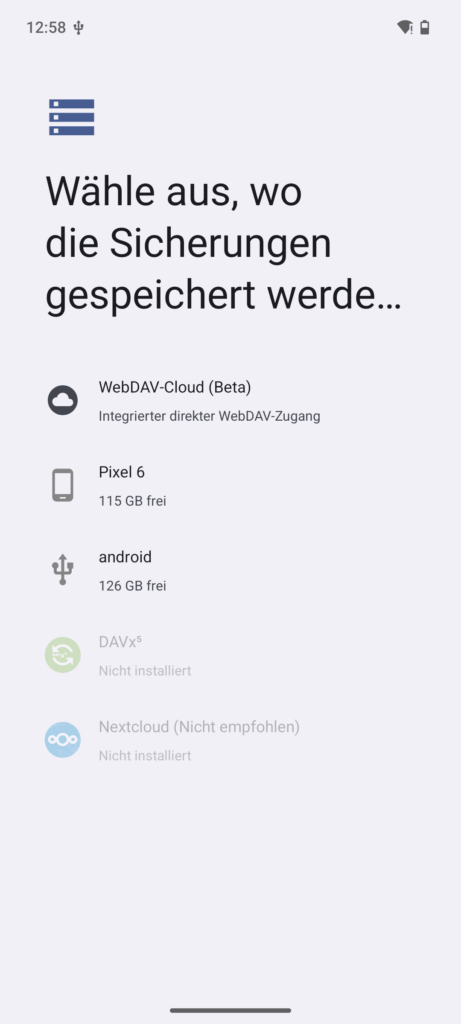
Jetzt müsst ihr im nächsten Bildschirm die 12 Wörter eingeben, die ihr euch aufgeschrieben hattet.
Zuerst werden die Apps neu installiert, danach wird das Sytem wieder eingerichtet und falls möglich Apps wieder so eingerichtet, wie sie vorher waren. Welche Apps nicht wieder eingerichtet werden konnten, bekommt ihr anschliessend zu sehen.
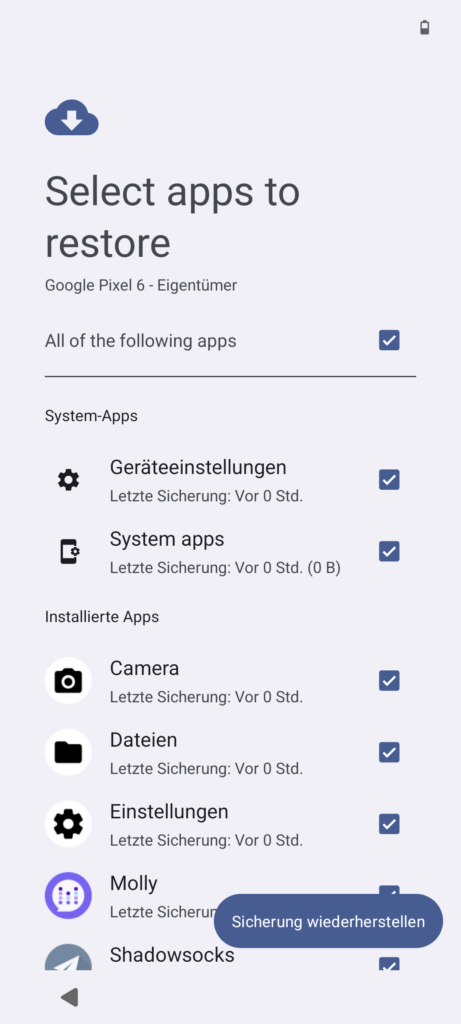
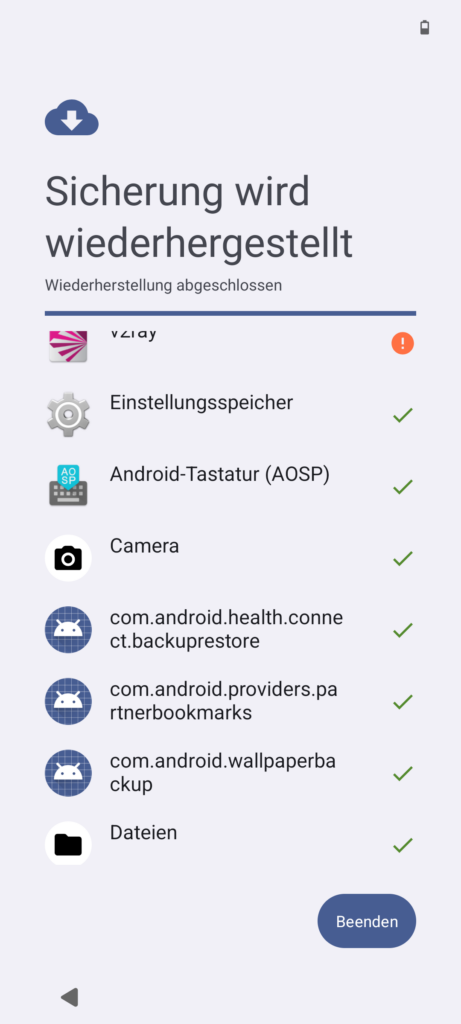
Anschliessend wählt ihr Reuse Backup damit das Backup auch notfalls auf dem alten Phone wiederverwenden könnt. Habt ihr die Option Meine Daten sichern aktiviert, kommt jetzt noch die Wiederherstellung der Daten. Habt ihr eure Daten nicht gesichert, könnt ihr unten Wiederherstellen von Daten überspringen auswählen.
Ist die Wiederherstellung durch, geht der Einrichtungassistent weiter, und ihr findet euch auf eurem Phone wieder, wie ihr es von vorher kanntet.
Fehlerbehebung
- USB-Stick wird nicht erkannt:
- Stellt Sie sicher, dass der Stick im richtigen Dateisystem formatiert ist. Entweder automatisch über den Android Assistenten, oder manuell: der Stick muss in ISO9660 formatiert werden.
- Verwendet einen den mitgelieferten USB-C-Adapter.
- Wiederherstellung schlägt fehl:
- Überprüft, ob die richtige Passphrase eingegeben wurde.
- Prüft die Backup-Daten auf Beschädigungen. Nehmt einen anderen Stick, und macht ein neues Backup vom alten Phone. Häufig genutzt Sticks können altern, und Fehler produzieren
Dieses Vorgehen stellt sicher, dass eure Daten sicher gesichert und wiederhergestellt werden können, ohne die Kompatibilität der Systeme zu gefährden.
Fazit
Die Nutzung von Custom ROMs wie CalyxOS und GrapheneOS bietet euch ein hohes Maß an Datenschutz und Kontrolle. Doch dieser Gewinn an Sicherheit bringt auch Verantwortung mit sich: Ihr müsst euch aktiv um die Sicherung eurer Daten kümmern. Im Gegensatz zu herkömmlichen Betriebssystemen fehlen auf Custom ROMs die von Herstellern bereitgestellten Cloud-Backups und automatisierten Sicherungslösungen.
Mit SeedVault habt ihr jedoch ein leistungsstarkes Werkzeug zur Verfügung, um eure Daten lokal zu sichern und bei Bedarf wiederherzustellen. Indem ihr einen USB-Stick als Speicherziel verwendet, behaltet ihr die vollständige Kontrolle über eure Backups und schützt eure sensiblen Daten vor dem Zugriff durch Dritte.
Um Datenverluste zu vermeiden, ist es wichtig, eine zuverlässige Backup-Strategie zu entwickeln. Führt regelmäßig Backups durch, bewahrt eure Wiederherstellungs-Passphrase sicher auf und prüft hin und wieder, ob eure Backups intakt sind. Denn ohne Backup sind eure Daten im Falle eines Geräteausfalls oder Resets unwiederbringlich verloren.
Mit einer guten Backup-Strategie könnt ihr den Komfort und die Sicherheit von Custom ROMs genießen, ohne Kompromisse bei der Datensicherheit einzugehen. Eure Daten, eure Verantwortung – sorgt dafür, dass ihr jederzeit die Kontrolle behaltet.
Schaut hier vorbei, wie das ganze über eine eigene Cloud Lösung aussehen kann.