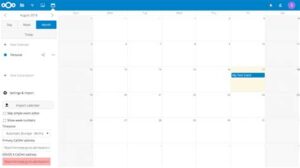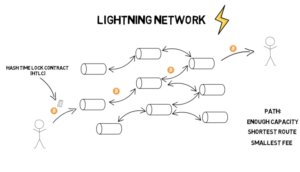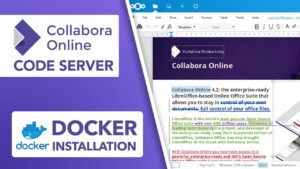Dateien direkt auf den Nextcloud Server hochladen
In diesem Artikel geht es darum wie Ihr Dateien direkt auf Euren Nextcloud Server hochladen könnt. Habt Ihr viele Daten die Ihr in Eure Nextcloud hochladen wollt, macht das am besten direk auf dem Server. Es macht einen grossen Unterschied ob Ihr die Daten im Netzwerk auf einem anderen Rechner in die Nextcloud ladet, oder ob Ihr das auf dem Server direkt erledigt. In diesem kurzen Artikel erkläre Ich Euch kurz 2 Methoden wie das am besten geht.
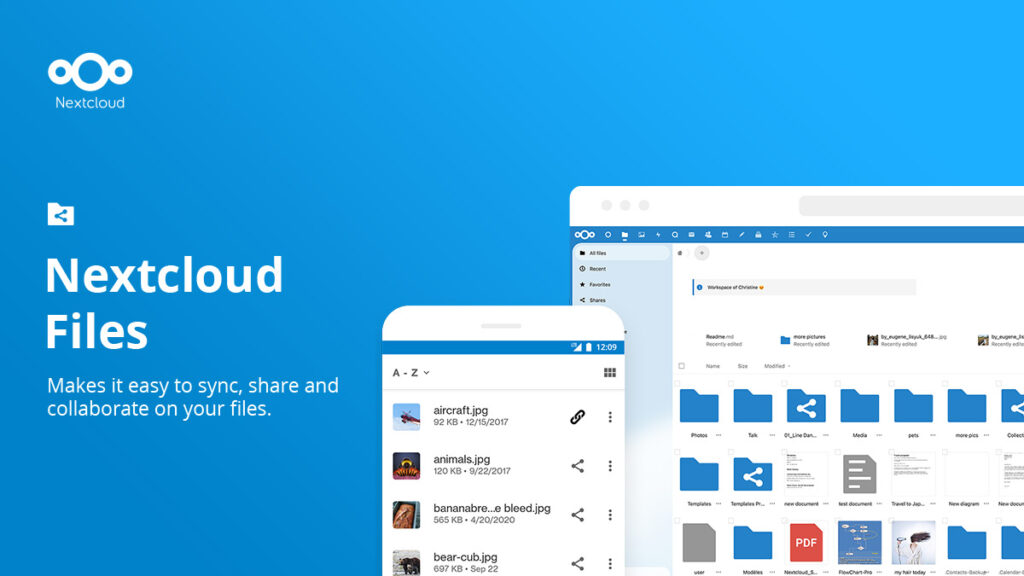
Webbrowser Variante
Läuft auf Eurem Nextcloud Server eine Desktop Linux Installation, ist die einfachste Variante das Hochladen über den Webbrowser selber. Dabei ist zu achten dass Ihr die Nextcloud mit lokalhost oder der IP des Servers direkt ansprecht. Beide Varianten müssen auf Eurer Nextcloud Konfiguration freigegeben sein. Stellt sicher das localhost oder Eurer ServerIP als trusted_domains aufgeführt sind:
cat /var/www/nextcloud/config/config.phpPasst Eure trusted_domains an falls die Domains/IP nicht vorhanden sind! Achtet auf die Anführungszeichen und das Komma nach Abschluss jeder Zeile
Geht jetzt einfach in Euren Browser auf dem Server selber und gebt localhost oder die eigenen IP ein und ladet die Daten normal über den Upload hoch.
Command Line Variante
Habt Ihr Eure Nextcloud auf einem Server Betriebssystem ohne Desktop installiert, ist das ganze etwas komplizierter, aber immer noch relativ einfach möglich.
Erstellt der einfachkeit halber Zuerst Eure Ordnerstrukturen auf einem Gerät Eurer Wahl welches mit der Nextcloud verbunden ist.
Öffnet Eure Konsole und kopiert Euch als Benutzer und nicht als root in das Datenverzeichnis Eurer Nextcloud. Das Datenverzeichnis ist nicht das Nextcloudverzeichnis sondern der Ort den Ihr für die Nextcloud als Datenspeicherort ausgewählt habt. Nehmen wir an wir haben einen USB Stick oder eine externe Festplatte mit vielen Bildern und wollen den Ordner Bilder auf die Nextcloud schieben. Navigiert auf Euren externen Datenspeicher. Dieser liegt immer in Verzeichnis /media/Benutzername/
Hat der Speicher einen Namen findet Ihr hier Euren Datenträger, hat er keinen Namen, besteht der Verzeichnisname aus einer langen Kette wilder Nummern. Navigiert also mit folgenden Befehl auf Euren Datenträger:
cd /media/benutzername/nameDatenträger/Jetzt haben wir unseren Ordner Bilder, deren Inhalt wir auf die Nextcloud in den Ordner Namens "aktuell" im Bilderzeichnis Fotos schieben möchten.
Das machen wir mit:
cp Bilder/* /ort/zum/nextcloudspeicherort/BENUTZERNAME/files/Fotos/aktuell/Wir kopieren den Inhalt von Ordner Bilder in das Datenverzeichnis der Nextcloud in den Bilderordner aktuell
Die Bilder sind aber auf der Nextcloud noch nicht sichtbar da die Daten nicht durch das Interface erfasst worden sind. Wenn wir Bilder direkt in die Nextcloud schieben müssen wir die Nextcloud mittels einem Scan die neuen Daten erfassen lassen. Der Befehl lautet:
sudo -u www-data php ./occ files:scan --path "BENUTZERNAME/files/Fotos/aktuell/"Ersetzt Benutzernamen mit Eurem Nextcloud Benutzername und den Pfad mit dem Ort des Ordners wohin wir die Bilder kopiert haben. Dies scannt nur den angegegeben Ordner nach neuen Dateien. Falls Ihr grössere Mengen Daten habt ist es sinnvoll nur den Ordner mit neuen Dateien zu scannen. Wir können aber auch die ganze Nextcloud nach neuen Dateien scannen, dafür ersetzen wir einfach die Option --path mit --all:
sudo -u www-data php ./occ files:scan --allMit dem folgenden Befehl können wir uns gleich noch die Previews dafür generieren:
sudo -u www-data php ./occ preview:generate-all --path "BENUTZERNAME/files/Fotos/aktuell/"Damit haben wir der Nextcloud bereits die wichtigsten Arbeiten abgenommen. Jetzt sind die Bilder oder Eure Daten in Eurer Nextcloud auffindbar und bearbeitbar wie Ihr es Euch gewohnt sind.
Weitere Tipps und Tricks zu Nextcloud findet Ihr hier! Informationen über die Nextcloud Befehle findet Ihr in der offiziellen Dokumentation. Habt Ihr Fragen zum Artikel Dateien direkt auf den Nextcloud Server hochladen, schreibt sie in die Kommentare!