Umstieg von Windows auf Linux: Ein Leitfaden für Anfänger
Der Umstieg von Windows auf Linux: Ein Leitfaden für Anfänger, der euch zeigt, wie ihr nahtlos von eurer gewohnten Windows-Umgebung zu einer neuen, offenen Welt von Linux wechseln könnt.
Ein Wechsel von Windows zu Linux kann am Anfang ganz schön verwirrend sein, aber keine Sorge, ich helfe euch in diesem Beitrag dabei, den Überblick zu behalten. Hier ist ein Einsteiger-Leitfaden, der die wichtigsten Unterschiede zwischen Windows und Linux hervorhebt und erklärt euch den Umstieg in einem einfachen und verständlichen Worten.

Zusammen in diesem Tutorial zeigen wir euch, was auf euch zukommt, solltet ihr den Wechsel in die freiheitlich Welt von Linux und Co wirklich wagen. Zusammen schauen wir uns Tipps für den Einsteig, Kosten und Lizenzen, Betriebssystemstruktur und Grundkenntnisse an. Ausserdem betrachten wir die Themen Sicherheit und Privatsphäre.
Tipps für den Einstieg
Lasst uns ein Paar Tipps für den Einstieg anschauen. Dies soll euch erstmal helfen, die richtige Distro zu finden, die Grundlagen kennen zu lernen und euch zeigen wo ihr gegebenfalls Hilfe bekommen könnt.
- Wählt eine benutzerfreundliche Distribution: Für Anfänger sind Ubuntu beziehungsweise Kubuntu mit KDE Desktop, oder Linux Mint empfehlenswert, da sie sehr intuitiv sind.
- Lerne die Grundlagen des Terminals: Ein paar grundlegende Befehle zu kennen, wird euch enorm helfen, muss aber nicht unbedingt sein.
- Lern die wichtigsten Begriffe in der Welt von Linux: damit ihr euch zurecht findet, bei Support von der Community, oder wenn ihr Artikel zu Linux lest.
- Nutzt die Community: Wenn ihr nicht weiterkommt, zögert nicht, in Foren oder auf Plattformen wie Reddit nach Hilfe zu fragen.
- Testet Linux vorher auf einer virtuellen Maschine: ja, ihr könnt Linux auch in einer virtuellen Maschine testen, die ihr auf eurem Windows Rechner ausführen könnt
Dazu haben wir auch Beiträge verfasst, einmal zu den wichtigsten Linux Distros und ihren Eigenschaften, und welche Begriffe es zum kennen lernen gibt, damit ihr euch in der Welt von Linux von Anfang an besser zurecht findet. Und auch, wie man Linux in einer virtuellen Maschine auf Windows testet:
Community Foren
Hier zudem die bekanntesten und grössten Community Foren zu Linux allgemein, und dazu zu Linux Mint und Ubuntu:
https://www.linuxforen.de/forums/index.php --> deutsches Forum allgemein um das Thema Linux
https://www.linuxmintusers.de/index.php --> grosses Linux Mint spezifisches Forum
https://forum.ubuntuusers.de --> grosses Ubuntu basiertes Forum für Distros wie Ubuntu / Kubuntu
Kosten und Lizenzen
Der Umstieg von Windows auf Linux bringt nicht nur sicherheitstechnische und datenschutzrechtliche Vorteile mit sich, sondern auch Unterschiede in Bezug auf Kosten und Lizenzen. Hier ist ein kurzer Überblick über die wichtigsten Aspekte:
Kosten
Windows:
- Windows ist in der Regel kostenpflichtig. Die Lizenzen für verschiedene Versionen (Home, Pro, Enterprise) müssen gekauft werden.
- Zusätzliche Software und Anwendungen, wie Microsoft Office, erfordern ebenfalls separate Lizenzen, die zusätzliche Kosten verursachen.
Linux:
- Linux-Distributionen sind in der Regel kostenlos. Man kann sie kostenlos herunterladen und nutzen.
- Es gibt auch kostenpflichtige Versionen, die zusätzlichen Support und professionelle Dienstleistungen bieten, wie beispielsweise Red Hat Enterprise Linux oder SUSE Linux Enterprise, aber die meisten gängigen Distributionen (wie Ubuntu, Fedora, Debian) sind kostenlos.
Lizenzen
Windows:
- Windows verwendet proprietäre Lizenzen. Das bedeutet, dass der Quellcode nicht öffentlich zugänglich ist und Benutzer Einschränkungen hinsichtlich der Nutzung, Modifikation und Verbreitung des Betriebssystems haben.
- Benutzer müssen die Lizenzbedingungen akzeptieren, die unter anderem vorschreiben, dass die Software nur auf einer bestimmten Anzahl von Geräten installiert werden darf.
Linux:
- Linux basiert auf Open-Source-Lizenzen, hauptsächlich der GNU General Public License (GPL). Diese Lizenzen erlauben es Benutzern, den Quellcode zu betrachten, zu modifizieren und weiterzuverbreiten.
- Dadurch haben Benutzer mehr Freiheit und Kontrolle über das Betriebssystem und können es nach ihren Bedürfnissen anpassen.
Der Wechsel zu Linux kann also nicht nur Kosten sparen, sondern bietet auch mehr Flexibilität und Freiheit durch Open-Source-Lizenzen. Dies ist besonders attraktiv für diejenigen, die ihre Software anpassen und sich nicht an die Einschränkungen proprietärer Software binden möchten.
Betriebssystem-Struktur Benutzeroberfläche und Aufbau
Wir erklären euch die Struktur und den Aufbau der Benutzeroberfläche (GUI) von Windows und Linux im Detail und vergleichen diese zueinander.
Desktop-Umgebung
Windows:
- Desktop: Der zentrale Ausgangspunkt mit Verknüpfungen zu Dateien, Ordnern und Anwendungen. Hintergrundbild und Themes können angepasst werden.
- Taskleiste: Am unteren Bildschirmrand mit Startknopf, Symbolen für geöffnete und angeheftete Programme, Benachrichtigungsfeld und Uhr.
- Startmenü: Zugang zu installierten Anwendungen, Systemeinstellungen und zuletzt verwendeten Dateien. Anpassbar für häufig verwendete Programme.
Linux:
- Desktop (z.B. GNOME, KDE Plasma, XFCE): Bietet verschiedene Umgebungen. GNOME hat eine Aktivitäten-Übersicht, KDE Plasma ist hochgradig anpassbar, XFCE ist ressourcenschonend.
- Panel/Taskleiste: Ähnlich wie bei Windows, enthält Anwendungsstartleiste, Uhr und Systembenachrichtigungen. In KDE Plasma können Widgets hinzugefügt werden.
- Anwendungsmenü: Entspricht dem Startmenü, je nach Desktop-Umgebung unterschiedlich gestaltet (z.B. GNOME hat ein einfaches Menü, KDE ein umfassenderes).
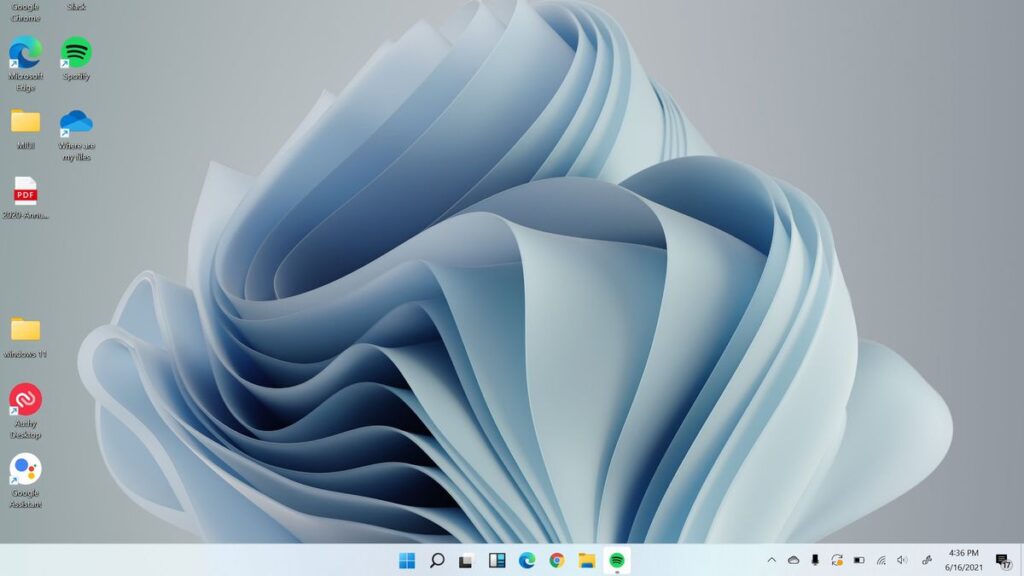
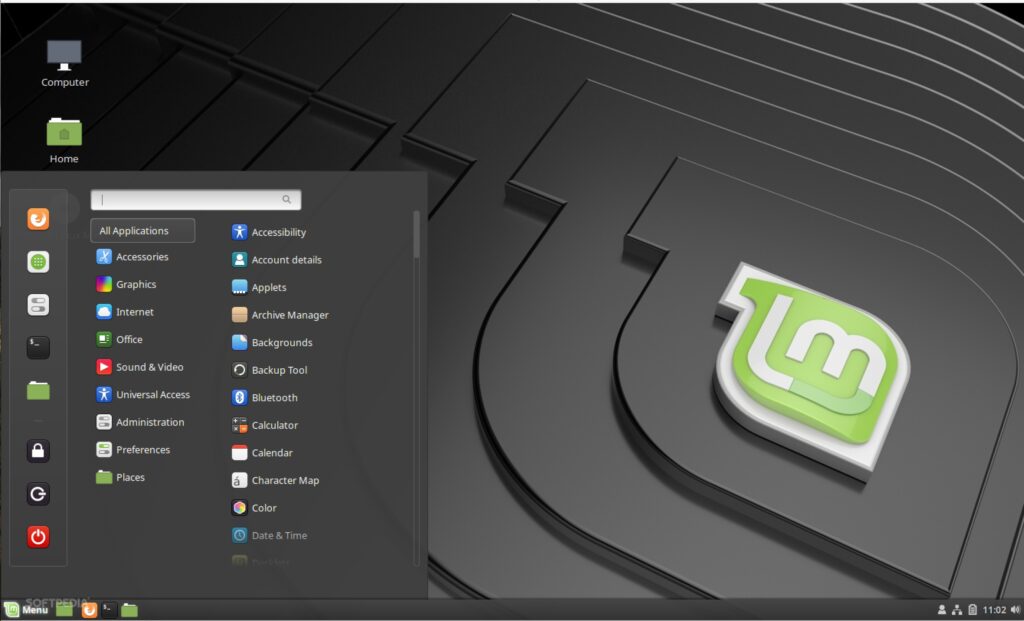
Fenster-Management
Windows:
- Fenster: Anwendungen werden in Fenstern geöffnet, die verschoben, in der Größe verändert, minimiert und maximiert werden können. Titelleiste mit Schließen-, Minimieren- und Maximieren-Buttons.
- Snap-Feature: Fenster lassen sich durch Ziehen an den Bildschirmrand positionieren (z.B. zwei Fenster nebeneinander).
Linux:
- Fenster: Ähnlich wie bei Windows, mit verschiebbaren, größenveränderbaren, minimier- und maximierbaren Fenstern. Unterschiedliche Fenster-Manager (z.B. Mutter für GNOME, KWin für KDE).
- Workspaces: Unterstützt virtuelle Arbeitsbereiche, die mehrere Desktops für verschiedene Aufgaben ermöglichen.
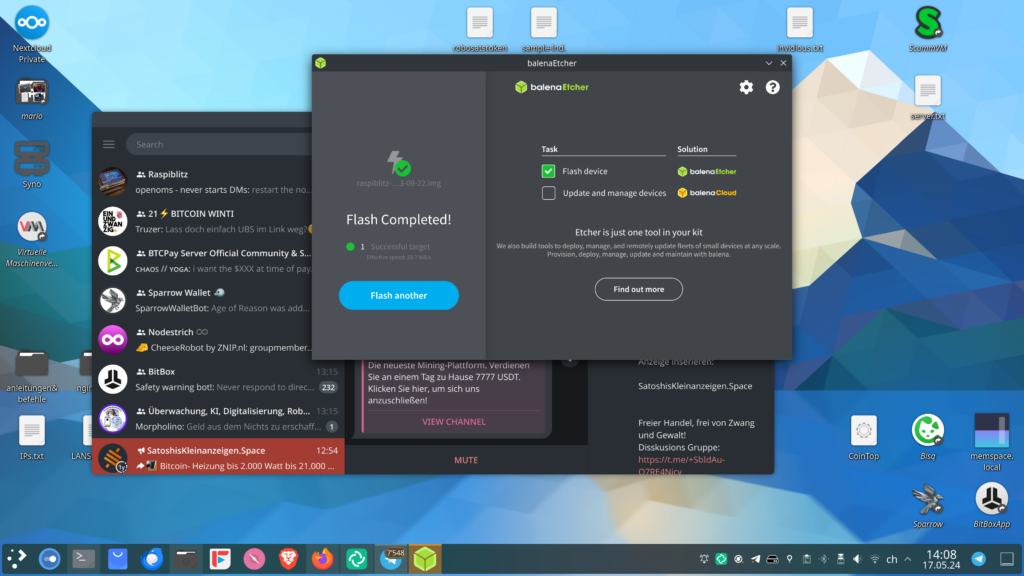
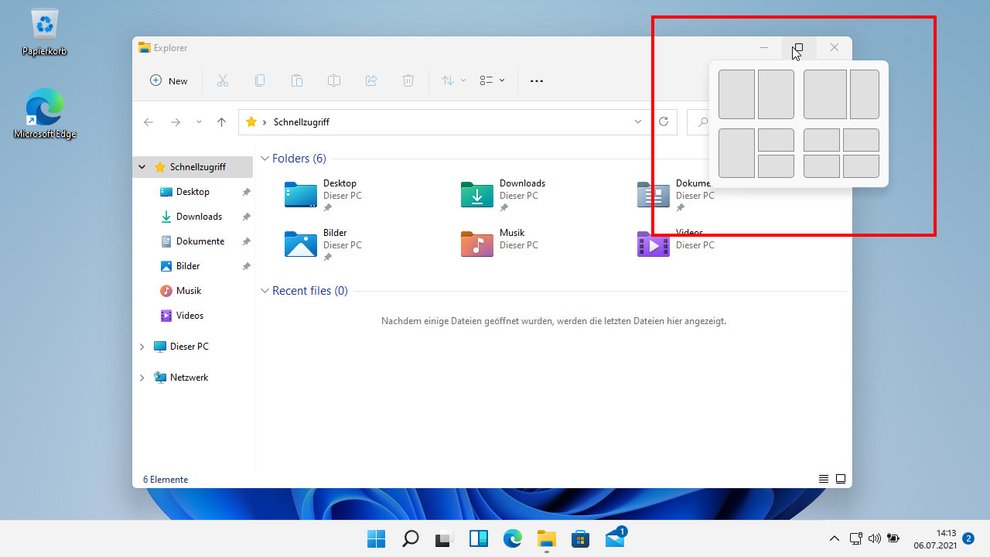
Dateimanager
Windows:
- Explorer: Standard-Tool zum Durchsuchen und Verwalten von Dateien und Ordnern. Navigationsfenster links mit schnellen Zugriffen und Favoriten, rechts die Inhalte des ausgewählten Ordners.
Linux:
- Nautilus (GNOME Files): Standard-Dateimanager in GNOME mit einfacher Benutzeroberfläche.
- Dolphin: Standard-Dateimanager in KDE Plasma mit erweiterten Funktionen wie Split-View und umfassenden Anpassungsoptionen.
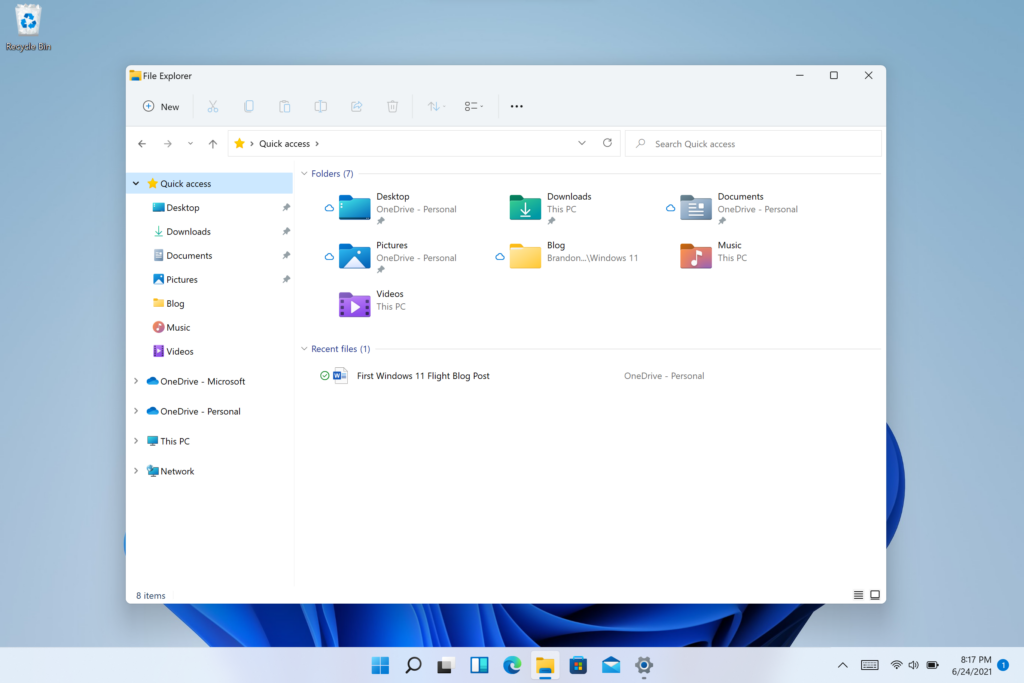
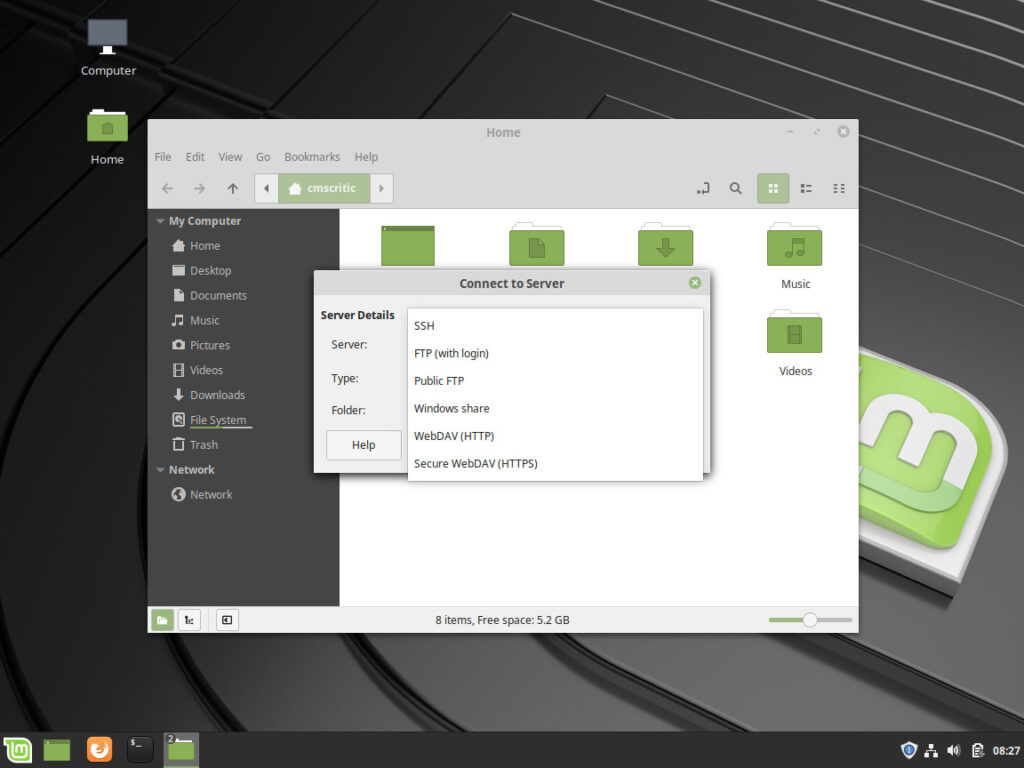
Systemeinstellungen
Windows:
- Einstellungen: Zugriff über Startmenü oder Benachrichtigungsfeld. Unterteilt in Kategorien wie System, Geräte, Netzwerk & Internet, Personalisierung und Konten.
Linux:
- GNOME Settings: Konsolidierte Einstellungen in einer einfachen, leicht navigierbaren Oberfläche. Kategorien wie Netzwerk, Bluetooth, Energieverwaltung und Barrierefreiheit.
- KDE System Settings: Umfassendes Kontrollzentrum mit zahlreichen Anpassungsoptionen. Kategorien umfassen Erscheinungsbild, Hardware, Netzwerk und Benutzerkonten.
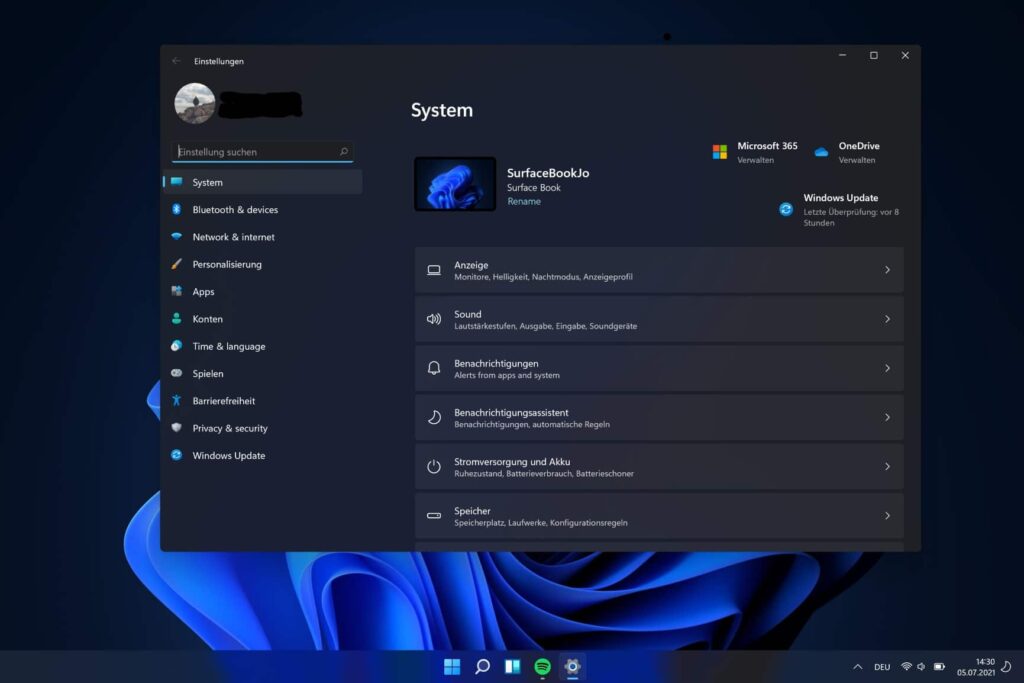
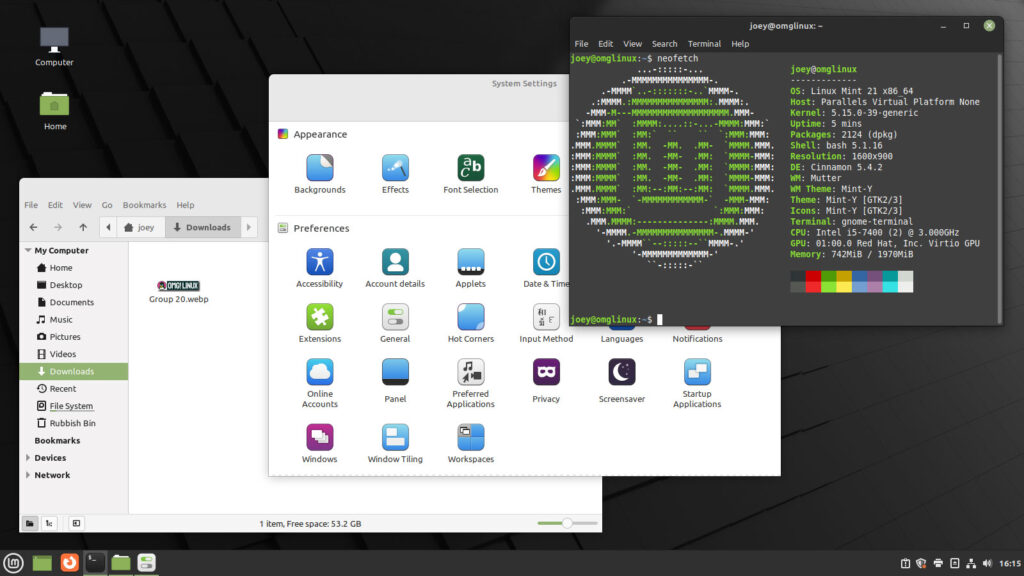
Windows und Linux bieten beide robuste und vielseitige Benutzeroberflächen, jedoch mit unterschiedlichen Philosophien. Windows zielt auf eine konsistente und benutzerfreundliche Erfahrung mit wenig Anpassungsbedarf. Linux hingegen bietet eine große Auswahl an Desktop-Umgebungen, die unterschiedlich anpassbar sind, um den verschiedenen Bedürfnissen und Vorlieben der Benutzer gerecht zu werden. Beide Systeme haben ihre eigenen Stärken und sind je nach Nutzungsszenario und Benutzerpräferenz geeignet.
Ein Beitrag der sich mit der Benutzer- und der Rechteverwaltung unter Linux befasst, findet ihr hier:
Datei-Endungen Windows vs Linux
Wir schauen uns in folgenden Artikel mal die Datei-Endung an, und vergleichen diese mit Windows. Dies ist wichtig damit ihr wisst, was ihr mit bestimmten Dateien tun könnt, oder müsst.
Standard-Dateisysteme von Linux und Microsoft und ihre Kompatibilität
Beim Umstieg von Windows auf Linux oder beim parallelen Einsatz beider Betriebssysteme spielt die Kompatibilität der Dateisysteme eine wichtige Rolle. Linux nutzt standardmäßig das ext4-Dateisystem, während Windows auf NTFS setzt. Diese unterschiedlichen Dateisysteme haben spezifische Stärken und Eigenschaften, die für ihre jeweilige Plattform optimiert sind. Um nahtlos zwischen beiden Systemen arbeiten zu können und Daten problemlos auszutauschen, gibt es jedoch verschiedene Lösungen und gemeinsame Dateisysteme wie exFAT, die von beiden Betriebssystemen unterstützt werden.
Linux:
- Das standardmäßige Dateisystem für Linux ist ext4 (Fourth Extended Filesystem). Es bietet hohe Leistung, Zuverlässigkeit und unterstützt große Dateien und Festplatten.
- Andere gängige Dateisysteme unter Linux sind Btrfs, XFS und ZFS, die je nach Bedarf verschiedene Vorteile wie Snapshots, Selbstheilung und bessere Skalierbarkeit bieten.
Windows:
- Windows verwendet standardmäßig NTFS (New Technology File System). Es bietet robuste Leistung, dafür weniger Sicherheit und ist für große Festplatten und Dateien ausgelegt.
- Für Wechseldatenträger und ältere Systeme wird auch FAT32 und exFAT verwendet, wobei exFAT für größere Dateien und Partitionen besser geeignet ist.
Kompatibilität:
- Linux und NTFS: Linux kann NTFS-Partitionen lesen und schreiben, jedoch mit Hilfe von Treibern wie
ntfs-3g, die in den meisten Distributionen vorinstalliert sind. - Windows und ext4: Windows unterstützt ext4 nicht nativ. Um auf ext4-Partitionen zuzugreifen, müssen spezielle Softwarelösungen wie
Ext2FsdoderExt2Readverwendet werden. Windows kann also einen USB Stick oder ein Datenträger, der mit ext4 formatiert wurden ist, nicht lesen. - Gemeinsame Dateisysteme: Für den Austausch von Dateien zwischen Windows und Linux wird oft NTFS, exFAT oder FAT32 verwendet, da beide Betriebssysteme diese Dateisysteme nativ unterstützen.
Zusammengefasst bieten Linux und Windows unterschiedliche Dateisysteme, aber es gibt Wege, um ihre Kompatibilität zu gewährleisten, vor allem durch zusätzliche Software und die Verwendung von gemeinsam unterstützten Dateisystemen wie exFAT. Ein Beitrag der sich mit dem Thema Dateien Systeme befasst, finder ihr hier:
Software-Verfügbarkeit und Kompatibilität
Auf Windows seid ihr euch es gewöhnt, entweder Apps aus dem Market Store herunterzuladen und zu installieren, oder ihr installiert euch Software, in dem ihr .exe, oder .msi Dateien herunterladet. Hier werdet ihr meisst durch einen Installer geleitet, der euch auch ermöglicht Software an verschiedenen Pfaden eures Betriebssystems zu installieren. Dies läuft auf Linux mehr oder weniger ähnlich. Die meissten Distro haben integrierte Software Centren, in denen ihr übersichtlich in einer Oberfläche allmöglichen Apps findet. Software die nicht in den Software Centren integriert sind, findet ihr dann wiederrum beim Herausgeber der Software auf deren Webpage. Ein Installer wie zum Beispiel qApt installieren euch die Software schnell auf eurem Linux System. Im gegensatz zu Windows, werden Linux Programme zum grössten teil fest an bestimmte Stellen im Betriebssystem installiert
Wo finde ich Software für Linux und wie installiere ich diese
In den Linux Software Centren
Linux hat im Vergleich zu seinen Anfangstagen einen langen Weg zurückgelegt, was die Verfügbarkeit von Software angeht. Viele Linux-Distributionen bieten heute eine benutzerfreundliche Erfahrung, die stark an das gewohnte Vorgehen unter Windows angelehnt ist, mitlerweile meiner Meinung heutzutage sogar besser ist.
- Software Center: Ubuntu, Linux Mint und viele andere Distributionen verfügen über sogenannte "Software Center", die ähnlich funktionieren wie der App Store auf macOS oder der Microsoft Store auf Windows. Diese Software Center bieten eine grafische Schnittstelle, um Software zu suchen, zu installieren und zu verwalten. Du kannst nach Anwendungen kategorisiert suchen, Bewertungen und Beschreibungen lesen und die Software mit nur wenigen Klicks installieren.
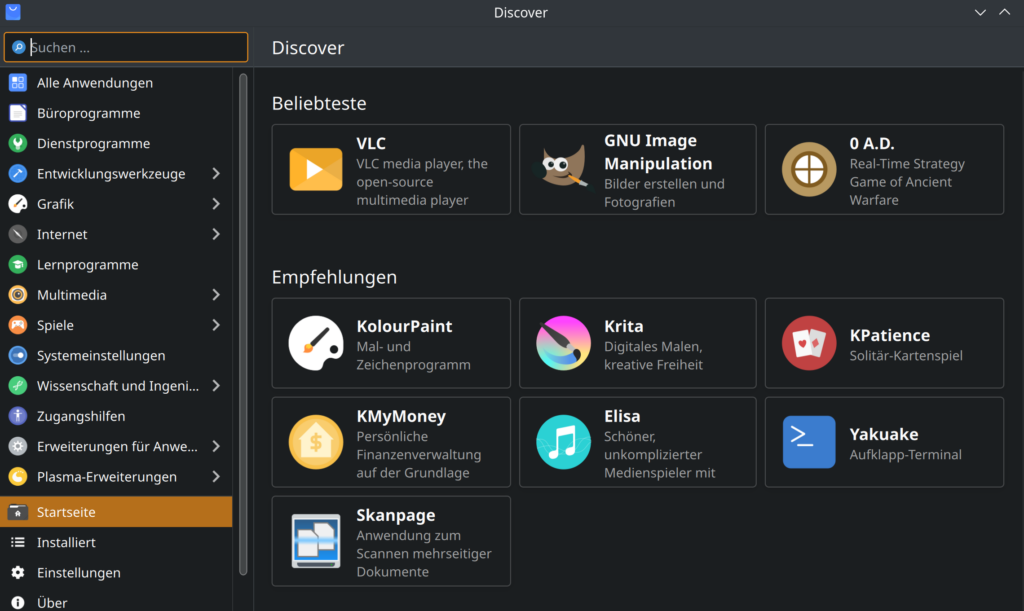
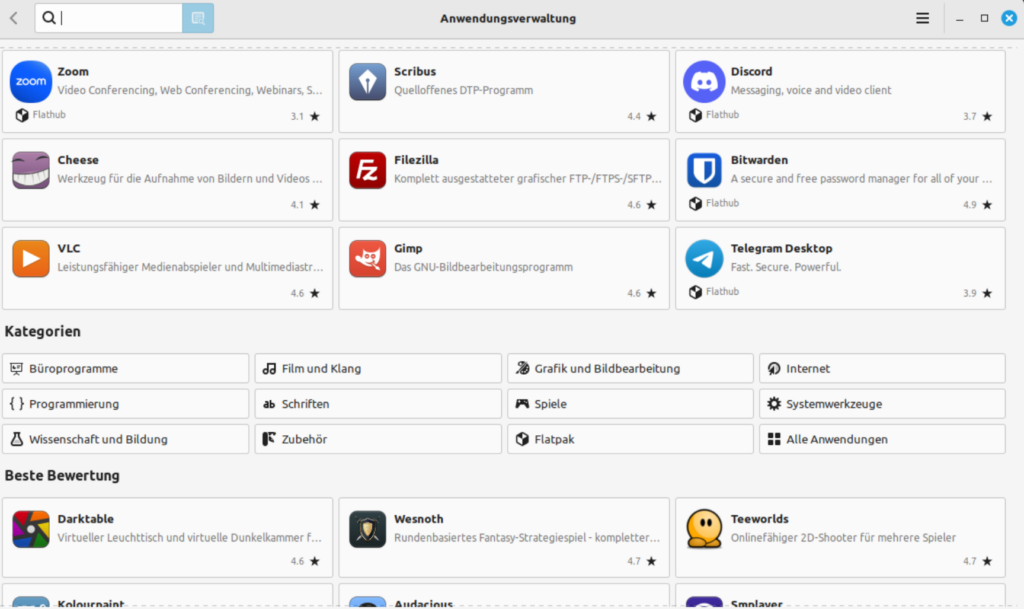
Vorteile des Software Centers
- Einfache Installation: Software aus dem Software Center zu installieren, ist einfach und sicher, da alle Anwendungen von der Community oder den Distributions-Maintainern überprüft wurden.
- Automatische Updates: Anwendungen, die aus dem Software Center installiert werden, erhalten automatische Updates. Das bedeutet, dass ihr immer die neuesten Features und Sicherheitspatches erhaltet, ohne dass ihr manuell nach Updates suchen müsst.
Im Internet
Wie bei Windows findet ihr wichtige Software meisst beim Hersteller direkt zum download. Wir klären in den nachfolgenden Abschnitten, wie ihr die richtige Software für euer Linux System auswählt.
Wie wähle ich den richtigen Download von Software aus
Wenn ein Softwarehersteller verschiedene Linux-Versionen eines Programms zum Download anbietet, kann es manchmal verwirrend sein, die richtige auszuwählen. Hier ein einfaches Beispiel, das erklärt, wie ihr vorgehen solltet, um die passende Version für euer System auszuwählen:
Schritt 1: Kennt eure Systemarchitektur
Zuerst müsst ihr herausfinden, welche Architektur euer Prozessor verwendet. Die meisten modernen Computer verwenden 64-bit Prozessoren (auch bekannt als x64 oder amd64). Ältere oder sehr leichte Systeme könnten noch eine 32-bit Architektur verwenden ( Zum Beispiel ARM Geräte wie der Raspberry Pi 4 in älteren Distros)
- So findet ihr es heraus unter Linux:
Öffnet ein Terminal und gebt den Befehluname -mein. - Wenn die Ausgabe
x86_64oderamd64ist, läuft euer System auf einer 64-bit Architektur. - Eine Ausgabe wie
i686oderi386bedeutet, dass es ein 32-bit System ist.
Schritt 2: Wählt die passende Distribution
Hersteller bieten oft spezielle Pakete für verschiedene Linux-Distributionen an, weil sich die mitgelieferten Bibliotheken und Abhängigkeiten unterscheiden können. Zu den gängigen Distributionen gehören:
- Ubuntu/Debian: Diese verwenden
.debPakete. - Fedora/Red Hat: Diese verwenden
.rpmPakete. - Arch Linux: Diese verwenden Pakete aus dem Arch User Repository (AUR) oder tarballs.
Schritt 3: Überprüft die Version der Distribution
Einige Anbieter bieten Downloads speziell für ältere oder neuere Versionen einer Distribution an. Es ist wichtig, die Version eurer Installation zu kennen, um Kompatibilitätsprobleme zu vermeiden.
- So findet ihr die Version eurer Distribution heraus:
Für Ubuntu oder Debian basierte Systeme, öffnet das Terminal und gebtlsb_release -aein.
Für Fedora oder andere RPM-basierte Systeme, probiertcat /etc/fedora-releaseodercat /etc/redhat-release.
Schritt 4: Wählt das richtige Paket
Basierend auf euren Informationen (Architektur, Distribution, Version), wählt das passende Paket auf der Download-Seite:
- Beispiel: Ihr habt ein 64-bit Ubuntu 20.04 System.
- Wählt ein Paket, das als
Programmname_amd64.deb für Ubuntu 20.04gekennzeichnet ist.
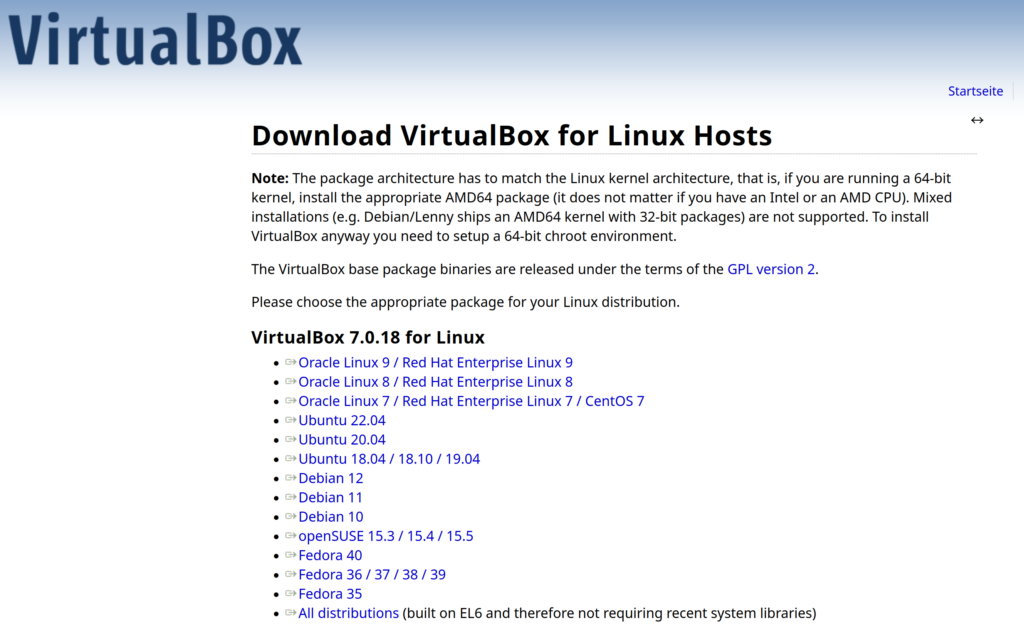
Schritt 5: Installation von DEB-Paketen
Trotz der Bequemlichkeit des Software Centers gibt es eben manchmal Situationen, in denen ihr Software installieren musst, die dort nicht verfügbar ist. Viele Programme für Debian-basierte Distributionen wie Ubuntu oder Mint werden als DEB-Pakete bereitgestellt. Hier ist, wie man sie installiert:
- Herunterladen: Ladet das DEB-Paket von der offiziellen Website des Anbieters herunter. Achtet darauf, dass ihr wie beschrieben die richtige Version für eure Distribution und Architektur wählt.
- Installation via GUI: Die meisten Linux-Distributionen ermöglichen es euch, DEB-Dateien durch einen Doppelklick zu installieren. Dies öffnet ein Fenster, das ähnlich wie ein Installationsassistent unter Windows funktioniert, wo ihr den Installationsprozess starten könnt.
- Installation via Terminal: Falls ihr die Installation lieber über das Terminal ausführen möchtet, könnt ihr das Paket mit dem Befehl
dpkginstallieren. Öffnet ein Terminalfenster, navigiert zu dem Verzeichnis, welches die heruntergeladene DEB-Datei enthält, und führe folgenden Befehl aus:
sudo dpkg -i paketname.debFalls Abhängigkeiten fehlen sollten, könnt ihr diese nach der Installation des DEB-Pakets mit dem folgenden Befehl installieren. In der Regel ist das aber kaum der Fall.
sudo apt-get install -f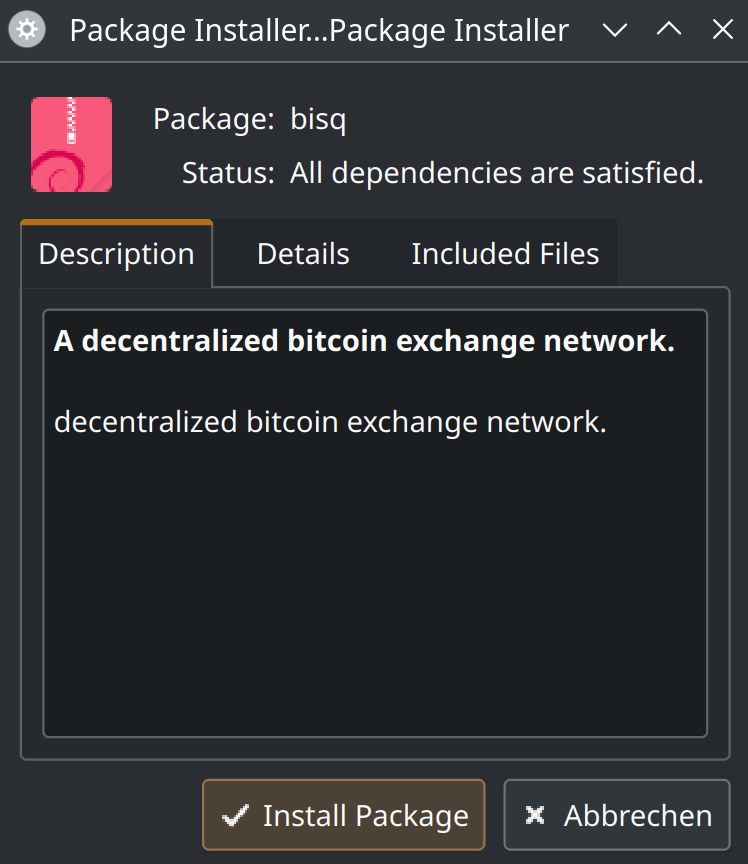
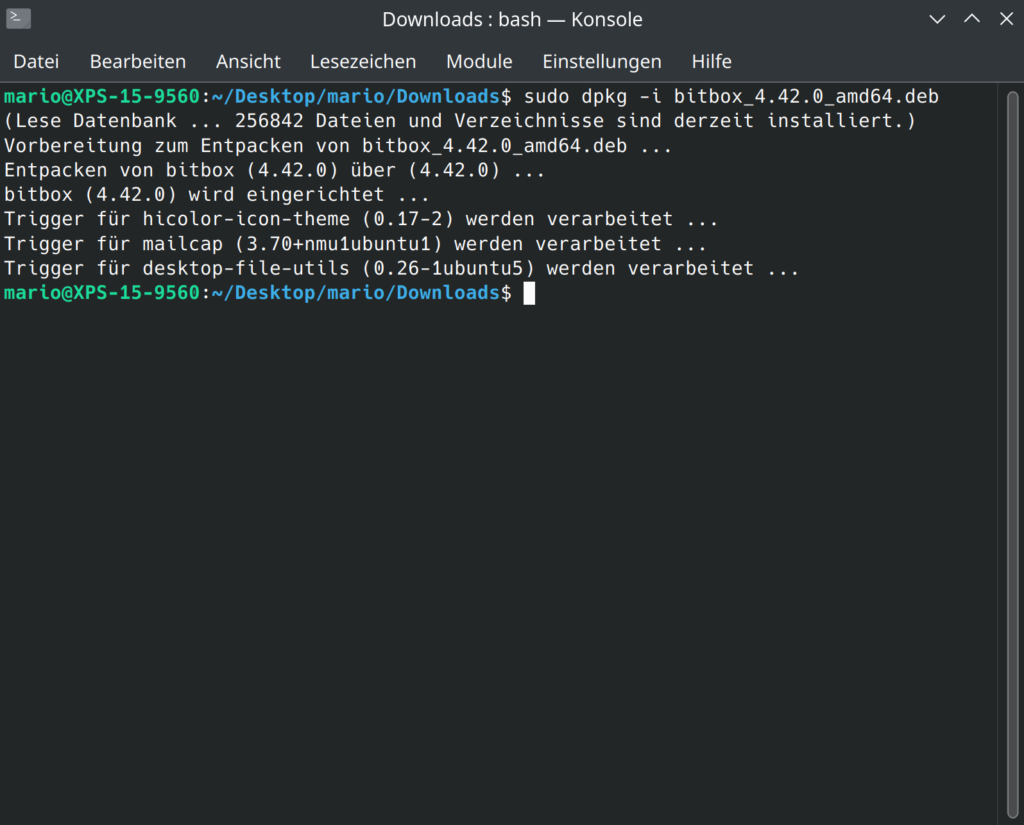
Weitere Installationsmethoden
Besucht hier für weitere Informationen unseren Beitrag zu den verschiedensten Installationsmethoden für Linux Debian, Ubuntu und Mint Systeme. Hier erklären wir euch was deb, snaps, flatpaks und AppImages genauer sind:
Wartung und Management
Die Wartung eures Linux-Systems ist dank der integrierten Tools und des Software Centers relativ unkompliziert. Regelmäßige Updates helfen nicht nur dabei, deine Software auf dem neuesten Stand zu halten, sondern auch Sicherheitslücken schnell zu schließen. Es ist ratsam, regelmäßig das Update-Management eurer Distribution zu nutzen, um sicherzustellen, dass euer System und eure Anwendungen optimal laufen.
Durch diese Strukturen ist Linux heute zugänglicher denn je, und die Notwendigkeit, die Kommandozeile für alltägliche Aufgaben zu nutzen, hat stark abgenommen. Das macht Linux zu einer attraktiven Alternative für Nutzer, die von Windows umsteigen möchten.
Updates
- Windows: Updates werden automatisch heruntergeladen und installiert, manchmal zu Zeiten, die nicht immer ideal sind. Das System kümmert sich im Hintergrund um die meisten Sicherheits- und Wartungsarbeiten.
- Linux: Ihr habt mehr Kontrolle über Updates. Diese können über das Terminal oder eine Update-Verwaltung gesteuert werden. Ihr entscheidet, wann und was aktualisiert wird.
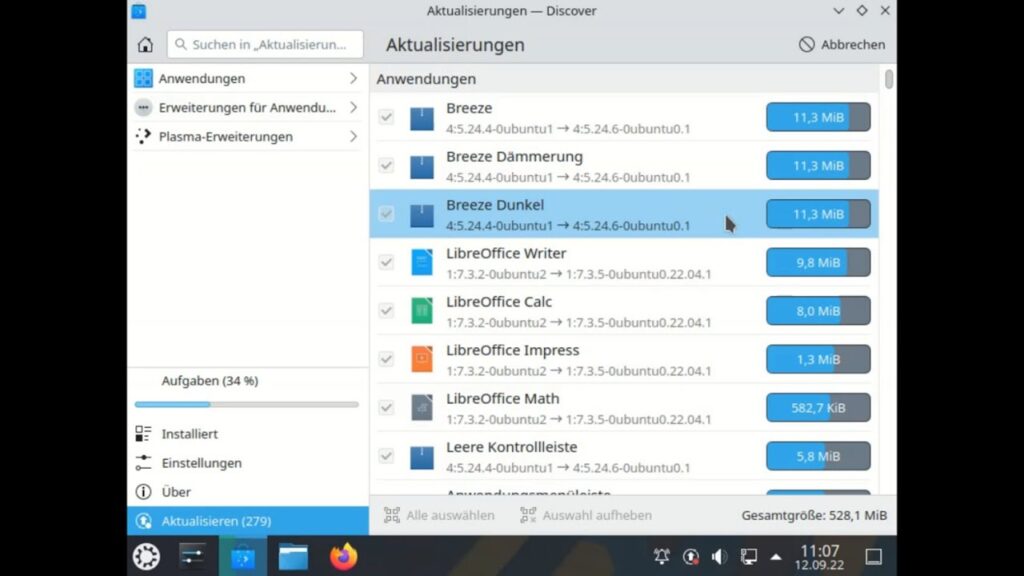
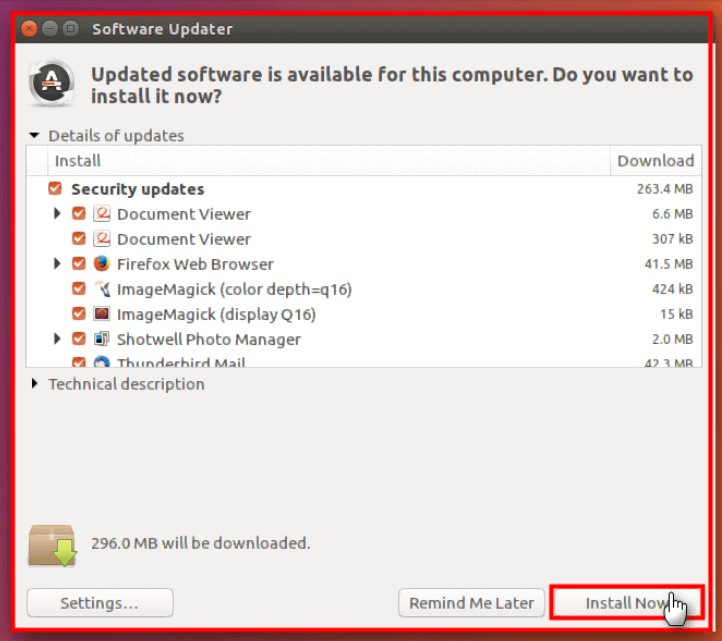
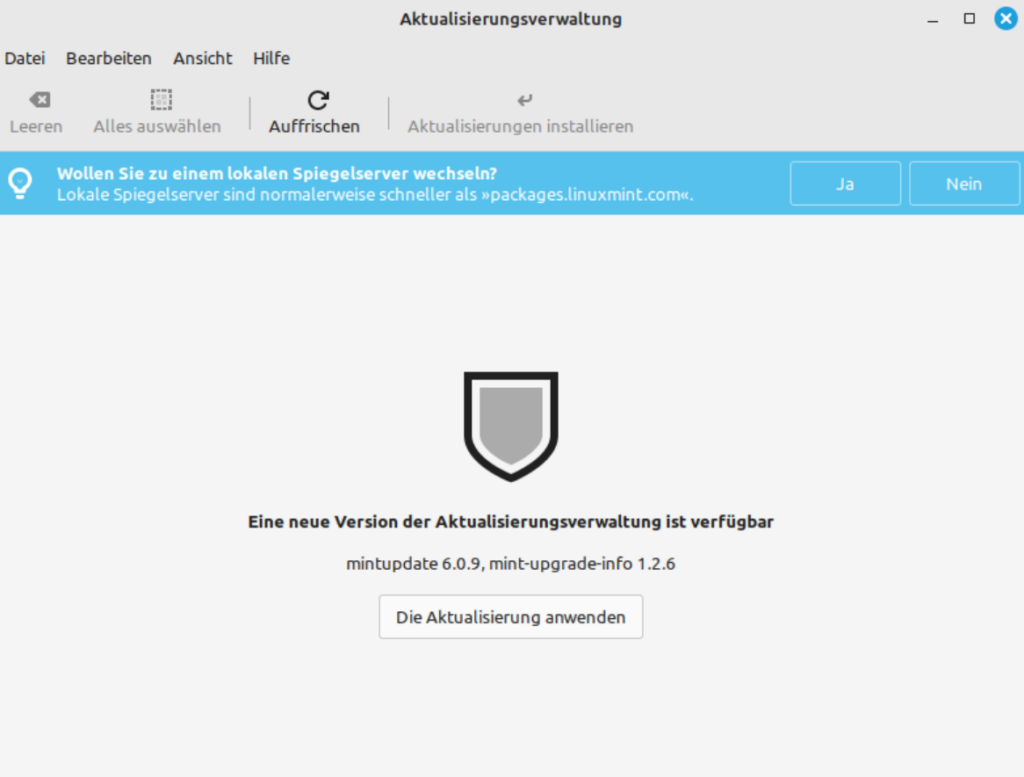
Softwarealternativen für Windows Programme
Wenn ihr von Windows auf Linux umsteigt, gibt es viele gängige Softwarealternativen, die ähnliche Funktionen bieten wie euch bekannte Programme. Hier sind einige wichtige Beispiele:
Office-Paket
Auf Windows ist Microsoft Office die Standard-Office-Suite. Für Linux gibt es LibreOffice oder Apache OpenOffice als Alternative. Beide bieten Textverarbeitung (Writer), Tabellenkalkulation (Calc), Präsentationen (Impress) und mehr. Schaut im verlinkten Beitrag vorbei zu weitere Infos zu Office auf Linux:
Webbrowser
Microsoft Edge ist der Standardbrowser auf Windows. Auf Linux könnt ihr Firefox nutzen, einen leistungsstarken, sicheren und privatsphärenfreundlichen Browser. Alternativ gibt es auch Chromium, die Open-Source-Basis von Google Chrome oder Brave, und den Tor Browser als Privacy optimierte Browser Varianten.
Bildbearbeitung
Adobe Photoshop ist auf Windows weit verbreitet. GIMP (GNU Image Manipulation Program) ist die entsprechende Alternative auf Linux. GIMP bietet viele Funktionen für die Bildbearbeitung und ist sehr leistungsfähig. Es gibt sehr viel Fachbücher und Videos auf Youtube oder ähnlichen Plattformen, wie man mit GIMP ähnlich vielfältig arbeitet, wie mit Adobe Photoshop.
E-Mail-Client
Microsoft Outlook ist der gängige E-Mail-Client auf Windows. Auf Linux könnt ihr Thunderbird verwenden, einen flexiblen E-Mail-Client von Mozilla mit umfangreichen Erweiterungsmöglichkeiten. Wie man seite Outlook Mails in Thunderbird importiert, erfahrt ihr im verlinkten Beitrag. Falls ihr erstmal mit Thunderbird überfordert seid, könnt ihr eure Mails auch weiterhin bearbeiten, indem ihr die Browserbasierten Logins eures Email Anbieters verwendet.
Mediaplayer
Windows Media Player ist der Standardmediaplayer auf Windows. Auf Linux bietet VLC Media Player eine ausgezeichnete Alternative, die eine breite Palette an Video- und Audioformaten unterstützt. Er ist dem Funktionsumfang vom Windows Media Play deutlich überlegen.
Texteditor/IDE
Notepad++ ist ein beliebter Texteditor auf Windows. Für Linux gibt es zum Beispiel Kate, einen leistungsstarken, erweiterbaren Code-Editor von KDE. Alternativ könnt du auch Sublime Text verwenden, einen beliebten Editor für Code, Markup und Prosa.
Dateimanager
Der Windows Explorer ist der Standard-Dateimanager auf Windows. Auf Linux könnt ihe Nautilus verwenden, wenn ihr GNOME nutzt, oder Dolphin, wenn ihr KDE bevorzugt. Beide bieten eine benutzerfreundliche Datei- und Verzeichnisverwaltung. Auf Linux sind per Standard natürlich bereits entsprechende Dateien-Explorer installiert.
Systemwartung
CCleaner ist ein bekanntes Wartungstool auf Windows. Auf Linux gibt es BleachBit, das unnötige Dateien reinigt und die Privatsphäre schützt.
Datensicherung
Acronis True Image ist ein bekanntes Backup-Tool auf Windows. Auf Linux gibt es Deja Dup oder Timeshift, eine einfache und automatisierte Datensicherungslösung.
Virtualisierung
VMware und VirtualBox sind gängige Virtualisierungslösungen auf Windows. VirtualBox ist auch auf Linux verfügbar und bietet eine kostenlose Möglichkeit, Gast-Betriebssysteme zu betreiben.
Diese Alternativen bieten oft ähnliche Funktionalitäten und sind in der Regel kostenlos. Sie können auf den meisten Linux-Distributionen installiert und verwendet werden, sodass der Umstieg von Windows auf Linux reibungslos verläuft. Im Beitrag unten findet ihr weitere Alternativen in einem ausführlichen Artikel:
Drucken und Scannen
Drucken und Scannen unter Linux: Was Umsteiger erwartet
Wenn ihr von Windows auf Linux umsteigt, werdet ihr feststellen, dass das Drucken und Scannen etwas anders funktioniert. Während es auf Windows oft spezialisierte Software von Druckerherstellern gibt, die installiert werden muss, ist dies bei Linux nicht immer der Fall. Hier ist, was euch erwartet und wie ihr damit umgehen kannst.
Drucken unter Linux
Kompatibilität:
- Die meisten modernen Drucker funktionieren gut mit Linux, insbesondere wenn sie die gängigen Druckerprotokolle wie PCL oder PostScript unterstützen.
- Probleme gibt es manchmal , fall Drucker nur via USB verbunden werden können.
- HP-Drucker sind besonders gut unterstützt dank des HP Linux Imaging and Printing (HPLIP) Projekts, das umfassende Treiber und Software bereitstellt.
- Netzwerkdrucker und Drucker mit integriertem Wi-Fi funktionieren in der Regel problemlos.
Installation:
- Linux nutzt das Common Unix Printing System (CUPS) als Druckerverwaltung. CUPS bietet eine webbasierte Schnittstelle, über die du Drucker hinzufügen, konfigurieren und verwalten kannst.
- Viele Drucker werden automatisch erkannt und eingerichtet, sobald sie an das Netzwerk angeschlossen werden.
- Bei HP Druckern müssen teilweise noch bestimmte Treiber installiert werden.
Einschränkungen:
- Einige spezialisierte Funktionen, die durch herstellerspezifische Windows-Software angeboten werden (z.B. erweiterte Tintenstandsanzeigen oder spezielle Druckmodi), sind möglicherweise nicht verfügbar.
- Ältere Drucker oder solche, die auf proprietäre Treiber angewiesen sind, können Schwierigkeiten bereiten oder überhaupt nicht funktionieren.
Scannen unter Linux
Kompatibilität:
- Die meisten Scanner und Multifunktionsdrucker werden von Linux gut unterstützt, insbesondere solche, die SANE (Scanner Access Now Easy) kompatibel sind.
- Auch hier sind HP-Geräte gut unterstützt durch das HPLIP-Projekt.
Installation:
- SANE ist das Backend für Scanner-Unterstützung unter Linux und funktioniert mit vielen gängigen Geräten.
- Simple Scan, Skanlite und XSane sind benutzerfreundliche Frontend-Anwendungen, die das Scannen unter Linux erleichtern.
Einschränkungen:
- Ähnlich wie beim Drucken können spezialisierte Funktionen, die durch herstellerspezifische Software angeboten werden (z.B. erweiterte Scan-Modi oder Dokumentenverwaltung), möglicherweise fehlen.
- Proprietäre Scanner-Treiber sind selten, was die Unterstützung für einige Geräte einschränken kann.
Für die meisten Benutzer ist das Drucken und Scannen unter Linux nicht umständlich. Moderne Drucker und Scanner werden oft automatisch erkannt und konfiguriert. Die Nutzung von CUPS und SANE erleichtert den Prozess erheblich. Dennoch gibt es Ausnahmen, insbesondere bei älteren oder spezialisierten Geräten, bei denen die Unterstützung eingeschränkt sein kann. In solchen Fällen kann es notwendig sein, nach spezifischen Linux-Treibern oder alternativen Lösungen zu suchen. Im Allgemeinen bieten jedoch die meisten gängigen Geräte eine gute Unterstützung und Integration in die Linux-Umgebung. Ein Artikel der sich mit dem Thema Scannen & Sane befasst, haben wir ebenfalls hier geschrieben:
Meine Software spinnt, oder startet nicht mehr
Wenn ihr auf Linux umsteigt, werdet ihr vielleicht feststellen, dass der Umgang mit Fehlern und Problemen in Apps ein wenig anders läuft als unter Windows. Eine der Stärken von Linux ist der effiziente Umgang mit Updates, die oft schnell und unkompliziert helfen, Fehler in Anwendungen zu beheben. Hier ist, was ihr tun könnt, wenn ihr auf Probleme stößt:
Schritt 1: Verwendet das Update-Center eurer Distribution
Fast jede Linux-Distribution hat ein zentrales Update-Center oder einen Paketmanager, der es euch leicht macht, eure installierte Software auf dem neuesten Stand zu halten. Hier sind ein paar Tipps dazu:
- Regelmäßige Updates: Unter Linux ist es besonders sinnvoll, eure Software regelmäßig zu aktualisieren. Linux-Updates sind nicht nur für die Sicherheit wichtig, sondern verbessern auch die Stabilität eurer Anwendungen und beheben häufig auftretende Fehler.
- Update-Center nutzen: Öffnet das Update-Center eurer Distribution (wie z.B. "Software Updater" in Ubuntu oder "Update Manager" in Mint). Diese Tools zeigen euch verfügbare Updates für euer System und eure Anwendungen. Sie können automatisch nach neuen Updates suchen und euch auffordern, diese zu installieren.
- Terminal-Befehle für Updates: Wenn ihr euch schon ein wenig mit dem Terminal vertraut gemacht habt, könnt ihr Updates auch direkt darüber installieren. Befehle wie
sudo apt updateundsudo apt upgrade(für basierend auf Debian-Distributionen) überprüfen und installieren verfügbare Updates.
Schritt 2: Fehler beheben, wenn Updates nicht helfen
Manchmal reicht ein einfaches Update nicht aus, um ein Problem zu lösen. Hier sind weitere Schritte, die ihr unternehmen könnt:
- Fehlerberichte und Logs: Überprüft die Fehlerlogs und -berichte, die oft Hinweise auf die Ursache des Problems geben. Ihr könnt Zugang zu diesen Logs über Tools wie
System Log Viewerbekommen oder im Terminal mit Befehlen wiedmesgoderjournalctl<Dienstname>. - Community-Foren und Support nutzen: Nutzt die Linux-Community. Foren von Ubuntu, Fedora, oder spezifischen Anwendungen sind oft voll mit Nutzern, die ähnliche Probleme erlebt haben und Lösungen teilen. Links dazu habt ihr weiter oben erhalten.
- Reinstallation der App: Manchmal kann das Deinstallieren und erneute Installieren einer Anwendung Abhilfe schaffen. Das kann insbesondere bei schwerwiegenden Problemen oder korrupten Installationen nützlich sein.
Schritt 3: Backup-Strategie
- Regelmäßige Backups: Bevor ihr größere Updates oder Fehlerbehebungen durchführt, ist es klug, regelmäßig Backups eurer wichtigen Daten zu machen. Tools wie Deja Dup (für Ubuntu) oder Timeshift bieten einfache Möglichkeiten, eure Daten zu sichern.
Indem ihr regelmäßige Updates durchführt und aktiv an der Linux-Community teilnimmt, könnt ihr viele der gängigen Probleme effektiv vermeiden oder schnell lösen. Linux gibt euch viel Kontrolle, fordert aber auch, dass ihr proaktiv bleibt, besonders was die Wartung eures Systems angeht.
Hier 2 Beiträge, die euch Sicherungen eures Systems auf verschiedene Art und Weisen durchführen lässt:
Ich benötige unbedingt eine bestimmte Windows Software!
Für Anfänger, die von Windows auf Linux umsteigen und bestimmte Windows-Software weiter nutzen möchten (wie Steuererklärungstools), gibt es zwei praktikable Lösungen: WINE und Virtualisierung.
WINE
WINE (Wine Is Not an Emulator) ist eine Kompatibilitätsschicht, die es ermöglicht, Windows-Programme direkt unter Linux auszuführen. WINE übersetzt Windows-Systemaufrufe in Linux-äquivalente Aufrufe, sodass viele Windows-Anwendungen ohne die Notwendigkeit eines vollständigen Windows-Betriebssystems laufen können.
Vorteile:
- Performance: Da WINE keine virtuelle Maschine ist, läuft die Software oft schneller als in einer virtualisierten Umgebung.
- Einfachheit: Benutzer können Windows-Programme direkt aus ihrem Linux-Desktop heraus starten, ohne zwischen Betriebssystemen wechseln zu müssen.
- Kostenlos: WINE ist kostenlos und Open Source, was bedeutet, dass es ohne zusätzliche Kosten genutzt werden kann.
Nachteile:
- Kompatibilität: Nicht alle Windows-Programme laufen perfekt unter WINE. Einige Anwendungen können Fehler haben oder gar nicht starten.
- Konfiguration: Manchmal erfordert WINE zusätzliche Konfigurationen oder Anpassungen, um bestimmte Programme korrekt auszuführen.
Wie man WINE verwendet, haben wir euch in diesem Artikel zusammengefasst:
Virtualisierung
Virtualisierung ermöglicht es, ein vollständiges Windows-Betriebssystem innerhalb einer virtuellen Maschine (VM) unter Linux zu betreiben. Tools wie VirtualBox oder VMware erlauben es, Windows neben Linux zu installieren und auszuführen.
Vorteile:
- Kompatibilität: Eine virtuelle Maschine bietet eine nahezu vollständige Windows-Umgebung, sodass praktisch alle Windows-Anwendungen ohne Kompatibilitätsprobleme laufen.
- Isolierung: Anwendungen laufen in einer isolierten Umgebung, was das Risiko von Systemkonflikten oder Sicherheitsproblemen reduziert.
Nachteile:
- Ressourcenintensiv: Virtualisierte Umgebungen benötigen mehr Systemressourcen (CPU, RAM, Speicher), was auf weniger leistungsfähigen Computern zu Performance-Einbußen führen kann.
- Kosten: Eine Windows-Lizenz ist erforderlich, um Windows in einer VM zu installieren, was zusätzliche Kosten verursachen kann.
Einer der besten Möglichkeiten Windows Software unter Linux laufen zu lassen, ist sich eine günstige Windows 10 Lizenz zu kaufen, und diese in VirtualBox auf dem Linux zu betreiben. Windows 11 macht auf virtuellen Maschinen teilweise immer noch Probleme. Ein Artikel auf Englisch, findet ihr dazu hier:
https://itsfoss.com/install-windows-10-virtualbox-linux
Für Anfänger, die von Windows auf Linux umsteigen und spezifische Windows-Software weiterhin nutzen möchten, bieten WINE und Virtualisierung effektive Lösungen. WINE ist ideal für Benutzer, die leichte bis mittlere Anwendungen mit minimalem Ressourcenaufwand betreiben möchten, während Virtualisierung die beste Wahl für Anwendungen ist, die vollständige Kompatibilität und Leistung erfordern. Beide Ansätze ermöglichen es, die Vorteile von Linux zu genießen, ohne auf gewohnte Windows-Programme verzichten zu müssen.
Sicherheit vor Viren
Ein wesentlicher Vorteil von Linux gegenüber Windows ist seine erhöhte Sicherheit gegenüber Viren und Malware. Diese höhere Sicherheit beruht auf mehreren Faktoren.
Erstens, die Architektur von Linux ist von Grund auf sicherer gestaltet. In Linux sind Benutzer standardmäßig keine Administratoren (root). Sie arbeiten meist mit eingeschränkten Rechten, was bedeutet, dass selbst wenn ein Virus den Computer infiziert, er keine kritischen Systemdateien ohne spezielle Berechtigungen ändern kann. Bei Windows hingegen arbeiten viele Benutzer mit Administratorrechten, was Malware leichtes Spiel gibt, umfassenden Schaden anzurichten.
Zweitens, die Struktur der Software-Installation in Linux erhöht die Sicherheit erheblich. Software wird in der Regel aus offiziellen, zentralisierten Repositories installiert, die sorgfältig gepflegt und auf Sicherheit überprüft werden. Das reduziert die Wahrscheinlichkeit, dass Benutzer unwissentlich infizierte Software herunterladen und installieren. Im Gegensatz dazu ist es bei Windows üblich, Software aus verschiedenen Quellen im Internet herunterzuladen, was das Risiko erhöht, auf schädliche Software zu stoßen.
Drittens, die Vielfalt und Offenheit von Linux. Es gibt viele verschiedene Linux-Distributionen, und der Quellcode ist für jeden zugänglich. Diese Offenheit ermöglicht es der Gemeinschaft, Schwachstellen schnell zu entdecken und zu beheben. Darüber hinaus macht die Vielfalt der Distributionen es schwieriger für Malware, sich weit zu verbreiten, da ein Virus, der für eine spezifische Distribution entwickelt wurde, nicht notwendigerweise auf anderen Distributionen funktioniert.
Schließlich spielt auch die geringere Verbreitung von Linux eine Rolle. Da Linux auf Desktops weniger verbreitet ist als Windows, ist es ein weniger attraktives Ziel für Malware-Entwickler. Sie konzentrieren sich lieber auf Windows, da sie dort eine größere Anzahl potenzieller Opfer finden.
Zusammengefasst bieten die strengere Benutzerrechteverwaltung, die sichere Softwareverteilung, die offene Gemeinschaft und die geringere Verbreitung von Linux einen besseren Schutz vor Viren und Malware im Vergleich zu Windows:
- Windows: Häufig im Visier von Viren und Malware, daher ist ein gutes Antivirus-Programm ein Muss.
- Linux: Generell als sicherer betrachtet, vor allem wegen seiner weniger verbreiteten Nutzung und der Art, wie Benutzerberechtigungen gehandhabt werden. Viren sind seltener, aber ein bewusstes Surfen im Internet ist trotzdem wichtig.
In diesem Beitrag erfahrt ihr ausserdem mehr über Antivirus Systeme auf Linux und Co:
Wie steigere ich meine Privatsphäre und Sicherheit
Ein großer Schritt in Richtung Privatsphäre ist bereits getan, wenn man von Windows auf Linux umsteigt. Mit dem Wechsel zu Linux befreit man sich von der "Windows-Wanze" und hat damit einen wichtigen Beitrag zum Schutz der eigenen Privatsphäre geleistet. Die meissten Distros sammeln und übermitteln keine persönlichen Daten an zentrale Server, was bedeutet, dass eure Aktivitäten nicht ständig überwacht und aufgezeichnet werden. So habt ihr die Kontrolle über eure Daten und könnt sicherer und privater arbeiten.
Sicherheit und Privatsphäre sind zwei der Hauptgründe, warum viele Nutzer sich für den Umstieg auf Linux entscheiden. Linux-Systeme sind von Grund auf dafür bekannt, robuste Sicherheitsfeatures zu bieten. Hier sind ein paar Tipps, wie ihr die Sicherheit und Privatsphäre auf eurem Linux-System noch weiter verbessern könnt:
Nutzt die eingebaute Sicherheit von Linux
Linux bietet bereits eine starke Grundlage für Sicherheit:
- Benutzerrechte und Zugriffskontrolle: Linux verwendet ein striktes Berechtigungssystem. Programme haben nur die Rechte, die sie benötigen, und Benutzer können gefährliche Aktionen (wie das Ändern des Betriebssystems) nicht ohne Administratorrechte (root) durchführen.
- SELinux/AppArmor: Viele Distributionen verwenden Sicherheitserweiterungen wie SELinux (Security-Enhanced Linux) oder AppArmor, die eine zusätzliche Schutzschicht bieten, indem sie Anwendungen nur erlauben, auf bestimmte Ressourcen zuzugreifen. SELinux/AppArmor ist quasi ein eingebautes Antivirusprogramm.
Die Passworteingabe bei Systemänderungen und Updates ist ein wichtiges Sicherheitsfeature von Linux. Da Benutzer in Linux standardmäßig keine Administratorrechte haben, müsst ihr bei kritischen Systemänderungen oder Softwareinstallationen euer Passwort eingeben. Dies verhindert, dass Schadsoftware unbemerkt Änderungen am System vornimmt und schützt so vor unautorisierten Eingriffen. Diese zusätzliche Sicherheitsschicht stellt sicher, dass nur befugte Benutzer wichtige Systemoperationen durchführen können.
DNS-Server ändern
Der DNS-Server, den ihr verwendett, kann einen großen Einfluss auf eure Privatsphäre haben. Einige DNS-Provider wie zum Beispiel der Service Internetprovider, oder auch die Google DNS Server protokollieren eure Anfragen oder filtern Inhalte. Deshalb ist es sinnvoll den Standard-DNS Servers zu ändern.
- Privatsphäre-fokussierte DNS-Server: Ihr könnt zu DNS-Servern wechseln, die bekannt dafür sind, die Privatsphäre zu respektieren, wie zum Beispiel die Server von Mulvad oder digitale-gesellschaft.ch. Diese Anbieter sammeln keine Nutzerdaten und verkaufen diese weiter oder speichern die Anfrage auf ihren Servern. Wir beitreiben auch unseren eigenen DNS Server
- DNS over TLS: Viele moderne Systeme und Browser erlauben es euch, eure DNS-Anfragen über HTTPS oder TLS zu senden, was verhindert, dass Dritte eure Anfragen mitlesen können.
Wir ihr euren DNS Server auf eurem Linux Systemem, oder anderen Geräte ändert, erfahrt ihr hier in diesem Beitrag:
Verwendung von Open-Source-Software
Eine der großen Stärken von Linux ist die Verfügbarkeit von Open-Source-Software, die oft transparenter und vertrauenswürdiger ist, da der Quellcode öffentlich einsehbar ist:
- Transparenz: Open-Source-Programme ermöglichen es euch und unabhängigen Experten, den Code auf Sicherheitslücken oder Hintertüren zu überprüfen.
- Empfohlene Anwendungen: Nutze Open-Source-Anwendungen, die für ihre Sicherheit bekannt sind, wie Thunderbird für E-Mails, LibreOffice für Büroarbeiten und Firefox oder Chromium für das Surfen im Internet. Einen Beitag dazu haben wir euch weiter oben bereits verlinkt.
Weitere Privacy Tipps
Weitere Privacy Tipps findet ihr speziell hier in der Kategorie Privacy Tipps.
Unsere Server für mehr Privatsphäre
Für verschiedene Dienste betreiben wir unsere eigenen Server und Dienstleistungen. Schaut dafür gerne hier vorbei. Die Nutzung ist gratis:
Die Basics der Komandozeile lernen? Sinnvoll aber nicht unbedingt nötig
Heutzutage ist es nicht mehr zwingend notwendig, die Befehlszeile (auch bekannt als Terminal oder Konsole) zu beherrschen, um Linux effektiv zu nutzen. Dies ist eine erhebliche Veränderung im Vergleich zu früheren Zeiten, als die Befehlszeile oft unerlässlich war, um das Betriebssystem zu bedienen und verschiedene Aufgaben zu erledigen.
Moderne Linux-Distributionen wie Ubuntu, Fedora und Mint bieten benutzerfreundliche grafische Benutzeroberflächen (GUIs), die denen von Windows oder macOS ähneln. Diese Oberflächen ermöglichen es Benutzern, die meisten alltäglichen Aufgaben – wie das Verwalten von Dateien, das Installieren und Ausführen von Software, das Konfigurieren von Einstellungen und das Zugreifen auf das Internet – ohne die Notwendigkeit, Kommandozeilenbefehle zu kennen oder zu verwenden, durchzuführen.
Zusätzlich haben Entwicklungen in den Software-Repositories und Paketmanagern es einfacher gemacht, neue Programme zu installieren und Systemaktualisierungen durchzuführen, oft über einfache, grafisch gestützte Tools. Selbst komplexere Systemwartungsarbeiten, die traditionell eine Herausforderung ohne Befehlszeilenkenntnisse darstellten, können heute über spezialisierte GUI-basierte Anwendungen verwaltet werden.

Trotzdem kann ein Grundverständnis der Befehlszeile in bestimmten Situationen von Vorteil sein, wie zum Beispiel bei der Fehlerbehebung, der Automatisierung von Aufgaben durch Skripte oder beim Zugriff auf Server und entfernte Systeme. Aber für alltägliche Benutzer und Standardnutzungsszenarien ist das Erlernen der Befehlszeile für Linux nicht mehr eine unumgängliche Anforderung. Falls ihr aber trotzdem vorhabt, die Basics der Befehlszeile kennen zu lernen, für den haben wir hier einen einfachen Artikel geschrieben:
Geduld und Motiation
Beim Umstieg von Windows und Linux benötigt es vor allem etwas, Motivation! Mit Window umzugehen habt ihr auch nicht in einem Monat erlernt Windows verwenden wir seid Jahrzenten und sind uns mehr oder weniger gewöhnt, wo etwas zu finden ist, beziehungsweise wie die Dinge so funktionieren. Es ist also völlig normal, dass man beim Umstieg nicht immer gleich alles findet, oder gleich alles klappt. Habt also Geduld mit euch selbst. Der Wechsel von Windows zu Linux ist wie der Umzug in ein neues Land mit einer anderen Sprache und Kultur. Es braucht seine Zeit, sich zurechtzufinden, aber sobald ihr drin seid, könnte es euch sogar besser gefallen als vorher!

Das Eintauchen in die Welt von Linux kann eine aufregende Reise sein, insbesondere für diejenigen, die sich nach einer frischen Perspektive auf ihre Computererfahrung sehnen. Linux bietet nicht nur eine Alternative zu den etablierten Betriebssystemen von Großkonzernen wie Microsoft, sondern eröffnet auch die Möglichkeit, ein tieferes Verständnis und eine größere Kontrolle über die eigene digitale Umgebung zu erlangen.
Ein Wechsel zu Linux kann bedeuten, Teil einer lebendigen und engagierten Gemeinschaft zu werden, die auf Offenheit, Zusammenarbeit und die gemeinsame Verbesserung ihrer Software setzt. Im Gegensatz zu proprietären Systemen, die oft geschlossen und restriktiv sind, ist Linux ein Beispiel für die Kraft offener Quellen (Open Source). Jeder Nutzer kann nicht nur Einblick in den Code erhalten, sondern auch Änderungen vorschlagen oder eigene Versionen entwickeln. Dies fördert nicht nur Transparenz und Sicherheit, sondern stärkt auch das Gefühl der Unabhängigkeit von den wirtschaftlichen Interessen großer Softwarehersteller.
Darüber hinaus kann die Auseinandersetzung mit Linux eine Bereicherung für die persönliche und berufliche Entwicklung sein. Das Erlernen der Nutzung von Linux und seiner vielfältigen Tools kann wertvolle technische Fähigkeiten schärfen, die in vielen IT-Bereichen gefragt sind. Für Technikbegeisterte bietet Linux eine Spielwiese für Experimente – von der Softwareentwicklung bis zur Netzwerksicherheit.
In einer Zeit, in der Bedenken bezüglich Datenschutz und -sicherheit zunehmen, bietet Linux eine attraktive Alternative, die mehr Kontrolle und geringere Abhängigkeit von den Datensammlungspraktiken großer Unternehmen verspricht. So wird nicht nur die technische Kompetenz gefördert, sondern auch ein wichtiger Beitrag zur digitalen Selbstbestimmung geleistet. Das Entdecken von Linux ist somit nicht nur das Erlernen eines neuen Betriebssystems – es ist ein Schritt hin zu größerer Unabhängigkeit und einem bewussteren Umgang mit Technologie.



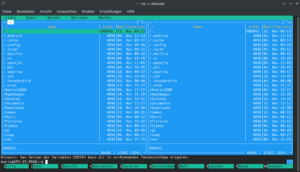
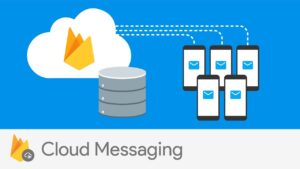

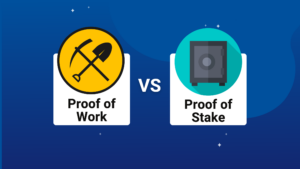
Ein Kommentar