Bitaxe Miner Einrichtung und Anwendung
Wir schauen uns in diesem Beitrag den Bitaxe Miner mal genauer an besprechen zusammen dessen Einrichtung und Anwendung in der Praxis. Die Bitaxen sind hochmoderner Bitcoin-Miner, die auf Open-Source-Technologie basieren und mit beeindruckenden Hashraten von bis zu 1200Gh/s je nach Version, und einer Energieeffizienz von 15-19,5J/TH kommen. Sie sind ideal für Enthusiasten, die maximale Leistung und Anpassbarkeit wünschen. Der Miner selber kommt vollständig montiert und einsatzbereit, sodass auch Einsteiger schnell loslegen können.
Dank des eingebauten WiFi-Mikrocontrollers (ESP32-S3-WROOM-1) lässt sich die Bitaxe einfach in eures Netzwerk integrieren und mit eurem bevorzugten Mining-Pool verbinden. Wir schauen uns in diesem Artikel die Einrichtung und Anwendung der Bitaxe an. Das BitaxeOS ist OpenSource, und der Sourcecode kann auf Github betrachtet werden.

Die Bitaxen sind echte Vorreiter, da sie vollständig montiert und einsatzbereit geliefert werden. So wird der Einstieg in das Bitcoin-Mining zu einem Kinderspiel. Dank der intuitiven Benutzeroberfläche von AxeOS könnt ihr sofort mit dem Mining beginnen, ohne euch mit komplexen Konfigurationen auseinandersetzen zu müssen.
Vorbereitungen und Voraussetzungen
Ihr benötigt eigentlich nur einen Platz mit möglichst gutem 2.4Ghz WLAN Empfang. 5Ghz unterstützt das Gerät leider nicht. Die Reichweite ist bei 2.4Ghz meisst auch höher, und die Verbindung ist zuverlässiger und stabiler, wenn auch nicht so schnell, und von den Latenzen halt auch etwas höher.
Des weiteren benötigt ihr zudem ein Smartphone um die erste Verbindung zur BitAxe herzustellen.
Einrichtung und Anwendung der Bitaxe
Gerät anschließen
Schließt das Netzteil an die Bitaxe an und verbindet es mit einer Stromquelle. Es gibt keinen An- und Ausschalter. Das Gerät startet automatisch, sobald es mit Strom versorgt wird.
Verbindung zum Access Point herstellen
Der erste Start erfolgt über das WLAN Access Point des Geräts.
Sucht in eurem WLAN nach dem Access Point der Bitaxe. Der Name des Netzwerks (SSID) ist auf dem Gerät Display zu sehen.
Verbindet euch mit diesem WLAN. Es ist kein Passwort erforderlich, da es sich um einen offenen Access Point handelt.
Konfiguration über Captive Portal
Nachdem ihr euch mit dem Access Point verbunden habt, öffnet sich automatisch ein Captive Portal (ähnlich wie in Hotels oder öffentlichen Netzwerken).
Geht in den Reiter Network des Geräts. Gebt hier die SSID eures Heim- oder Unternehmensnetzwerks sowie das Passwort ein, um die Bitaxe in euer WLAN zu integrieren. Speichert die Einstellungen und startet das Gerät über das Interface ganz unten neu.
Hinweis: Ab Version 2.6.1 ist es neu das WLAN über die Lupe zu suchen, das Gerät scannt dann automatisch alle WLANs, und ihr könnt das richtige dann einfach mit einem klick auswählen, anstatt die SSID manuell einzugeben.
Zugriff auf die Benutzeroberfläche
Nach dem Neustart verbindet sich die Bitaxe mit eurem WLAN. Um auf das Dashboard zuzugreifen, ermittelt die IP-Adresse des Geräts (entweder über den Router oder einen IP-Scanner)
Öffnet euren Browser und gebt die IP-Adresse ein. Für das Webinterface ist kein Passwort erforderlich.
Pool- und Wallet Konfiguration
Im Dashboard in den Poolsettings findet ihr die "Pool-Einstellungen".
Pool ändern: Ihr könnt unseren gebührenfreien Schweizer Pool `blitzpool.yourdevice.ch` auf Port 3333 verwenden. Tragt diese Informationen in die entsprechenden Felder ein. Ihr könnt natürlich jeden anderen Pool eurer Wahl nehmen.
Wallet-Adresse: Löscht die Standard-Bitcoin-Adresse und fügt eure eigene Bitcoin-Adresse ein, um sicherzustellen, dass die Mining Belohnungen direkt an euch ausgezahlt werden. Nutzt eine Bitcoin Adresse von einer Hard- oder Softwarewallet eurer Wahl. Wählt ein Passwort damit ihr eure Statistiken auch auf https://blitzpool.yourdevice.ch einsehen könnt.
Hinter eure BTC Adresse könnt ihr einen Namen anhängen. Somit lassen sich bestimmte Worker Gruppen erstellen. Eine bestimmte Gruppe aus Minern kann damit erstellt werden. Das geht indem ihr hintere eure BTC Adresse einen Namen anhängt, separiert mit einem Punkt. Somit lassen sich bestimmte Worker Gruppen erstellen. Eine Kombination aus Minern könnte zum Beispiel so aussehen:
bc1qnu7xxxxxxxxxxxxxxxxxxxxxxptez73ch4.bitaxe heissen, eine weitere zum Beispiel
bc1qnu7xxxxxxxxxxxxxxxxxxxxxxptez73ch4.nerdminer
So lassen sich die Geräte voneinander trennen. Der Reward geht natürlich immer noch an die selbe BTC-Adresse.
In den Pool Statistiken tauchen die Geräte dann gruppiert und den jeweiligen Workernamen auf.
Kreiert für in eurer Wallet am besten eine separate Wallet nur fürs Mining. Das soll sicherstellen dass die Coins nicht in Berührung mit anderen Coins kommen, da diese quasi KYC-frei sind.
Damit die Einstellungen wirksam werden, müsst ihr unten auf Save klicken, und dann links in der Einstellungsleiste Restart auswählen.
Fallback Pool definieren: Seit dem Update auf die Version 2.3.0 könnt, oder ist ein Fallback Pool definiert. Falls der Primary Pool ausfällt, mint die Bitaxe im automatisch im Fallback Pool weiter.
Mining starten
Der Miner startet automatisch, sobald die Pooleinstellungen korrekt eingegeben und gespeichert wurden sind. Seht ihr keine Hashrate, stimmt was mit euren Pool-Einstellungen nicht.
Unten findet ihr noch Informationen zum aktuellen Stromverbrauch, der ASIC Spannung, der Lüfterdrehzahl und der aktuellen Temperatur des Chips
Leistungsoptimierung
Passt die Mining-Einstellungen wie Hashrate, Spannung und Lüftergeschwindigkeit an. Es ist ratsam, zunächst mit den Standardeinstellungen zu beginnen. Es sei gesagt dass man durch Overclocking das Gerät beschädigen kann, und dass man dadurch natürlich jedliche Garantien und Gewährleistungen verliert. Die Temperaturen sollten im Auge behalten werden, es empfiehlt sich, andere Kühlkörper und Lüfter als die Standardlüfter zu verwenden. Der Noktua Lüfter eignet sich auch eher weniger für das Übertakten, da dieser von Haus aus leiser arbeitet, und nicht besser.
Speichert die Einstellungen und startet die Bitaxe anschliessend neu, um eure Einstellungen zu übernehmen.
Advanced Overclocking
Fügt ihr im Browser am Ende der Adresse ?oc= ein, öffnet sich der erweiterte Overclocking Modus. Hier können die Werte manuell und frei gewählt werden. Es sind nahezu keine grenzen gesetzt. Bitte achtet besonders drauf was hier ihr eingebt. Ausversehen 1.5v Asic Spannung eingegeben führen dann ziemlich schnell zum Tot des Asic Chips.
Beispiel:
👉 192.168.1.21/#/settings
👉 192.168.1.21/#/settings?oc=
Monitoring und Wartung
Beobachte die Temperatur und die Hashrate im Dashboard. Der Asic Miner taktet automatisch herunter, sollte die Temperaturen über 65° steigen. Alles bis zu 65° ist vollkommen in Ordnung.
Reinigt ausserdem das Gerät auch regelmäßig, um Überhitzung durch Staubansammlungen zu verhindern.
Sicherheit und Updates
Haltet die Firmware des Geräts auf dem neuesten Stand, um optimale Leistung und Sicherheit zu gewährleisten.
Klickt dafür auf esp-miner.bin und ladet die Firmware herunter, und für das Web-UI auf www.bin. Danach wählt ihr unter Update Firmware Browse Button und wählt die esp-miner.bin und bei Update Webseite die www.bin. Das Gerät läd die Firmware automatisch, und muss danach neu gestartet werden.
Swarming
Ihr könnt im Tab Swarm eure Geräte verbinden, um sie jeweils von einer Bitaxe aus alle zu konfigurieren. Fügt dafür einfach unter AxeOS Device IP die IP Adresse der anderen Miner hinzu:
Bitaxe herunterfahren
Um die Bitaxe herunterzufahren, müsst ihr nichts anderes tun, als das Stromkabel zu trennen. Das tut der Bitaxe keinen Schaden, und wird auch das Betriebssystem nicht beschädigen.
Bitaxe zurücksetzen und wieder in den Acess Point Modus bringen
Geht einfach auf das Web-UI der jeweiligen Bitaxe, und löscht eure WLAN Daten wie die SSID und das WLAN Passwort. Startet das Gerät anschliessend neu. Das Gerät wird dann wieder in den AP-Modus gehen. Bei einem Verkauf eurer Bitaxe, löscht ihr am besten gleich noch sämtliche Einstellungen wie den Pool, eure BTC-Adresse, und das Passwort.
Firmware neu Flashen
Falls irgendwas mal total schief gegangen ist, und die Bitaxe nicht mehr reagiert, hilft es, die Firmware neu zu flashen. Auch kann es vorkommen, dass der Overheating Modus durch ein Missgeschickt aktiviert wird, wenn sich das Gerät noch nicht mit dem WLAN verbunden hat. In diesem Fall agiert die Bitaxe nicht mehr als Access Point und der Overheating Modus kann nicht deaktiviert werden.
Besucht den Link für dem Online Firmwareflasher:
https://bitaxeorg.github.io/bitaxe-web-flasher
Schliesst eure Bitaxe an den Strom, und verbindet die Bitaxe mit einem USB-C Kabel mit eurem Rechner.
Klickt danach auf Connect, und wählt die ttyUSB Verbindung. Wählt das richtige Gerät, und das richtige Board aus, und beginnt das flashen der Firmware mit Start Flashing. Die Firmware wird nun auf eure Bitaxe geflasht. Die Bitaxe führt, danach einen Funktionscheck durch. Danach müsst ihr die Bitaxe noch neu starten, und sie befindet sich wieder im AP Modus.
Fazit
Mit der Bitaxe seid ihr bestens gerüstet, um in die Welt des Bitcoin-Minings einzutauchen. Die Einrichtung ist dank der benutzerfreundlichen Bedienoberfläche und einfachen Netzwerkanbindung schnell erledigt. Ob ihr ein erfahrener Miner oder Neueinsteiger seid – die Flexibilität und Leistungsfähigkeit dieses Geräts ermöglichen es euch, das Beste aus eurem Mining-Erlebnis herauszuholen. Sobald die Konfiguration abgeschlossen ist und der Miner korrekt läuft, könnt ihr entspannt zurücklehnen, während die Bitaxe effizient und zuverlässig ihre Arbeit erledigt. Viel Erfolg!
Falls ihr auf der Suche nach 'ner Bitaxe seid, schaut mal bei uns im Shop vorbei!
Sucht ihr nach mehr Infos und Theorie zum Mining, dann haben wir die kleine Bitcoin Mining Bibel für euch:
Habt ihr Lust unserem Mining Pool beizutreten? Unser Ziel ist es, in der Schweiz einen Block zu finden. Mit den Jungs aus der Schweiz und Plebs aus verschiedenen Ländern haben wir bereits gut Hashrate zusammen!
Nehmt euren Miner in die Hand, und konfiguriert diesen auf unseren Pool:
Stratum Host: blitzpool.yourdevice.ch
Port: 3333
Alternativer Port: 4444
Wir betreiben einen stark modifizierten Public-Pool Fork der welcher extrem erweitert worden ist, und sich auch fürs Mining mit Freunden eignet. Somit habt ihr, wenn ihr zusammen auf einer Adresse schürft, eure Worker komplett im Überblick.
Pool UI: https://blitzpool.yourdevice.ch
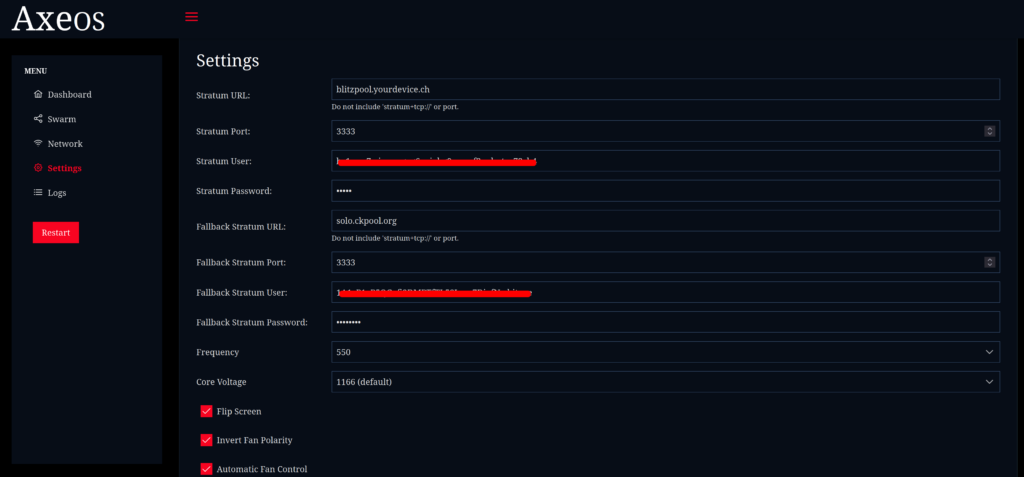
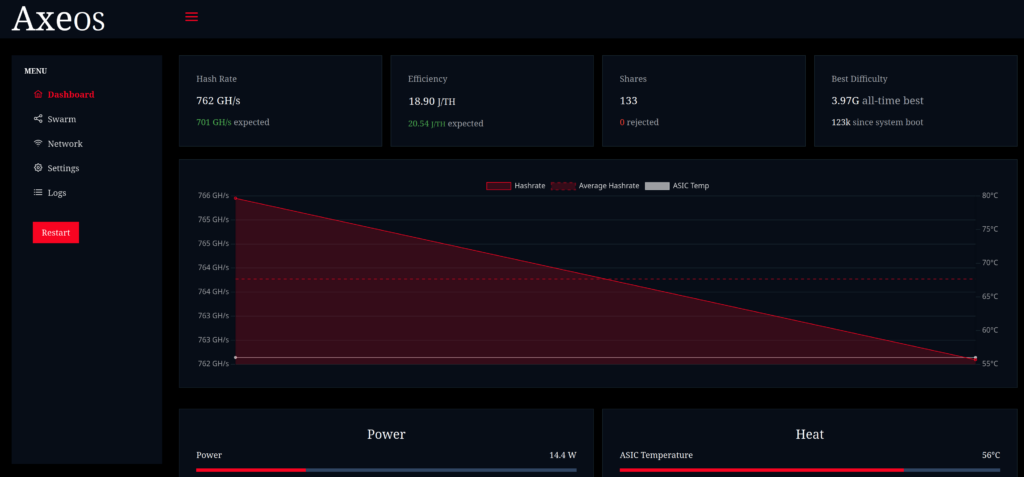


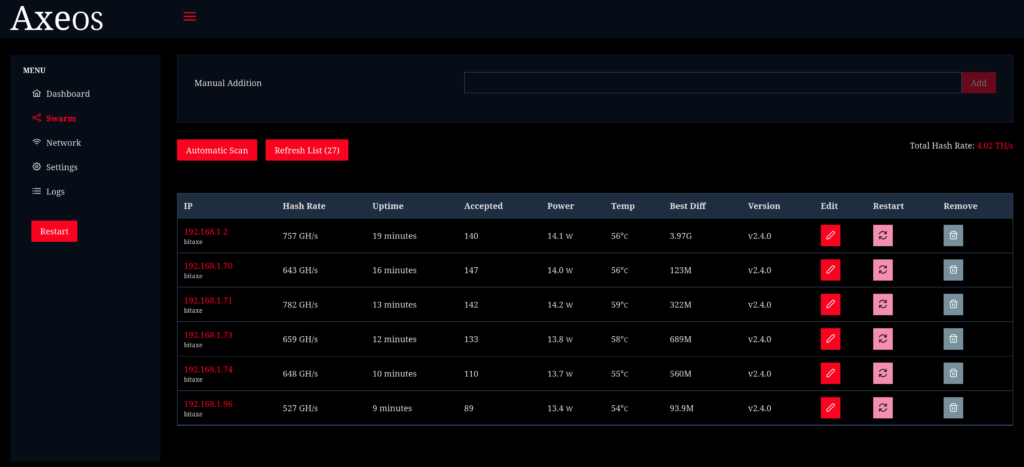




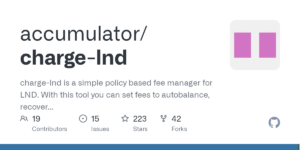
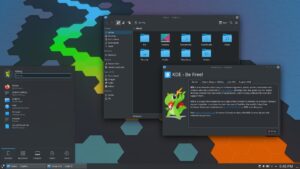
Hallo,
ist es notwendig einen bestimmte Bitcoin Adresse zu hinterlegen wie z.b.
bc1……. oder kann ich auch eine Adresse von der Hardware Wallet 37Vbk……
verwenden. ?
Danke im Vorraus
Hi Winfried
Nein, kannst auch von der hwwallet nehmen. Der Miner mint einfach nicht los wenn ihm die Adresse doch nicht passen sollte.
Schönen Guten Tag
Was sind die richtigen Werte bei den Optionen
Frequency und Core Voltage im Settings?
Bei mir überhitz die Bitaxe ständig und bei zu tiefen Werten sehe ich keine Hashwerte
Danke für die Antwort
Für welche Bitaxe? 401 oder 601?
Hallo Mario
Es wäre die Bitaxe 601
In Prinzip läuft sie jetzt aber bezüglich richtige Einstellungen bin ich mir nicht sicher.
Grüsse
Andy
Standard ist 525mhz bei 1.115v, je nach Temperatur kannst sie auch etwas höher takten.
Lg
Hallo zusammen,
mein Bitaxe 601 fängt nicht an zu hashen. Verbindung mit WLAN ist da. Btc-Adresse aus einer Hardware-Wallet bc1….., eingegeben. Vorgegebenen Stratum Hosts nicht geändert. Nur das Passwort. Was kann ich tun?
Hallo Markus,
poste mal die Logs hier, darin sehen wir sicherlich an was es liegt.
lg
Hallo,
Kann meine 601 zwar ein wlan bereitstellen aber habe keine weiteren Möglichkeit etwas einzustellen.
Komme nur bis axeOS für wlan und passwort. Danach ist sie mit dem Internet verbunden zeigt ihr IP am Display an und im Router wird sie auch angezeigt.
Weder beim anklicken im Router noch bei Eingabe der IP kann ich eine Verbindung aufbauen da diese nicht verfügbar ist.
Hallo, ich bin 72 Jahre alt, und lerne soweit ich kann, alles über Bitcoin. Deshalb habe ich mir einen Bitaxe miner von Blocktrainer gekauft. ich habe 2 Anleitungen sicher 20x gelesen, und immer wieder versucht, das Gerät zum Laufen zu bringen. Ich habe es geschafft, mein Wlan vom Laptop mit 2.4 Ghz zu verbinden, das Gerät sagt aber immer kein access point gefunden, Fehler 201, und er sagt auch keine neue IP an ,um in die Konfiguration zu gelangen. Das macht micht traurig. die letzte Zeile heisst einfach Bitaxe und dann 7CB9. Kann mir irgend jemand helfen, ich habe gesucht, aber den Blocktrainer kann ich nirgendwo kontaktieren, es ist auch sicher nur ein kleines Problem, das Gerät läuft anstandslos. Da ich Mindestpensionist bin, werde ich es, wenn ich es nicht schaffe, zurücksenden müssen, bitte Hilfe. Meine Emailadresse habe ich angegeben.
Hi Jörg, hast ne Mail erhalten.
lg
Hi, eine frage kann man auch Litecoins Minen?
Hallo ich habe folgendes Problem.
Ich habe ein bitaxe 204 er läuft wunderbar bis ich die pool adresse und meine bitcoin wallet eingebe dann erscheint auf dem Display: ASIC STATUS: Chip count 0.
Ich habe schon alles ausprobiert ich verzweifel solangsam.
Kann mir jemand helfen ?