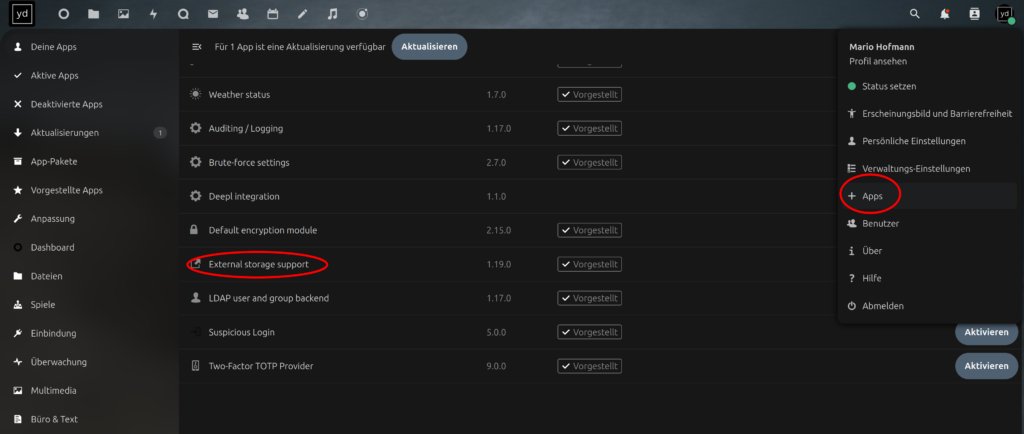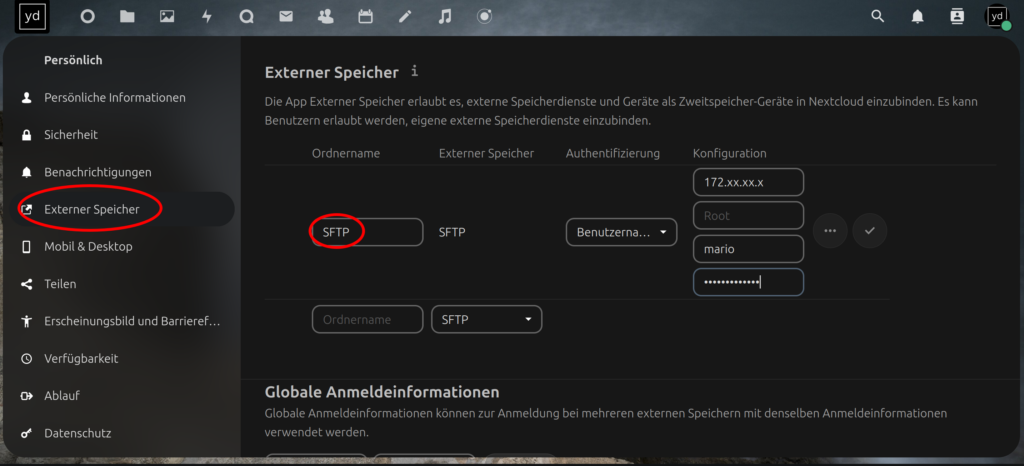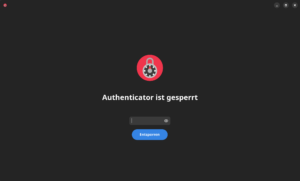Nextcloud mit externen Speicherplatz verbinden
In diesem kurzen Tutorial zeige ich Euch, wie Ihr Eure Nextcloud mit einem externen Speicherplatz verbinden könnt. Die Verbindung von Nextcloud mit einem externen Speicherort ermöglicht eine schnelle Erweiterung der verfügbaren Speicherkapazität. Mit der Unterstützung einer Vielzahl von externen Speicherlösungen, von FTP/SFTP über Samba und Amazon S3 bis hin zu Google Drive und Dropbox, kann Nextcloud problemlos an wachsende Datenanforderungen angepasst werden.
Vorbereitungen um Nextcloud mit einem externen Speicherplatz verbinden zu können
Legt Euch Eure Anmeldedaten für die Cloud, oder den Speicherort, der eingebunden werden soll bereit.
Die Erweiterung der Nextcloud ist als App verfügbar und muss installiert bzw aktiviert werden. Geht dazu in die App Einstellungen in dem auf Einstellungsmenü auf Apps geht. Sucht Euch den External Storage Support herraus und klickt dann rechts auf aktivieren.
Die Vorbereitung wären nun auch schon abgeschlossen.
Speicherplatz einbinden
Wir haben die Möglichkeit den Speicherplatz auf 2 verschiedenen Möglichkeiten einzubinden. Einmal für den persönlichen Account, oder accountübergreifend für alle Benutzer der Nextcloud. Möchtet Ihr für Benutzer die Anbindung des externen Speicherorts verfügbar machen, so geschieht das in den Einstellungen unter Verwaltung. Wollt Ihr den Speicherplatz nur in Euren Account einbinden, so müsst Ihr das unter den persönlichen Einstellungen tätigen.
Geht dazu in die Verwaltungseinstellungen der Nextcloud. Oben befinden sich die Einstellungen die Euren Account betreffen. Unten Seht Ihr die Verwaltungseinstellungen die nur für den Administrator verfügbar sind. Beide Optionen funktionieren aber genau gleich. Öffnet dabei die neue Funktion Externer Speicher und wählt den die Art des Speicherplatz aus, den Ihr Einbinden wollt. Die Anmelde Daten entscheiden sich natürlich un Bezug auf die Integration.
Hier Beispielsweise verbinden wir uns via sFTP mit unserer Synology NAS im eigenen Netzwerk. Zuerst kommt die IP Adresse des Servers (dies kann auch eine DynDNS Adresse sein, oder die IP Adresse eines externen Servers wie Beispielsweise die Storage Box von Hetzner. Wollt Ihr direkt in das Root Verzeichnis eingebunden werden, könnt Ihr Root leer lassen. Möchtet Ihr nur ein spezielles Verzeichnis einbinden, könnt Ihr das mit /Ordnername tun. Danach kommen die normalen Anmeldedaten.
Optionen
Habt Ihr die Daten eingegeben könnt Ihr für den einzubindenden Speicherplatz noch Optionen festlegen die noch wichtig anzumerken sind. Klickt dafür, bevor Ihr auf den Haken klickt, auf die 3 Punkte links neben dem Haken.
Hier können wir noch diverse Einstellungen tätigen. Ihr könnt Beispielsweise auswählen ob der Speicherplatz Schreibgeschützt werden soll. Heisst also, das via Eurer Nextcloud nichts verändert werden kann. Nützlich ist auch die Option zum Teilen. Wollt Ihr bestimmte Datein oder Ordner des externen Speicherplatzes mit anderen Nutzern teilen, so müsst Ihr die Optionen Teilen aktivieren auswählen. Die Optionen steht Euch in der Dateienverwaltung zu Verfügung.
Habt Ihr alles eingestellt, könnt Ihr anschliessend den Haken anklicken. Ist alles korrekt eingegeben, seht Ihr links neben dem Eintrag einen grünen Haken. Sollte er rot sein, überprüft Eure Anmeldedaten. Intern eingebundene Speicherorte müssen natürlich erreichbar sein, Eure Firewall-Einstellungen müssen dementsprechend angepasst werden.
Weitere Einstellungen sind soweit nicht nötig. Ich hoffe Ich konnte Euch mit diesem kleinen Tutorial ein klein wenig weiter helfen. Habt Ihr Fragen? Schreibt sie in die Kommentare!