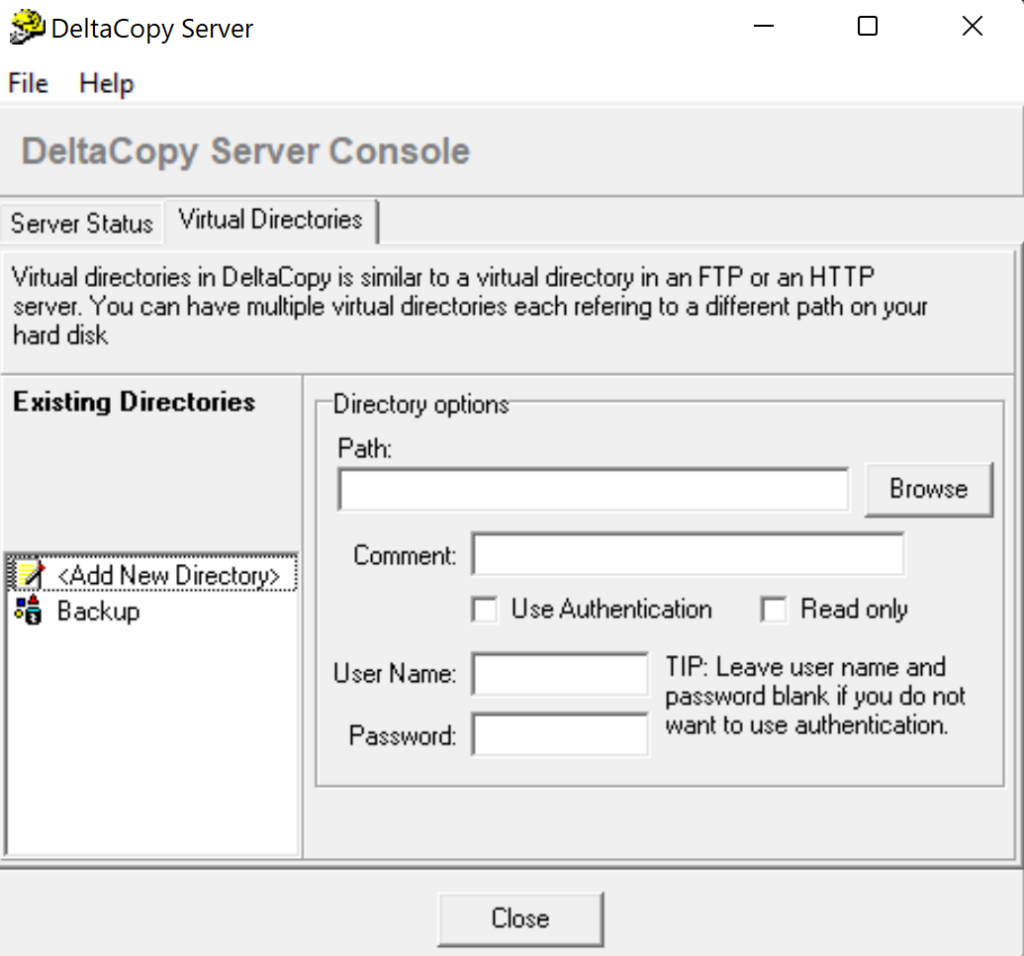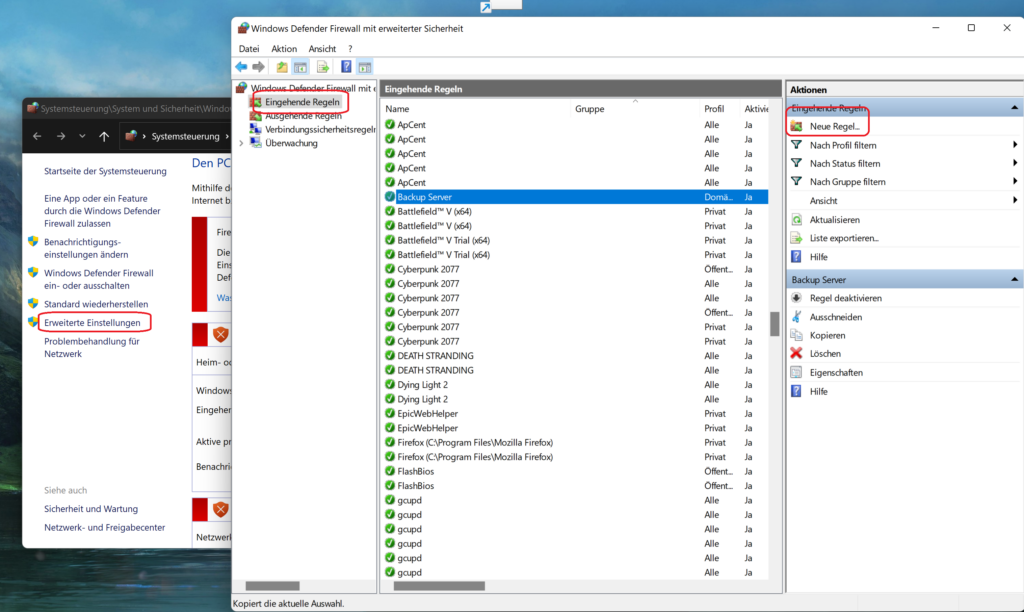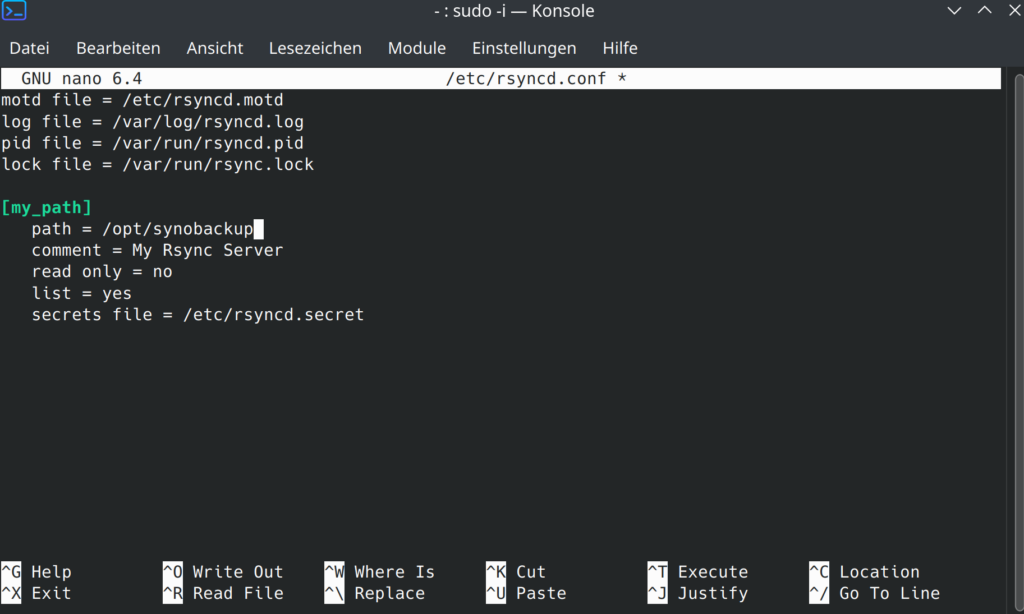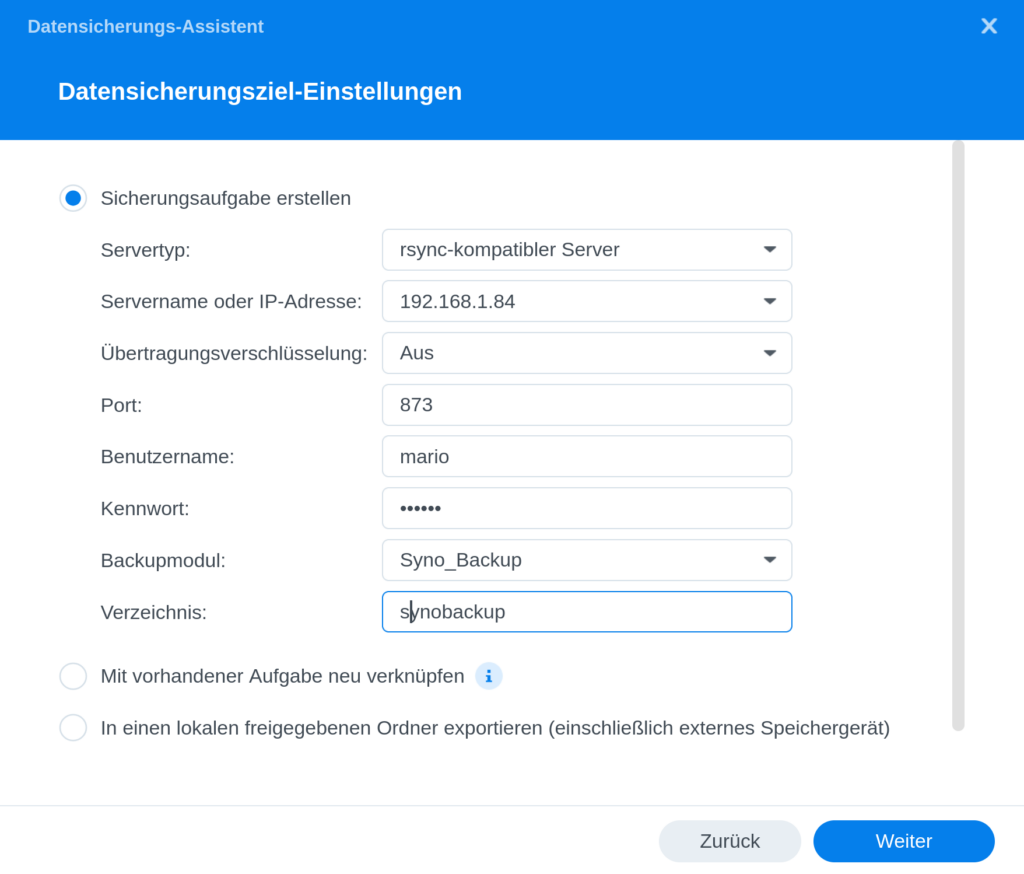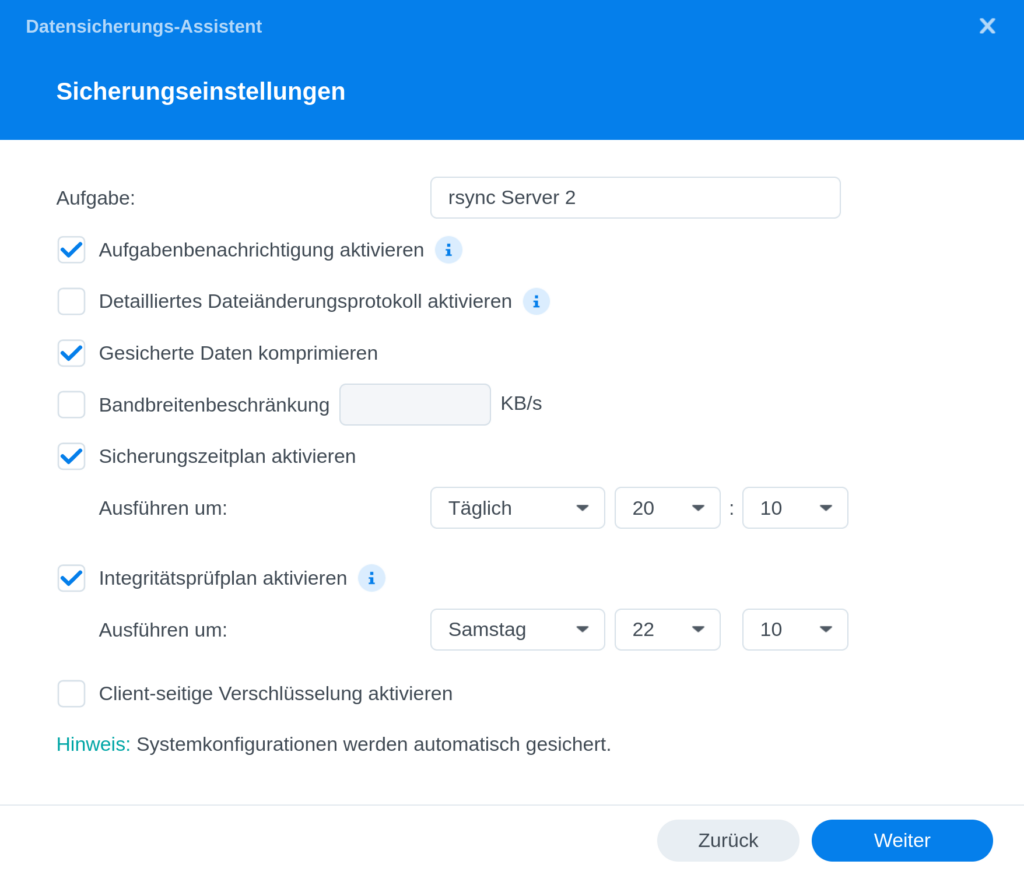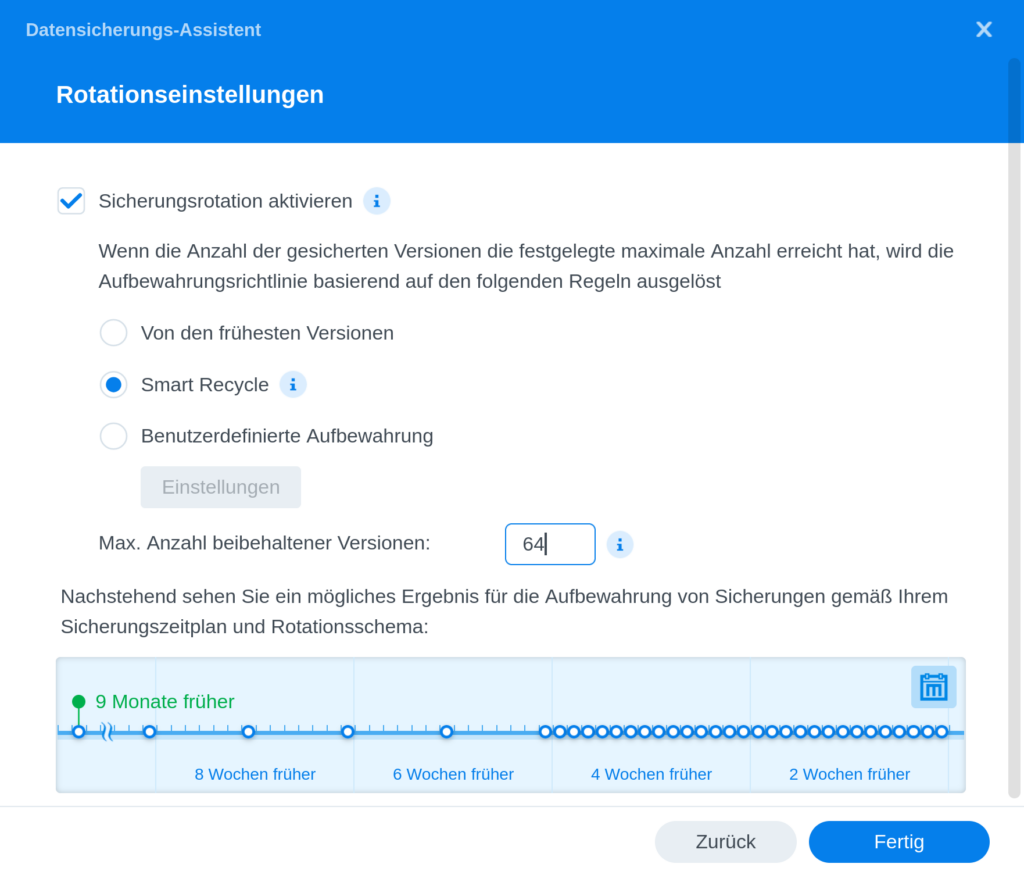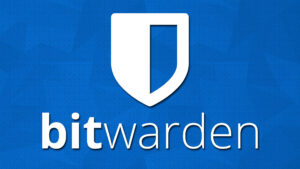Externes BackUp einer Synology NAS erstellen
In diesem Artikel erfahrt Ihr einiges zu Thema wie Ihr ein externes Backup einer Synology NAS erstellen könnt. Eine NAS ist ein Netzwerk Gerät welches es ermöglicht, alle Daten, Filme, Dokumente und Videos an einer zentralen Stelle für alle Teilnehmer des privaten LAN Netzwerks verfügbar zu machen. Auch wiegen sich viele Privatanwender in der falschen Sicherheit, eine NAS sei ein BackUp. Auch wenn auf der NAS ein RAID 1 mit Datenrendundanz eingerichtet ist, ist dies kein Garrant für vollständige Datensicherheit. Brand, Unfall, Defekt der Elektronik oder Missgeschicke durch Stürze, überlebt auch kein RAID 1 gesicherte NAS Konfiguration.

Deshalb ist es meiner Meinung nach unerlässlich seine NAS auch selber in regelmässigen Abständen zu sichern. Das kann auf USB Sticks erfolgen, wobei bei grossen Datenvolumen auch da schnell der Speicherplatz ausgeht. Am besten wäre ein BackUp auf einen weiteren PC im Netzwerk, welchen man mit einer zusätzlichen Festplatte ausgerüstet werden kann. Auf dem Gebrauchtmarkt gibt es 8 TB Festplatten aktueller Generationen bereits ab 150CHF. Ältere Festplatten tun es auch, solange sie keine SMART Fehler liefern und einwandfrei funktionieren. Es muss keine teure NAS Festplatte sein, da die Platte nur als Datengrab dienen muss, auch deshalb keine hohe Anforderungen gerecht werden muss. Wer eine alte 2 bis 4 TB Festplatte nutzlos zuhause rumliegen hat, kann diese benutzen um Eure Daten auf eurer NAS zusätzlich zu sichern.
Wie man am besten so ein Backup einrichtet zeige ich Euch in diesem Artikel. Sichern könnt Ihre Eure NAS auf einem Windows, sowie auf einen Linux Rechner. Wir benutzen die Opensource Variante Rsync
Vorbereitungen für das NAS BackUp
Windows Rsync Server einrichten
Um Eure NAS auf einen Windows Rechner zu sichern müssen wir ein Tool installieren, und die Firewall entsprechend einrichten. Ladet Euch das Tool DeltaCopy hier herrunter und installiert es. Nehmt auf der Seite rechts in dem Kasten die Variante "With Installer"
Erstellt Euch auf eurer BackUp Platte einen Ordner mit einem Namen eurer Wahl. Öffnet dann das Tool Delta Copy Server, und geht in den Reiter Virtual Directories. Rechts wählt Ihr "Browse" und navigiert in den erstellten Ordner in welchem das BackUp geladen werden soll. Geht nun Zurück zum Server Status und startet den Server mit "Start Server" Leuchtet die Ampel Grün, sind wir hier schonmal fertig.
Als nächstes müssen wir in die Firewalleinstellungen von Windows. Gebt dazu einfach unten im Suchsymbol "Firewall" ein und wählt das Suchergebnis "Windows Defender Firewall"
Klickt auf "Erweiterte Einstellungen", dann im neuen Fenster auf eingehende Regel, und anschliessend in der rechten Box auf "Neue Regel"
Wählt als Regeltyp die Option "Port", drückt auf Weiter und wählt das Protokol "TCP" und gebt unter "bestimmte lokale Ports" den Port "873" an. Drückt auf weiter und wählt als nächstes "Verbindung zulassen". Im nächsten Fenster könnt ihr die Profile Domäne, Privat und Öffentlich aktiviert lassen. Drückt auf weiter und gebt der Regel einen Namen und falls erwünscht eine Beschreibung. Anschliessend bestätigt Ihr mit "Fertigstellen"
Mit der Einrichtung unter Windows sind wir erstmal fertig.
Linux Rsync Server einrichten
Öffnet Euren Terminal und installiert den Rsync Server mit
sudo apt-get install rsyncNun müssen wir den Rsync Server noch kurz konfigurieren und eine Konfigurationsdatei anlegen. Erstellt dazu mit dem Befehl
sudo nano /etc/rsyncd.conf eine neue Konfiguartionsdatei und konfiguriert sie wie im Screenshot.
Ersetzt dabei beim Pfad "synobackup" mit dem Ordnernamen Eurer Wahl. Ihr könnt auch "my_path" in einen Modulnamen Eurer Wahl ändern z.B in [Syno_Backup]
motd file = /etc/rsyncd.motd
log file = /var/log/rsyncd.log
pid file = /var/run/rsyncd.pid
lock file = /var/run/rsync.lock
[my_path]
path = /opt/mysynobackup
comment = My Rsync Server
read only = no
list = yes
secrets file = /etc/rsyncd.secretStartet als Nächstes den Rsync Server Daemon mit
sudo rysnc --daemonStartet rsync mit dem Befehl
sudo systemctl enable rsyncErstellt den BackUp Ordner mit dem Befehl
sudo mkdir /opt/synobackupErstellt die passenden Rechte mit
sudo chmod -R 755 /opt/synobackupVersichert Euch mit dem Befehl das Rsync richtig läuft:
sudo systemctl status rsyncRsync muss in grüner Farbe als "running" ausgewissen werden.
Wenn nicht, geht mit
sudo nano /etc/default/rsyncin diese Datei und versichert Euch das RESYNC_ENABLE auf true steht. Startet den Rechner neu sollte es immer noch nicht klappen.
BackUp Aufgabe auf Synology NAS erstellen
Geht in Eurer Synology in den Packetmanager und installiert Euch das Tool Hyperbackup. Hyperbackup ist einer der besten Anwendungen um seine Daten zu sichern und und bietet viele Konfigurationsmöglichkeiten und vor allem auch viele Optionen zur Sicherung auf externen Zielen.
Öffnet die App Hyperbackup und klickt oben links auf das Plus Symbol im blauen Kasten. Wählt nun als BackUp die "Datensicherungsaufgabe" und wählt als Dateiserver "rsync" aus. Im nächsten Feld Gebt Ihr die Daten Eures Rsync Rechners ein inkl Login Daten und Passwort. Wählt dazu als Rsync Server den "Rsync Kompatiblen Server" aus. Für interen BackUps braucht Ihr keine Verschlüsslung.
Das Backup Modul ist das Modul das wir auf Rsync Linux Server erstellt haben, oder der Name des BackUps auf dem Deltacopy Server auf Windows. Verzeichnis ist der Name des kompletten backup root folders der von hyperbackup erstellt wird. Diesen könnt Ihr nennen wie Ihr wollt. Habt Ihr beide Windows und Linux richtig konfiguriert wird das Backup Modul Euch automatisch angezeigt.
BackUp Einstellungen
Im nächsten Fenstern könnt Ihr auswählen was und welche Ordner genau gesichert werden sollen. Soll alles gesichert werden, wählt die entsprechenden Volumen direkt aus. Im nächsten Schritt geht es um die Apps auf der Synology NAS welche gesichert werden sollen. Es werden Apps und deren Einstellungen gesichert. Wählt alle aus für ein komplettes BackUp
Im nächsten Fenster geht es um die Aufgabenplannung. Eine Komprimierung des BackUps ist sinnvoll und kann ausgewählt werden. Wählt die Aufgabenplannung nach Eurem Gusto. Verschlüsslung deaktiviert belassen da wir keine Verschlüsslung konfiguriert haben. Intern im Netzwerk ist das auch nicht unbedingt notwendig. Bedenkt dass Eurer Rsync Rechner zu den Aufgabenplannung Online sein muss, sonst gibts nichts zu speichern.
Als nächstes kommt die Sicherungsrotation. Dies ist einer der grossen Highlights von Hyperbackup. Hier könnt Ihr quasi wählen, wieviel Versionen Eurer Sicherungen aufbewahrt werden sollen. Dabei ist zu beachten dass Sicherungsversionen die grösse des Backups nicht automatisch mit jeder weiteren Anzahl linear erhöht. Hyperbackup merkt sich, vereinfacht gesagt nur, was sich zwischen den Versionen verändert hat, und schreibt diese Veränderungen in das Backup. Alles was gleich bleibt wird nicht extra jedesmal neu gesichert. Ihr könnt trotzdem zwischen diesen Sicherungen später auswählen, und könnt die Synology zu jedem beliebigen Zeitpunkt gemachter BackUps wiederherstellen ohne dass sich die Grösse des BackUps stettig vergrössert.
Wählt dazu am besten die "Smart Recycle" und nehmt eine beliebige Anzahl zwischen 64 und 256 Versionen. Hyperbackup behält intelligent eine jeweilige Anzahl an Versionen zurück, und löscht dann am Ende die letzten in der Reihe der BackUps. Genaueres findet Ihr in der Beschreibung zu Smart Recycle auf dem Info Button.
Habt Ihr alles einrichtet, erscheint die Aufgabe nun in der Hyperbackup App rechts im Feld und gibt Euch Informationen zu Eurer Konfiguration. Wollt Ihr Euer System nun wiederherstellen, könnt Ihr oben Links in der Mitte auf Wiederherstellung, Daten, und danach hilft Euch der Wiederherstellungassistent durch die Wiederherstellung Eurer Synololgy NAS. Dabei könnt Ihr auswählen, was, wann und wie wiederhergestellt werden soll, ob Systemkonfiguration, nur bestimmte Ordner oder Dateien, Programme, es steht Euch frei die NAS so wiederherzustellen wie Ihr es möchtet.
Habt Ihr eine komplett neue NAS, könnt Ihr auf eures Backup zugreifen indem Ihr über das blaue Plus Symbol wieder einen Rsync Server konfiguriert, aber diesmal im Anmeldefenster die Option "mit vorhandener Aufgabe neu Verknüpfen" auswählt und eure Rsync Server Daten wie gewohnt eingebt. Der Job wird dann automatisch von Eurem alten Rsync BackUp übernommen.
Habt Ihr Fragen zur Sicherung und Wiederherstellung? Schmeisst eure Fragen gerne in die Kommentare!