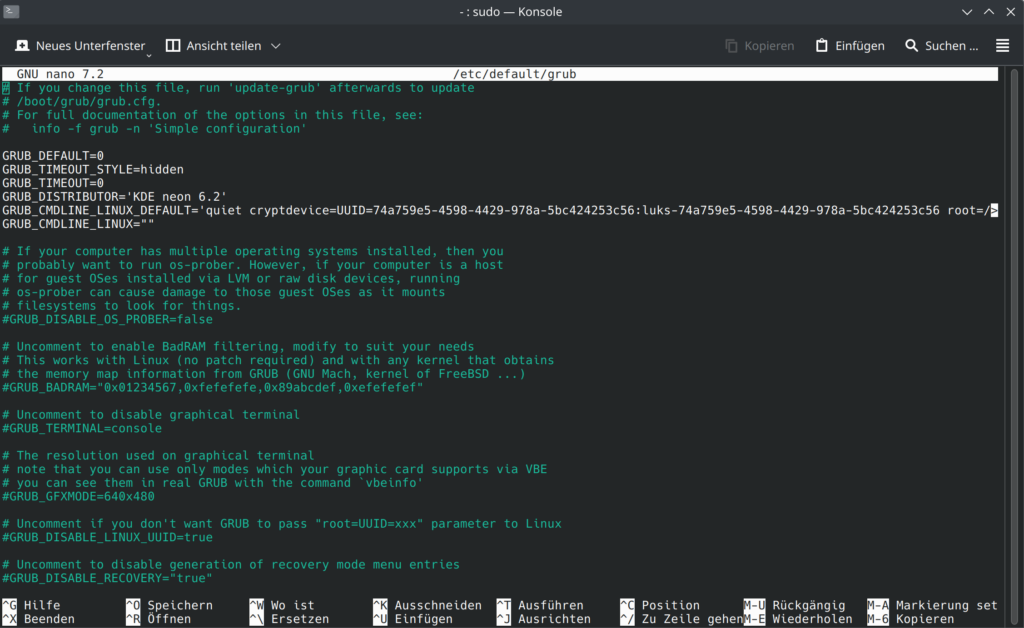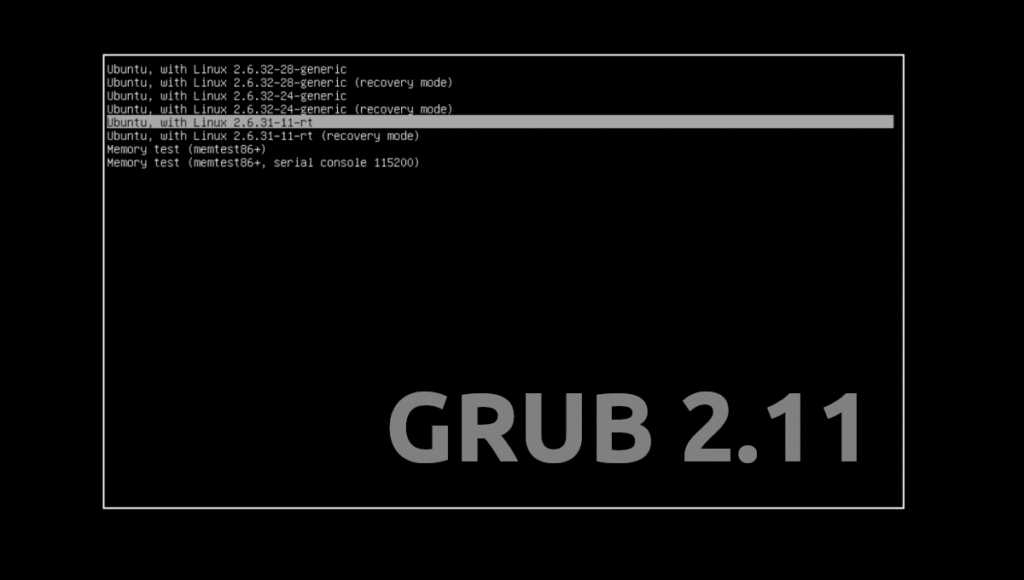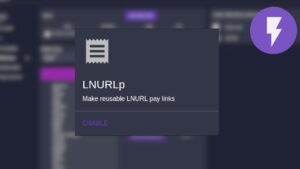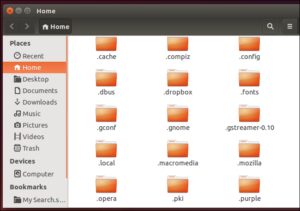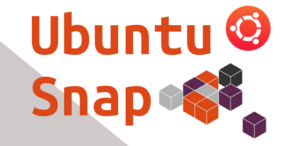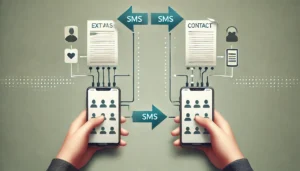GRUB für Anfänger: Grundlagen und wichtige Einstellungen
Willkommen zum Artikel GRUB für Anfänger: Grundlagen und wichtige Einstellungen! GRUB (Grand Unified Bootloader) ist der Bootloader, den viele Linux-Systeme verwenden, um beim Systemstart das Betriebssystem oder verschiedene Kernel zu laden. Dieser Artikel erklärt die Grundlagen von GRUB und führt durch die wichtigsten Einstellungen, die Anfänger kennen sollten.
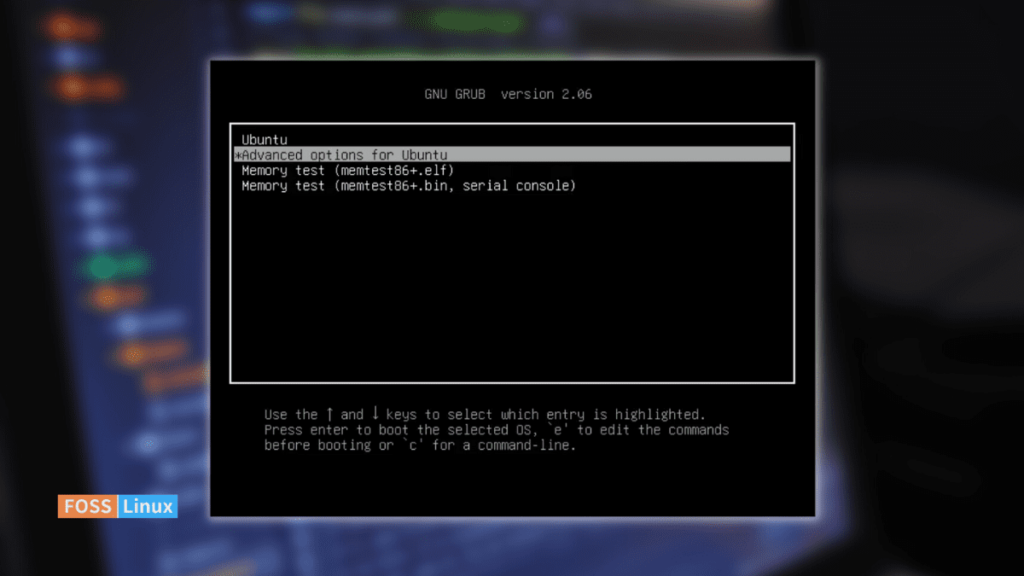
Was ist GRUB?
GRUB ist der erste Schritt im Bootprozess nach dem BIOS/UEFI. Es präsentiert ein Boot-Menü, in dem ihr verschiedene Optionen wählen können, z. B.:
- Das Hauptbetriebssystem starten.
- Einen älteren Kernel laden. (Advanced Options)
- Erweiterte Optionen aufrufen.
- In den Rettungsmodus wechseln.
- Laden anderer Betriebssysteme
GRUB und Multi-Boot-Systeme
GRUB ist besonders nützlich, wenn mehrere Betriebssysteme auf einem Rechner installiert sind, z. B. Linux und Windows oder verschiedene Linux-Distributionen. Mit GRUB könnt ihr während des Bootens auswählen, welches Betriebssystem gestartet werden soll.
GRUB erkennt mehrere Betriebssysteme automatisch
- Installiert zuerst das primäre Betriebssystem (z. B. Windows - meisstens schon vorhanden).
- Installiert Linux als zweites Betriebssystem, wobei ihr sicherstellst, dass der Bootloader in den MBR (Master Boot Record) des Speichers geschrieben wird. Grub gehört nicht auf eine Partition!
- Nach der Installation von Linux sollte GRUB automatisch Windows und andere Betriebssysteme erkennen und ins Boot-Menü aufnehmen.
Falls GRUB ein Betriebssystem nicht erkennt, könnt ihr GRUB manuell konfigurieren:
Beispiel: Windows-Eintrag in GRUB hinzufügen
- Bearbeitet die GRUB-Konfiguration:
sudo nano /etc/grub.d/40_custom - Fügt einen Eintrag für Windows hinzu:
menuentry 'Windows 10' { set root=(hd0,1) chainloader +1 }- Ersetzt
(hd0,1)durch die Partition, auf der Windows installiert ist.
- Ersetzt
- Aktualisierert GRUB:
sudo update-grub
Grundlagen der GRUB-Konfiguration
Die Hauptkonfigurationsdatei von GRUB befindet sich unter:
/etc/default/grubDiese Datei enthält die grundlegenden Einstellungen, die das Verhalten von GRUB steuern.
Nach jeder Änderung an dieser Datei müsst ihr den Befehl sudo update-grub ausführen, um die GRUB-Konfigurationsdatei /boot/grub/grub.cfg zu aktualisieren:
sudo update-grubWichtige Einstellungen in /etc/default/grub
Standard-Boot-Eintrag
Die Option GRUB_DEFAULT legt fest, welcher Eintrag im GRUB-Menü standardmäßig gestartet wird.
- Standardwert:
GRUB_DEFAULT=0Dies bedeutet, dass der erste Eintrag im GRUB-Menü geladen wird.
- Einen bestimmten Kernel auswählen:
Um einen bestimmten Kernel zu laden, könnt ihr den genauen Namen aus dem GRUB-Menü angeben, z. B.:
GRUB_DEFAULT="Advanced options for Ubuntu>Ubuntu, with Linux 6.8.0-50-generic"- Einen bestimmten Kernel oder ein bestimmtes Betriebssystem auswählen: Um ein bestimmtes Betriebssystem (z. B. Windows) zu laden, könnt ihr den genauen Namen aus dem GRUB-Menü angeben, z. B.:
GRUB_DEFAULT="Windows Boot Manager (on /dev/sdX)"Alternativ könnt ihr die Position im Menü verwenden. In einem exemplarischem Fall:
- Linux Mint Cinnamon (on /dev/sda1) ist Eintrag 0
- Linux Minut advanced options ist Eintrag 1
- Windows Boot Manger(on /dev/sda2) ist Eintrag 2
- Enter UEFI Setting ist Eintrag 3
Setzt in diesem Fall
GRUB_DEFAULT=3- Letzte Auswahl merken:
Wenn ihr möchtet, dass GRUB die letzte Boot-Option speichert, ändere die Einstellung zu:
GRUB_DEFAULT=saved
GRUB_SAVEDEFAULT=trueBoot-Menü anzeigen oder verstecken
Die Einstellungen GRUB_TIMEOUT und GRUB_TIMEOUT_STYLE steuern, ob und wie lange das GRUB-Menü angezeigt wird.
- Menü anzeigen für 5 Sekunden:
GRUB_TIMEOUT_STYLE=menu
GRUB_TIMEOUT=5- Menü verstecken:
GRUB_TIMEOUT_STYLE=hidden
GRUB_TIMEOUT=0In diesem Fall wird GRUB übersprungen und sofort der Standard-Kernel geladen.
Zusätzliche Boot-Parameter
Die Option GRUB_CMDLINE_LINUX_DEFAULT erlaubt es, dem Kernel zusätzliche Parameter hinzuzufügen.
- Beispiel:
GRUB_CMDLINE_LINUX_DEFAULT="quiet splash"quiet: Versteckt Boot-Meldungen.splash: Zeigt ein Splashscreen-Logo.- Zusätzliche Parameter könnten aktiviert werden, um Debugging oder spezielle Funktionen zu aktivieren:
GRUB_CMDLINE_LINUX_DEFAULT="quiet splash nomodeset"GRUB aktualisieren
Nach Änderungen in /etc/default/grub ist es wichtig, wie bereits beschrieben GRUB zu aktualisieren:
sudo update-grubDieser Befehl durchsucht die installierten Kernel und aktualisiert die Datei /boot/grub/grub.cfg, die von GRUB beim Booten verwendet wird.
Kernel wechseln oder ältere Kernel laden
GRUB bietet unter "Advanced options for <OS>" Zugriff auf alle installierten Kernel-Versionen.
Schritte zum Wechseln des Kernels:
- Startet euren Rechner neu und halte die Shift-Taste (bei BIOS-Systemen) oder Escape-Taste (bei UEFI-Systemen), um das GRUB-Menü aufzurufen.
- Wählt "Advanced options for <EUER_BETRIEBSSYSTEM>".
- Wählt den gewünschten Kernel, z. B.
6.8.0-50-generic.
Um einen bestimmten Kernel dauerhaft zu verwenden, passt die GRUB_DEFAULT-Einstellung an.
Unerwünschte Kernel entfernen
Mit der Zeit sammeln sich alte Kernel-Versionen an, die Speicherplatz belegen. Ihr könnt diese sicher entfernen.
Liste der installierten Kernel anzeigen:
apt list --installed | grep linux-imageAlte Kernel entfernen:
sudo apt remove linux-image-<version>Ersetzt <version> durch die Kernel-Version, die ihr entfernen möchtet, z. B.:
sudo apt remove linux-image-6.8.0-48-genericNach dem Entfernen könnt ihr den Befehl sudo apt autoremove ausführen, um nicht mehr benötigte Pakete zu entfernen.
Häufige Probleme und Lösungen
GRUB-Menü wird nicht angezeigt
- Trotz halten beim Booten der Shift-Taste (BIOS) oder Escape-Taste (UEFI), um das GRUB-Menü manuell aufzurufen erscheint kein Grub Boot Menu.
- Ändert die Einstellung wie folgt im Betriebssystem:
GRUB_TIMEOUT_STYLE=menu
GRUB_TIMEOUT=5Falscher Kernel wird geladen
- Überprüft, ob
GRUB_DEFAULTkorrekt gesetzt ist. - Aktualisiert GRUB:
sudo update-grub- Entfernt unerwünschte Kernel, falls notwendig.
- Wählt den Kernel manuel aus unter Advanced Options for <EUER_BETRIEBSSYSTEM>
Zusammenfassung der wichtigsten Befehle
Hier sind einige nützliche Befehle für die Arbeit mit GRUB:
- GRUB-Menü anzeigen: Shift- oder Escape-Taste beim Booten drücken.
- GRUB-Konfiguration bearbeiten:
sudo nano /etc/default/grub- GRUB aktualisieren:
sudo update-grub- Installierte Kernel anzeigen:
apt list --installed | grep linux-image- Alten Kernel entfernen:
sudo apt remove linux-image-<version>Stellt sicher, dass ihr immer mindesten einen weiteren Kernel bereit haltet, und nicht alle älteren Kernel Versionen löscht, solltet ihr mal aufräumen. Das stellt sicher, dass im Notfall, falls aus irgendeinem Grund der aktuellste Kernel beschädigt sein sollte, ihr eine Ausweichmöglichkeit auf einen älteren funktionierenden Kernel habt. Habt ihr keinen, wirds ziemlich kompliziert!
Fazit
GRUB ist ein leistungsstarkes und flexibles Werkzeug, das die Verwaltung von Bootprozessen erheblich erleichtert. Es erlaubt nicht nur das Laden verschiedener Kernel-Versionen, sondern bietet auch die Möglichkeit, mehrere Betriebssysteme auf einem einzigen Computer zu verwalten. Mit den richtigen Einstellungen könnt ihr mit GRUB euer System an an eure Bedürfnisse anpassen, sei es durch die Auswahl eines Standard-Betriebssystems, das Hinzufügen von Boot-Parametern oder das Entfernen alter Kernel-Versionen.
Die wichtigsten Punkte zusammengefasst:
- Standard-Einstellungen: Passt
GRUB_DEFAULTan, um euer bevorzugtes Betriebssystem automatisch zu starten. - Multi-Boot-Systeme: Nutzt GRUB, um nahtlos zwischen verschiedenen Betriebssystemen zu wechseln.
- Flexibilität: Passt das Boot-Menü, die Timeout-Einstellungen und Kernel-Parameter an eure Anforderungen an.
- Problemlösung: Mit einfachen Befehlen wie
update-grubund der Bearbeitung der Konfigurationsdatei könnt ihr häufige Probleme schnell beheben.
GRUB ist ein unverzichtbares Werkzeug für jeden, der Linux oder Multi-Boot-Systeme verwendet. Es erfordert zwar etwas Einarbeitung, doch mit diesem Leitfaden seid ihr bestens gerüstet, um GRUB effektiv einzusetzen und euren Bootprozesse zu optimieren. Falls ihr weitere Fragen habt oder auf Herausforderungen stößt, zögert nicht, nach Unterstützung zu fragen!