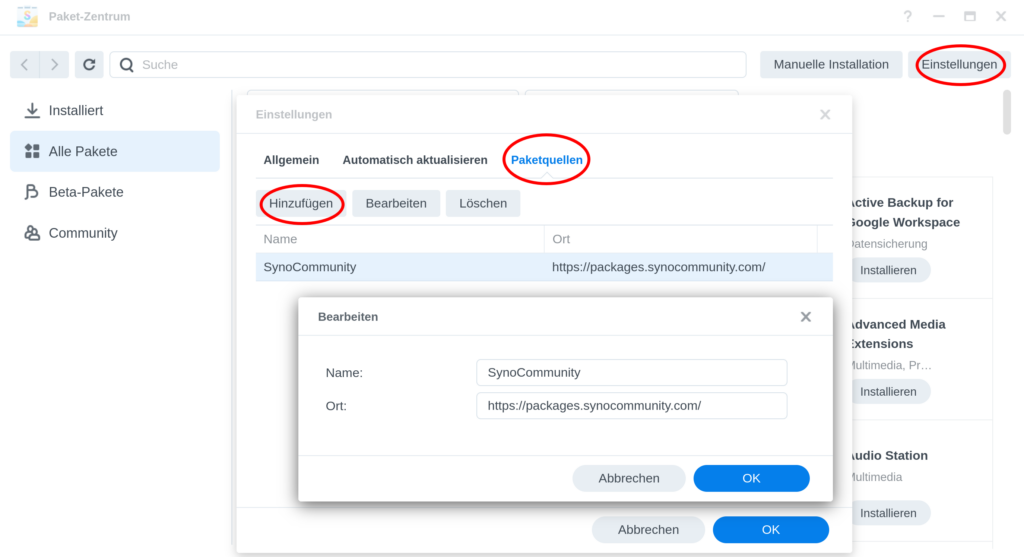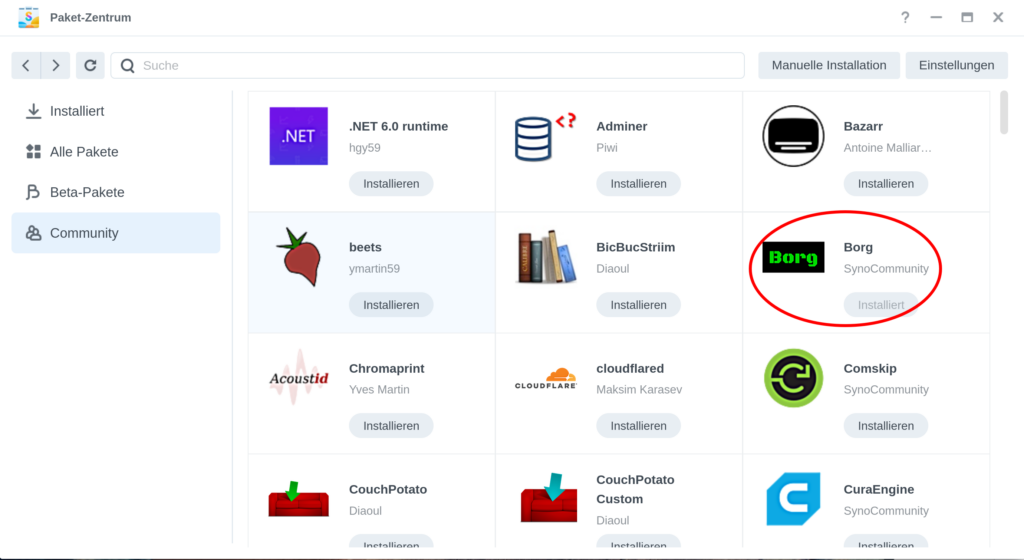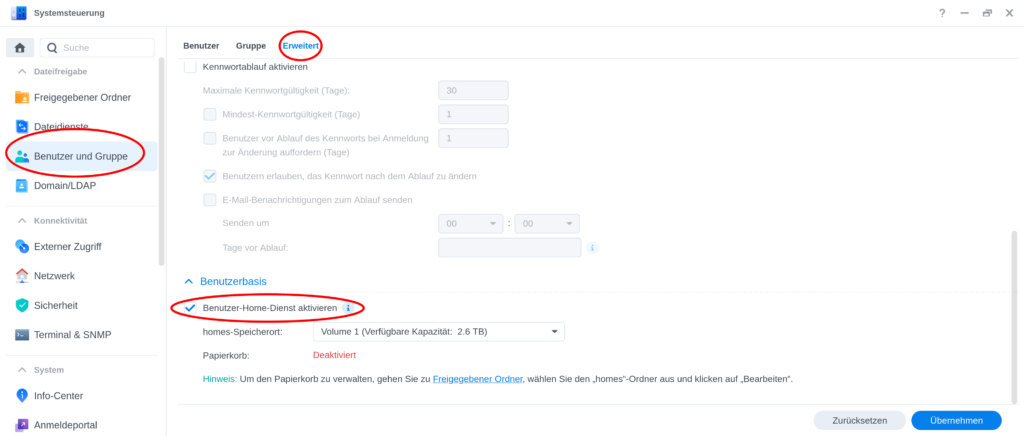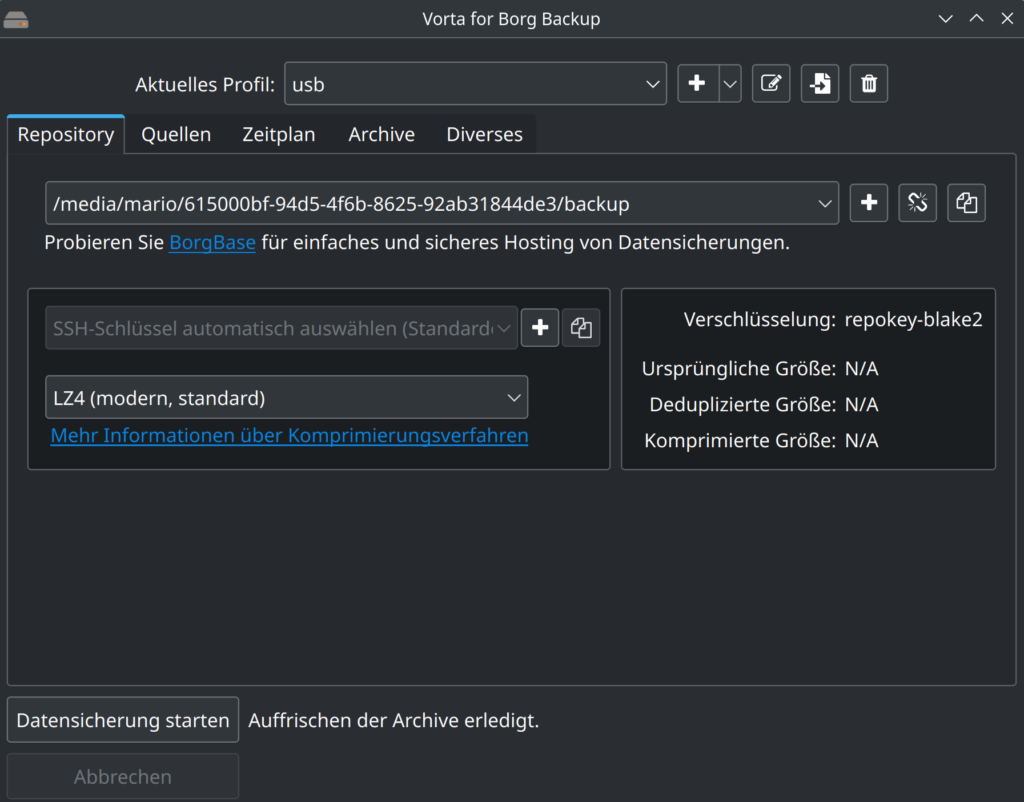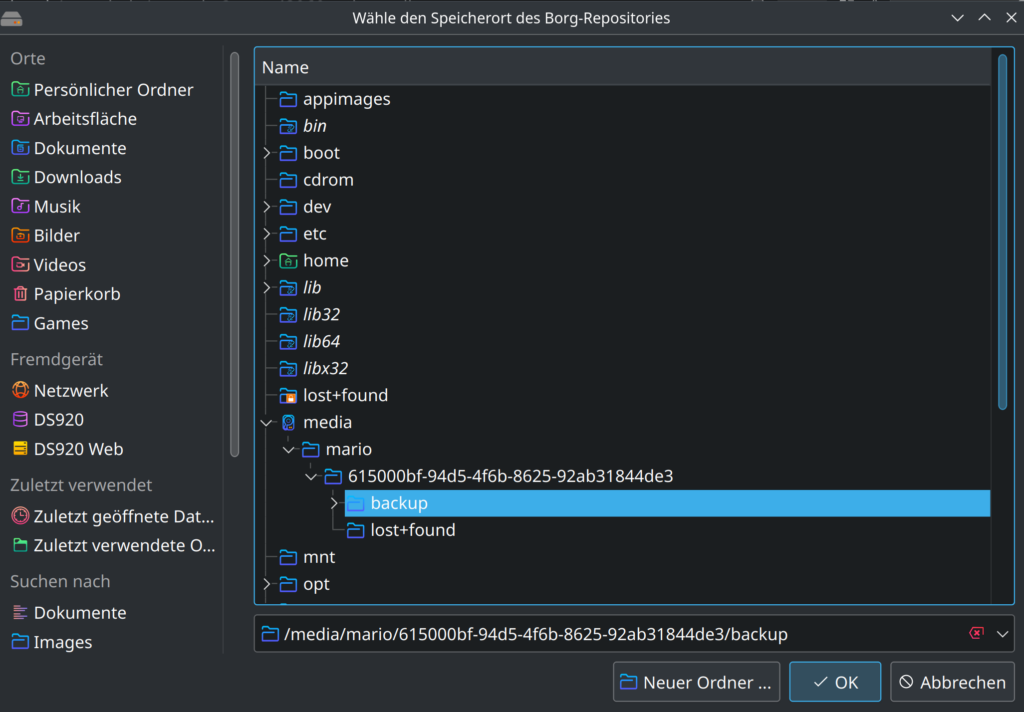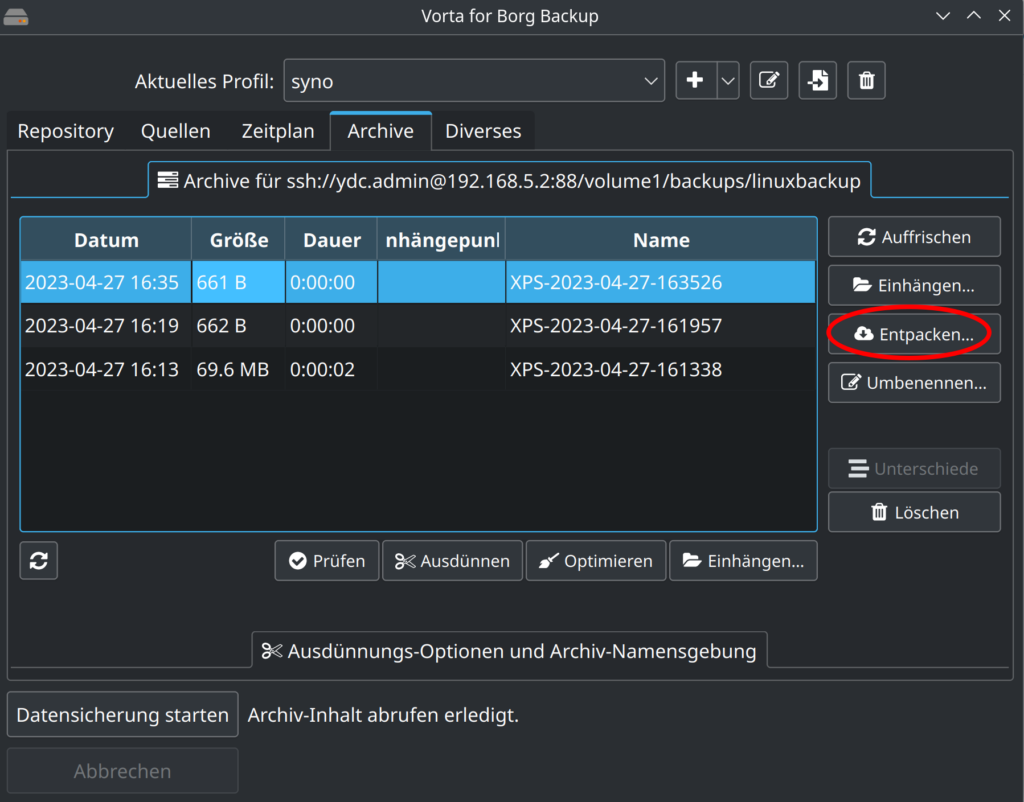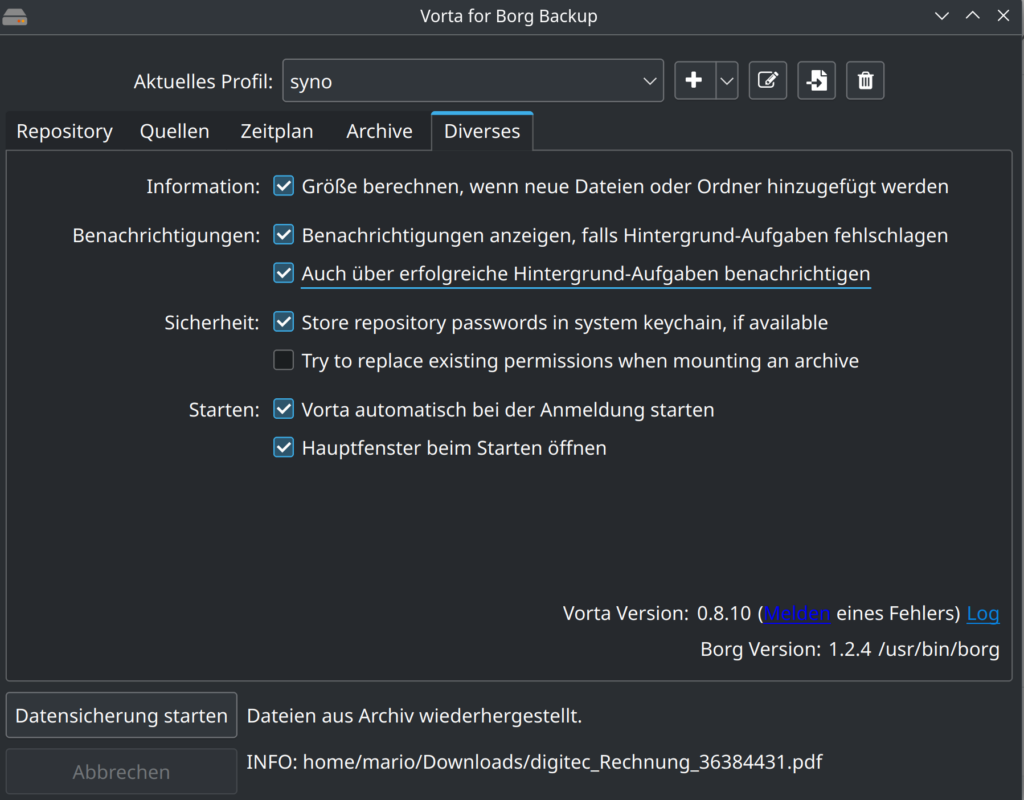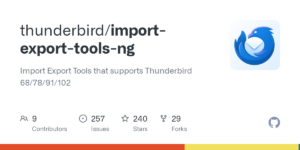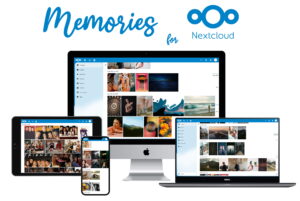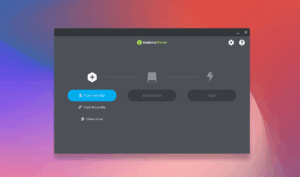Linux PC lokal und auf NAS sichern
In diesem Artikel zeige Ich Euch 2 Varianten wie Ihr Euren Linux PC lokal auf einem USB Stick und oder auf externe Festplatte, oder auf einer Synology NAS sichern könnt. Eine gute BackUp Lösung ist wichtig, sie muss schnell und zuverlässig funktionieren, schnell verfügbar und aufrufbar sein. Eine gute Benutzeroberfläche ist mir ebenso wichtig, wie die Funktionalität. Da die Lösungen auch für Anfänger geeignet werden sollen, habe Ich michentschieden dafür die Applikation Borg mit der Benutzeroberfläche Vorta für unsere BackUp Aufgaben zu benutzen.

BackUps sind vor allem für Daten wichtig, die Euch wichtig sind, es muss nicht alles und jede Datei ständig gesichert werden. Überlegt Euch vor Euren Sicherungen immer was, warum und wie häufig Ihr etwas sichern wollte. Dokumente mit denen Ihr arbeitet sollten häufiger gesichert werden als Bilder, Videos oder Musik bzw Daten die sich kaum verändern.
Vorbereitungen für die Sicherungen
Installieren wir uns als erstes mal uns Sicherungslösungen Borg. Das können wir ganz einfach mit dem Befehl
sudo apt-get install vortaerledigen. Alle Komponenten und Abhängikeiten werden automatisch mit installiert.
USB Stick oder externes Laufwerk vorbereiten
Wählt Euch einen aussreichend grossen USB-Stick oder eine externe Festplatte aus, die Euren Sicherungsaufgaben gerecht wird. Für Dokumente, Tasks, Kalender und etc. reicht ein USB Stick vollkommen aus. Wer grössere Sicherungen durchführt, und mehrere Gigabyte übertragen möchte, dem empfehle Ich eine externe Festplatte mit USB3.0 Anschluss, da ein USB Stick hier teilweise einfach viel zu langsam ist.
Formatiert Euch den Stick oder die externe Festplatte mit ext4 und vergebt dem Gerät einen eindeutigen Namen. Wie das genau funktioniert, erfahrt Ihr hier. Legt euch auf dem USB-Stick oder auf der externen Festplatte einen Ordner mit dem Namen Backup an. Hier sind wir bereits fertig, weitere Vorbereitungen müssen nicht getroffen werden.
Synology NAS Vorbereiten
Die Vorbereitungen, um eine Sicherungen auf einer Synology NAS durchzuführen, sind leider nicht ganz so trivial. Ich beschreibe den Ablauf aber möglichst einfach und verständlich damit das jeder selber zuhause durchführen kann. Wer keine Sicherungen auf der NAS ablegen möchte, kann diese Schritte überspringen! Damit wir unsere BackUps auf der Synology NAS sichern können, benötigen wir auf der NAS den Borg Client. Den holen wir uns aus der SynoCommunty. Das Programm ist OpenSource und läuft zuverlässig und stabil auf der NAS.
Borg Backup installieren
Geht in das Packetzentrum Eurer Synology NAS.
Klickt zu allererst auf die Einstellungen oben rechts, danach auf de Packetquellen und dann auf hinzufügen. Hier vergebt Ihr den Namen SynoCommunity und fügt als Ort
https://packages.synocommunity.com/
ein. Es fügt sich nun ein neuer Reiter Community in der linken Spalte hinzu. Klickt darauf und wählt anschliessend Borg aus der Liste der Apps aus. Installiert den Client und lasst Euch von der NAS durch die Installation führen.
Freigegeben Ordner bzw. Zielort festlegen
Nun benötigen wir noch zum Schluss ein Verzeichnis auf der NAS, auf dem wir die Backups erstellen. Erstellt euch deshalb einen neuen Freigegeben Ordner in der Systemsteuerung, oder erstellt euch einen Ordner in einem vorhandenen Freigegebenen Ordner.
Public- Privatekey Authentifizierung einrichten
Dafür müssen wir leider ein paar Schritte erledigen, da dies standardmässig nicht auf einer Synology NAS funktioniert. Wir müssen wir noch HomeOrdner für die Synology NAS Benutzer erstellen. Die erstellen wir aber nicht selber sondern lassen es die Synology selber machen. Geht in die Systemsteuerung der NAS und klickt auf den Reiter Benutzer und Gruppe, dann auf Erweitert und im Anschluss scrollt Ihr im rechten Feld ganz nach unten und aktiviert das Homeordnerverzeichnis.
Jetzt sind Home Ordner für alle User auf dem System erstellt worden. Damit können wir nun unsere Public Keys des Clients in den jeweiligen Benutzerordner hinterlegen, mit dem wir uns einloggen wollen.
Die ganze Sicherung funktioniert verschlüsselt über SSH. Damit automatische Sicherungsaufgaben erstellt werden können, muss sich der Rechner, der seine Sicherungen an die NAS schickt, bei der Synology einloggen. Dafür benötigt es bekannterweise ein Passwort. Das Problem aber ist, dass Ihr natürlich dann immer am Rechner sein müsst, wenn eine automatische Sicherung läuft um das Passwort einzugeben. Das ist dann gleich viel weniger automatisch und eher mühsam. Deshalb richten wir uns die Synology so ein, dass wir uns nicht über ein Passwort einloggen müssen, sondern mit einem SSH Schlüsselpaar. Der Schlüssel ist eine eindeutige Identifzierung Eures Rechners, und besteht aus einer sehr langen, sicheren Zeichenabfolge die nicht so einfach zu knacken ist. Nur Eurer Rechner hat diesen SSH Public-Key, also kann sich auch nur Eurer Rechner damit auf der Synology einloggen. Es ist wichtig den Schlüssel nicht per Email zu verschicken, oder ungeschützt auf einem Stick oder sonst wo liegen zu lassen!
Den Schlüssel für Euren Benutzer befindet sich versteckt in Eurem Homeordner. Öffnet die Konsole und lasst Euch den Schlüssel mit dem cat Befehl anzeigen. Das geht mit:
sudo cat /home/BENUTZERNAME/.ssh/id_rsa.pubErsetzt Benutzername mit dem Benutzername Eures Linux Rechners! Gebt das Passwort ein und kopiert Euch den Schlüssel in eine Textdatei auf dem Desktop.
Geht wieder in die Konsole. Loggt euch auf Eurer Synology NAS per SSH ein.
Das geht mit:
ssh BENUTZERNAME@IPAdresse -p22Ersetzt Benutzername und IPAdresse mit euren Login Daten der Synology NAS. Beispiel:
ssh mario@192.168.1.99 -p22Die Synology fordert Euch auf Eures Passwort einzugeben. Gebt das Passwort Eurer Synology NAS ein. Ich bitte Euch keine anderen Arbeiten, ausser diese, welche wir benötigen, mit root an der NAS zu erledigen. Mit root Zugriff zerschiesst Ihr bei falschen Eingaben Eure NAS in wenigen Sekunden!
Wir erstellen nun ein Verzeichnis mit korrekten Berechtigungen für SSH um unseren Key von unserem Linux Rechner einfügen zu können. Ersetzt dabei Benutzername mit eurem Benutzer bzw Login der Synology NAS!
Fügt die Befehle einzeln in die Konsole ein!
mkdir -p /var/services/homes/BENUTZERNAME/.ssh
touch /var/services/homes/BENUTZERNAME/.ssh/authorized_keys
sudo chown -R BENUTZERNAME:users /var/services/homes/BENUTZERNAME
sudo chmod -R 700 /var/services/homes/BENUTZERNAME
sudo chmod 600 /var/services/homes/BENUTZERNAME/.ssh/authorized_keysAlle Eingaben müssen ohne Fehler durchlaufen. Habt Ihr das erledigt, öffnet Ihr die datei authorized_keys mit dem Befehl:
vim /var/services/homes/BENUTZERNAME/.ssh/authorized_keysHier fügt Ihr nun den Key, den Ihr Euch auf Eurem Desktop zwischengespeichert habt ein! Speichert die Datei mit :w und beendet vim mit :q! Gebt die zeichen einfach direkt auf der Tastatur ein und bestätigt jeweils mit der Enter Taste.
Nun haben wir die Vorbereitungen für die Synology NAS bereits abeschlossen. Nun testen wir noch das ganze ob es auch funktioniert. Loggt Euch aus der Synology NAS aus und gebt 2x exit ein. Danach seid Ihr wieder auf der Konsole Eures Linux Rechners. Jetzt testen wir, ob das passwortlose Login funktioniert. Dafür geben wir folgenden Befehl ein:
ssh -i ~/.ssh/id_rsa BENUTZERNAME@IPAdresse -p 22Benutzername mit dem Der NAS ersetzen und IPAdresse die der Synology. Falls alles klappt werdet Ihr nun Mittels SSH Key auf der Synology eingeloggt.
Sicherungen mit Borg / Vorta
Nun sind wir soweit, unsere Sicherungen mit Borg durchzuführen. Verschaffen wir uns einen Überblick! Vorta bzw Borg arbeitet mit verschiedenen Profilen. Dadurch lassen sich verschiedene Sicherungen mit verschiedenen Einstellungen, Zeitplänen und Zielen einrichten.
Oben können wir bereits Profile erstellen, z.B kann man ein Profil USB-Stick erstellen, und ein weiteres für die Sicherung auf der NAS. Die Profile könnt Ihr Euren Anforderungen und Vorstellungen natürlich anpassen wie Ihr wollt.
Sicherung auf dem USB-Stick oder auf einem externen Laufwerk
Im ersten Reiter Repository wählen wir ein Sicherungsziel bzw. legt hier mittels Neues Repository ein neues Sicherungsziel an. Dies kann nun der USB-Stick sein, oder die eingerichtete Synology. Fangen wir mit dem USB-Stick oder der externen Platte an.
Wählt nun wie erwähnt Neues Repository aus indem Ihr auf das Plus Symbol drückt. Im nächstes Fenster wird der Speicherort und das Passwort für die Sicherung festgelegt. Klickt auf das kleine Ordner Symbol neben der Linkleiste. Ein weiteres Fenster öffnet sich. Nun müssen wir den USB-Stick, bzw das Laufwerk auswählen. Laufwerke oder USB-Sticks werden im Systemordner Media eingehengt. Sucht Euch den Mediaordner herraus, klickt auf euren Benutzernamen, dann auf die lange komische Zahl, (falls Ihr dem Laufwerk wie ich dummerweise keinen Namen gegeben habt) und wählt Euren erstellten Backup Ordner aus.
Klickt auf Okay, danach im vorherigen Fenster auf Hinzufügen. Vergesst nicht ein Passwort hinzuzufügen! Borg erstellt nun ein verschlüsseltes Repository auf Eurem USB-Stick oder auf Eurem Laufwerk.
Sicherung auf der Synology NAS
Erstellt ein neues Profil mit einem Namen Eurer Wahl beispielsweise Synology NAS. Fügt ein neues Repository mit dem Plus Symbol hinzu. Legt wieder ein Passwort für die Sicherung fest. Nun geben wir die Verbindungsdaten der Synology direkt in das Feld ein. Die Repository-URL folgt einem Schema, das bereits grau hinterlegt angezeigt wird. Bei einer Sicherung auf ein Synology NAS sieht die URL in etwa wie folgt aus:
ssh://BENUTZERNAME@IPAdresse:<port>/volume1/<freigabe>/ordnerBeispielsweise:
ssh://mario@192.168.1.99:22/volume1/backups/linuxDer Pfad nach volume1 ist der Pfad denn Ihr auf Eurer Synology für Eure BackUps benutzt bzw vorher erstellt habt. Klickt nun auf den Reiter Erweitert und gebt folgendes unter extra Kommando für Borg Optionen ein:
--remote-path=/usr/local/bin/borgKlickt anschliessend auf Hinzufügen. Das Login sollte nun ohne Passwortabfrage durchlaufen und der Sicherungsordner erstellt werden.
Weitere Einstellungen von Borg
Nun könnt Ihr Euch mit den weiteren Einstellungen der Sicherungssoftware vertraut machen. Für jedes Profil kann eine eigener Zeitplan erstellt werden, und auch festgelegt werden welche Ordner genau gesichert werden. Das könnt Ihr den Reiter Quellen und Zeitplan festlegen. Quellen können Ordner aus Eurem Homeverzeichnis, oder Ordner aus anderen Partitionen sein. Links die die Systemstruktur mit allen Gerätem, rechts im Fenster die dazugehörigen Ordnern. ihr könnt natürlich auch mit dem Plussymbol weitere Ordner hinzufügen. Im Reiter Zeitplan könnt Ihr anschliessend Euren Sicherungsinterval festlegen.
Wiederherstellung von Ordnern
Unter Archive finden wir nun unsere gesicherten Ordner, es wird einmal der komplette Ordner gesichert, und anschliessend nur noch die Veränderungen, das hilft Speicherplatz zu sparen.
Wählt Ihr ein Archive aus, könnt Ihr es anschliessend mit Entpacken extrahieren. Ihr Könnt nun alle Ordner oder einfach einzelne Ordner auswählen die wiederhergestellt werden sollen. Ihr könnt sie entweder in die originalen Ordner, oder in einen anderen Ordner extrahieren, beispielsweise um die Veränderungen vorher zu begutachten. Ausserdem lässt sich mit Einhängen die ganze Sicherung an den einen Ort Eurer Wahl einhängen.
Unten etwas versteckt befindet sich noch ein Assistent zur Speicherplatzrückgewinnung bzw um automatisch ältere Archive zu löschen.
Mit den Ausdünnungsoptionen könnt Ihr z.B festlegen dass die letzten 7 Backups aufbewahrt werden, Ihr könnt auch deutlich mehr auswählen, zb die BackUps der letzten 14 oder 28 Tage. Falls Ihr wöchentliche Backups anlegt, zählt die Zahl 4, also Backups der letzten 4 Wochen werden zurückbehalten. Die Einstellungen könnt Ihr jederzeit anpassen und bearbeiten.
Weitere Einstellungen Diverses
Unter diverses könnt Ihr noch weitere Einstellungen tätigen. Zum Beispiel dass die Applikation sich beim starten des Rechners auch startet. Ihr könnt auch auswählen dass Ihr bei einer erfolgreichen Sicherung benachichtigt werdet.
Pheeew jetzt haben wir es endlich geschaft, das war doch mal was! Versucht doch mal zuerst einige manuelle Sicherungen aus, die könnt ihr mit Datensicherung starten auch jederzeit manuel lostreten. Versucht Euch am wiederherstellen und einfügen Eurer Daten aus den Archiven. Damit bekommt Ihr ein Gefühl wie das ganze funktioniert.
Ich hoffe Ich habe Euch mit dem Artikel Linux PC lokal und auf NAS sichern Euch alles einigermassen verständlich rüberbringen können, falls Ihr Fragen, Probleme oder Anmerkungen habt, schreibt sie gerne in die Kommentare. Ich hoffe der Artikel hat Euch gefallen!