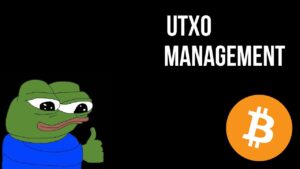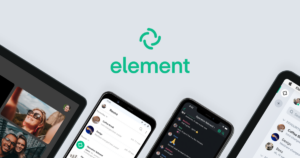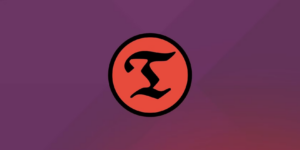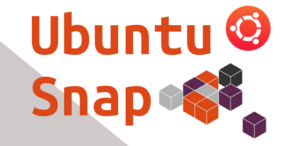Programme einfach installieren unter Linux
Ich höre immer wieder dass es extrem kompliziert und nicht einfach sei, Programme unter Linux zu installieren, deshalb und weil die Verbreitung von Linux in der heutigen Zeit stetig zunimmt, schauen wir uns das Thema mal genauer an. Der Vorteil von Linux gegenüber anderen Betriebssystemen liegt in seiner Flexibilität, Sicherheit und Benutzerfreundlichkeit. Insbesondere die Installation von Programmen unter Linux ist durch den Fortschritt der Technologie erheblich vereinfacht worden.
Die meissten bekannteren Linux Distributionen wie Linux Mint, Ubuntu bzw Kubuntu oder KDE Neon benötigen die Kommandozeile nur noch für spezialisiertere Aufgaben oder Konfigurationen die über den Alltag hinausgehen. Wir möchten euch deshalb mit diesem Artikel etwas die Angst vor dem Linux Alltag nehmen
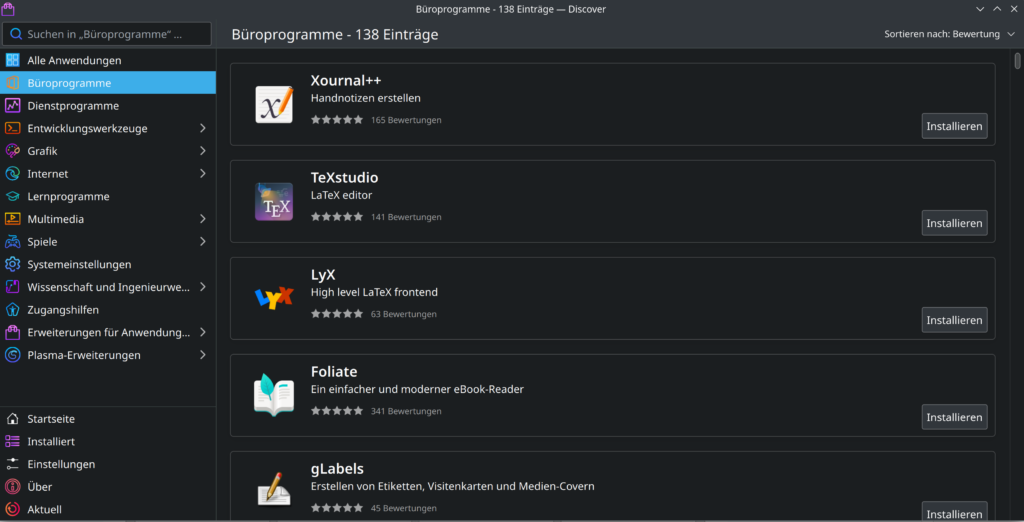
Entwicklungen und aktueller Stand
Installation via Softwarecenters
Unter Linux gibt es verschiedene Distributionen (Distributiven), die jeweils unterschiedliche Benutzererfahrungen und -tools bieten. Einige Distributionen wie Ubuntu, Kubuntu, KDE Neon oder Linux Mint bieten sogenannte Software-Center, die eine grafische Benutzeroberfläche für die Software-Installation bereitstellen. Diese Anwendungen präsentieren Software in einem katalogähnlichen Format, in dem ihr Programme sucht, auswählt und mit einem Mausklick installieren könnt. Das erleichtert auch Anwendern ohne tiefgreifende technische Kenntnisse den Zugang zu einer breiten Palette von Anwendungen und Linux Programme lassen sich so in der regel sehr einfach installieren.
Ein weiterer Schritt in Richtung Benutzerfreundlichkeit ist die zunehmende Unterstützung für Snap und Flatpak. Beide sind Systeme zur Softwarebereitstellung, die es ermöglichen, Anwendungen in einer sicheren, isolierten Umgebung zu installieren und auszuführen. Sie bieten konsistente Installationen über verschiedene Linux-Distributionen hinweg und erleichtern die Aktualisierung und Verwaltung von Software.
Anwendungsbeispiel: Installation via Software-Center
Die Installation über ein Software-Center ist denkbar unkompliziert. Ihr öffnet das Software-Center, sucht nach "VLC", klickt auf "Installieren" und wartet, bis der Prozess abgeschlossen ist. Dank dieser intuitiven Methoden ist die Installation von Programmen unter Linux zugänglich und benutzerfreundlich gestaltet. Die Deinstallation der Software erfolgt ebenso wieder über das Software-Center, indem ihr einfach deinstallieren in der Ecke oben rechts asuwählt.
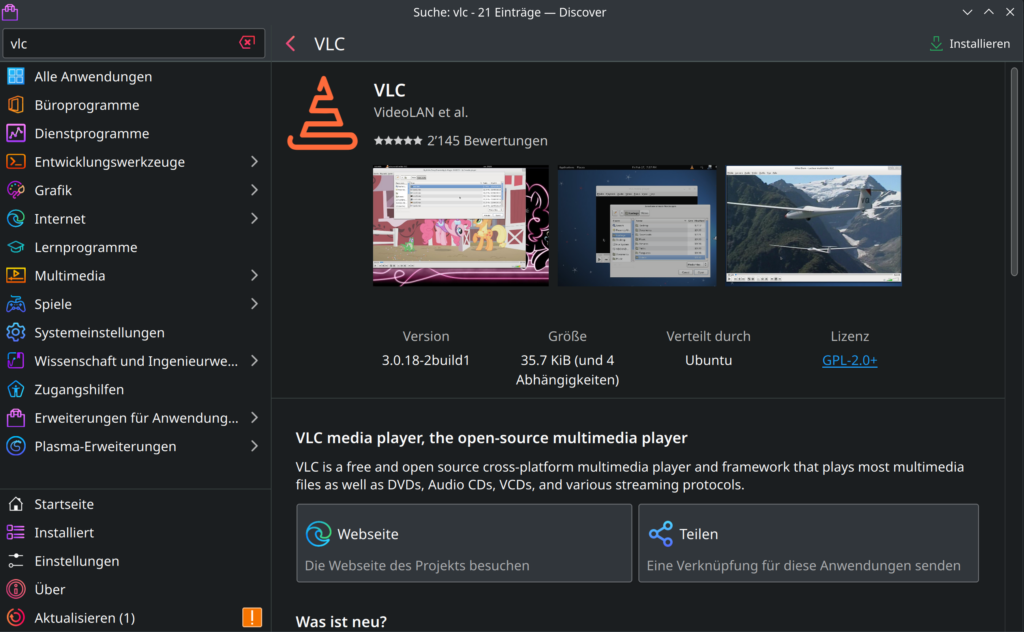
In der Übersicht bekommt ihr zu jedem Programm jeweils eine Menge verschiedener Informationen angezeigt, Ihr könnt die Webseite des Projekts besuchen, das Programm mit euren Freunden teilen und seht ausserdem die neusten Features und Updates. Besser geht es nicht!
Anwendungsbeispiel: Installation via Kommandozeile
Für Anwender die gerne auch mal die Kommandozeile benutzen wollen, zeigen wir hier wie einfach es ist Programme via dem Terminal zu installieren. Ich selber installiere alles via Terminal, geht einfach viel schneller wenn ich weiss was ich installieren will.
Die vereinfachte Installation auf der Befehlszeile wird durch Anwendungen wie den Paketmanager ermöglicht, ein Werkzeug, das Software in einem organisierten System katalogisiert und verwaltet. Paketmanager wie APT, DNF oder Pacman ermöglichen es den Benutzern, Software mit einfachen Befehlen in einer Konsolen-Umgebung zu installieren, zu aktualisieren und zu entfernen. Dies beschleunigt den gesamten Prozess und minimiert die Notwendigkeit, einzelne Programme manuell herunterzuladen und zu installieren.
Um die Leichtigkeit der Programminstallation unter Linux Kommandozeile zu verdeutlichen, betrachten wir ein Anwendungsbeispiel. Nehmen wir an, ihr möchtet das beliebte Medienprogramm "VLC" installieren. Unter einer Linux-Distribution mit einem Paketmanager wie APT ist der Installationsvorgang denkbar einfach und schnell.
Zunächst öffnet Iir ein Terminalfenster und gebt den Befehl sudo apt update ein, um die Paketdatenbank zu aktualisieren. Nach Eingabe des Passworts folgt der Befehl sudo apt install vlc der die Installation vom VLC Media Player startet. Innerhalb kurzer Zeit wird das Programm heruntergeladen, installiert und ist einsatzbereit. Keine manuelle Konfiguration oder komplizierte Installationsroutine ist notwendig. Alle Notwendigen Abhängigkeiten werden autmatisch mit heruntergeladen.
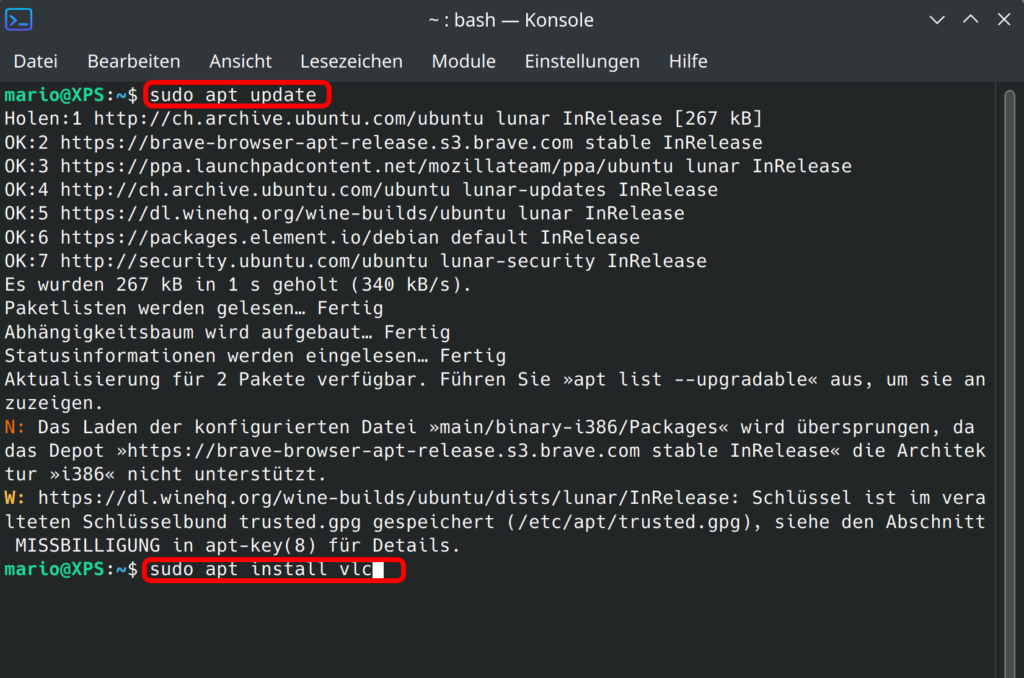
Weitere Arten der Installation
Nicht alle Programme die ihr sucht, sind möglicherweise im SoftwareCenter der jeweiligen Distribution enthalten. Deshalb müsst ihr Software, die nicht im App Center vorhanden sind, auf den Seiten des jeweiligen Herausgebers suchen bzw. die Software downloaden. Ihr ladet dann möglicherweise sogenannte AppImages, deb Packete, snaps oder flatpaks herunter. Die Endung ist dann jeweils programmname.appimage, programmname.deb, programmname.snap oder programmname.flatpak.
Bitte lasst euch nicht verängstigen, AppImage ist in der Tat wieder was neues, deb, snap und flatpaks sind jedoch Installationsroutinen wie ihr sie von der Windows exe oder msi datei kennt.
AppImage
AppImage ist ein Verpackungsformat für Linux-Software, das es ermöglicht, Anwendungen auf einer Vielzahl von Linux-Distributionen lauffähig zu machen, ohne dass eine traditionelle Installation notwendig ist. Die Anwendungen sind in einer einzigen Datei verpackt und können sofort gestartet werden.
Wie funktioniert ein AppImage
AppImages sind portable, ausführbare Dateien, die alle Abhängigkeiten und Bibliotheken, die für die Ausführung der Software notwendig sind, enthalten. Sie sind somit unabhängig von den auf dem System installierten Bibliotheken. Dies ermöglicht ein Höchstmaß an Flexibilität und Portabilität, da ihr keine speziellen Berechtigungen benötigt, um ein AppImage auszuführen.
Vorteile von AppImage
- Portabilität: AppImages laufen auf verschiedenen Linux-Distributionen, ohne dass zusätzliche Konfigurationen oder Installationen erforderlich sind.
- Isolation: Da alle notwendigen Bibliotheken enthalten sind, vermeiden AppImages Konflikte mit Systembibliotheken.
- Keine Admin-Rechte: AppImages benötigen keine administrativen Rechte zum Ausführen, was die Sicherheit verbessert.
- Schnelle Startzeiten: Da keine Installation erforderlich ist, können AppImages schnell und einfach gestartet werden.
Nachteile und Überlegungen
Obwohl AppImage viele Vorteile bietet, gibt es auch einige Überlegungen und Nachteile:
- Aktualisierungen: AppImages werden nicht automatisch aktualisiert. Benutzer müssen für Updates selbst sorgen. Heisst also, das neuste Image muss herunter geladen werden.
- Größe: Da AppImages alle notwendigen Abhängigkeiten enthalten, können sie größer als andere Paketformate sein.
Installation und Nutzung von AppImages
Die "Installation" von AppImages unterscheidet sich grundlegend von der traditionellen Software-Installation. Nachfolgend sind die Schritte zur Nutzung eines AppImages:
- Download: Ladet die gewünschte AppImage-Datei von der offiziellen Website der Anwendung oder einem anderen vertrauenswürdigen Quelle herunter.
- Berechtigungen Ändern: Um das AppImage ausführbar zu machen, müsst ihr die Berechtigungen der Datei ändern. Dies kann entweder über einen Dateimanager durch Aktivierung der „Ausführbar“-Option in den Eigenschaften der Datei oder über das Terminal mit dem Befehl
sudochmod +x NameDesAppImages.AppImageerfolgen. Seit ihr im Explorer in dem sich die das Appimage befindet, macht einen rechtsklick und klickt einfach auf Terminal hier öffnen, und gebt anschliessend den Befehl ein.
Modernere Distros fragen euch auch direkt beim doppelklick, ob ihr die Datei ausführbar machen wollt. - Ausführung: Doppelklickt auf die AppImage-Datei um die Anwendung zu starten.
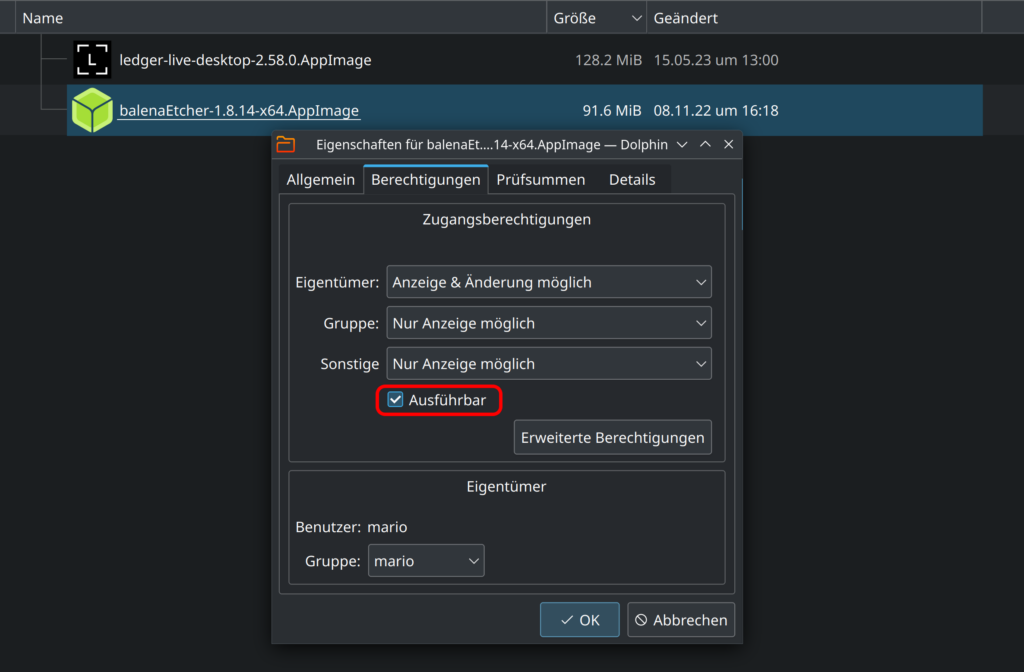
Tipp: Sammelt der Übersicht halber alle AppImages in einem Ort Eurer Wahl
Deb Pakete
DEB-Pakete sind eine der am häufigsten verwendeten Formate für Softwarepakete auf Linux-Distributionen, die auf Debian basieren, einschließlich Ubuntu und vielen anderen. „DEB“ steht dabei für „Debian“. Diese Pakete enthalten die Binärdateien einer Software sowie Informationen über deren Abhängigkeiten und Installationsprozess.
Vorteile von Deb Paketen
- Benutzerfreundlichkeit: Einfach zu installieren, entweder über die Befehlszeile oder grafische Tools.
- Standard in Debian-basierten Systemen: DEB ist das native Paketformat für eine breite Palette von populären Distributionen.
- Abhängigkeitsmanagement: DEB-Pakete definieren klar ihre Abhängigkeiten, was ein integriertes Management und Lösung von Abhängigkeitsproblemen ermöglicht.
Nachteile von Deb Paketen
- Distributionsspezifisch: DEB-Pakete sind hauptsächlich für Debian-basierte Systeme konzipiert und nicht mit anderen Distributionen wie Fedora oder Arch Linux kompatibel.
Installation von deb Paketen
Deb Packete sind ausführbare Programminstallationen. Ihr müsst nur die Datei doppelklicken und nachher die Installation bestätigen.
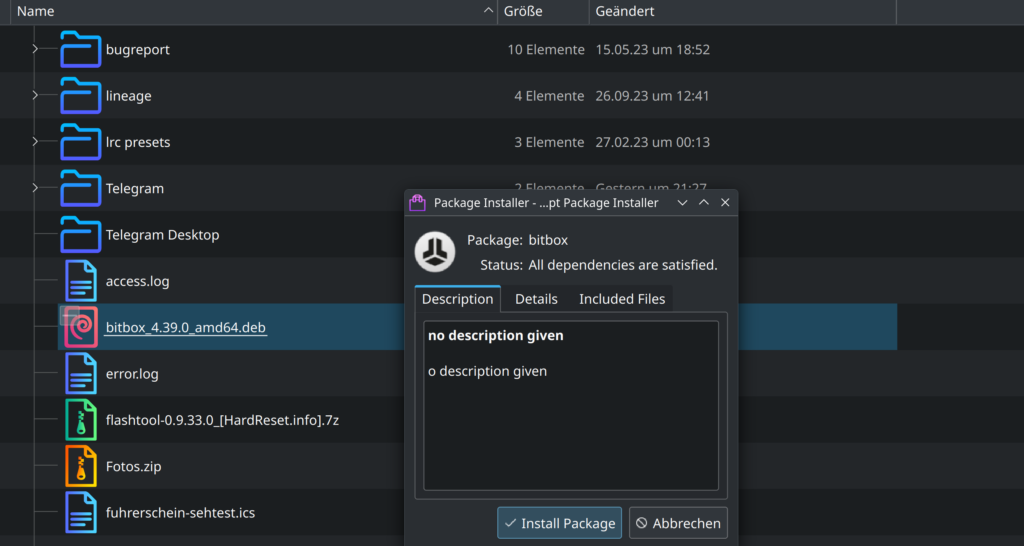
Snap und Flatpak
Snap und Flatpak sind neuere Verpackungstechnologien, die die Installation, Distribution und Ausführung von Software auf Linux-basierten Betriebssystemen ermöglichen. Die Installation erfolgt auch als einfachen klick auf die Datei. Kurz ein paar Infos dazu:
Snap
Snap ist ein universelles Paketierungssystem, das von Canonical, den Entwicklern von Ubuntu, entwickelt wurde. Snap ermöglicht es, Software zu verpacken, die dann plattformübergreifend auf allen großen Linux-Distributionen läuft.
Funktionsweise:
- Snaps sind containerisierte Softwarepakete, die alle ihre Abhängigkeiten mitbringen, was eine konsistente Ausführung über verschiedene Systeme sicherstellt.
- Snap-Pakete sind sandkastenartig isoliert, was die Systemsicherheit erhöht.
- Snaps können von dem Snap Store, einem zentralisierten Marktplatz, heruntergeladen werden.
Vorteile:
- Einfache Installation und Updates.
- Sicherheit durch strikte Isolation.
- Ein zentraler Store für einfache Entdeckung und Distribution von Anwendungen.
Flatpak
Definition: Flatpak ist ein weiteres Framework zur Paketierung von Anwendungen für Linux-Distributionen, das eine sichere und konsistente Umgebung für den Betrieb von Anwendungen bietet.
Funktionsweise:
- Wie Snap enthält auch Flatpak alle notwendigen Abhängigkeiten einer Anwendung, was den Installationsprozess vereinfacht.
- Flatpak verwendet eine Runtime-Umgebung, um Anwendungen auszuführen, was die Konsistenz über verschiedene Systeme hinweg sicherstellt.
- Anwendungen können über den Flathub, ein Repository für Flatpak-Anwendungen, oder über andere Drittanbieter-Repositories installiert werden.
Vorteile:
- Plattformübergreifend und distributionunabhängig.
- Bietet eine konsistente und isolierte Laufzeitumgebung.
- Ermöglicht sichere Ausführung durch Anwendungs-Sandboxing.
Installation von Snap und Flatpak Programmen
Wie bereits erwähnt reicht ein simpler doppelklick auf die jeweilige Datei aus um das Progamm zu installieren.
Weitere Installationenmethoden
sh oder run Dateien
Manchmal bekommt ihr von bestimmten Herstellern einfach nur ein Script hingeklatscht um bestimmte Treiber oder Programme zu installieren. Eigentlich ein Armutszeugnis wenn Hersteller wie HP keine Zeit investieren um einen ordentlichen Installer zu programmieren. Solche Skripte müssen manuell in der Konsole ausgeführt werden. Zuerst müsst ihr die Datei ausführbar machen. Das macht ihr wie beim AppImage mit rechtsklick --> Eingeschaften --> Berechtigungen und dann einen Haken bei ausführbar machen. Danach öffnet das Terminal in dem die Datei liegt. Bei den meissten Distros könnt ihr dafür einfach dort, wo ihr die Datei im Explorer seht, und einen rechts klick ins leere machen, und dann Terminal hier öffnen auswählen.
Danach führt ihr die Datei in der Konsole aus mit ./dateinname
Achtet dabei auf Gross- und Kleinschreibung. Sollte der Name irgendwie aus mehreren Wörtern bestehen, setzt den Dateienname in Anführungszeichen, also z.B: ./"HP Super Printing Treiber.run"
Setzt ihr sowas nicht in Anführungszeichen, interpretiert die Konsole ein Leerzeichen als nächsten Befehl. Also Resultat bekommt ihr dann Datei nicht gefunden oder command not found.
Programme in Archiven installieren
Ab und zu fehlen Installer für einzelne Programme und ihr findet nur Archive vor, die ihr downloaden könnt. Hier ist eine vereinfachte Anleitung für Anfänger, wie man tar.gz- und tar.bz2-Dateien unter Linux entpackt und installiert. Ich erkläre zunächst, wie man die Dateien mit der grafischen Benutzeroberfläche (GUI) entpackt und dann, wie man die Software über die Befehlszeile installiert.
Entpacken von tar.gz- und tar.bz2-Dateien mit der GUI
- Datei herunterladen: Ladet die
tar.gz- odertar.bz2-Datei aus dem Internet herunter. Normalerweise landet diese Datei im Ordner "Downloads". - Dateimanager öffnen: Öffnet euren Dateimanager (zum Beispiel Nautilus, Dolphin oder Thunar), indem ihr auf das entsprechende Symbol klickt oder es über das Anwendungsmenü sucht.
- Zum Download-Ordner navigieren: Geht in den Ordner "Downloads" oder den Ordner, in den ihr die Datei heruntergeladen habt.
- Datei entpacken: Rechtsklick auf die Datei: Klickt mit der rechten Maustaste auf die
tar.gz- odertar.bz2-Datei.
"Hier entpacken" auswählen: Im Kontextmenü, das sich öffnet, wählt ihr "Hier entpacken" oder eine ähnliche Option aus. Dies entpackt die Datei im selben Verzeichnis.
Installation und Kompilierung mit der Befehlszeile
Nachdem ihr die Datei entpackt habt, besteht der nächste Schritt darin, die Software zu installieren oder zu kompilieren. Dies erfordert einige Befehle im Terminal.
In den entpackten Ordner wechseln: Navigiert im Explorer in den entpackten Ordner. Ihr müsst in den Ordner, indem sich viele Dateien und Ordner befinden:
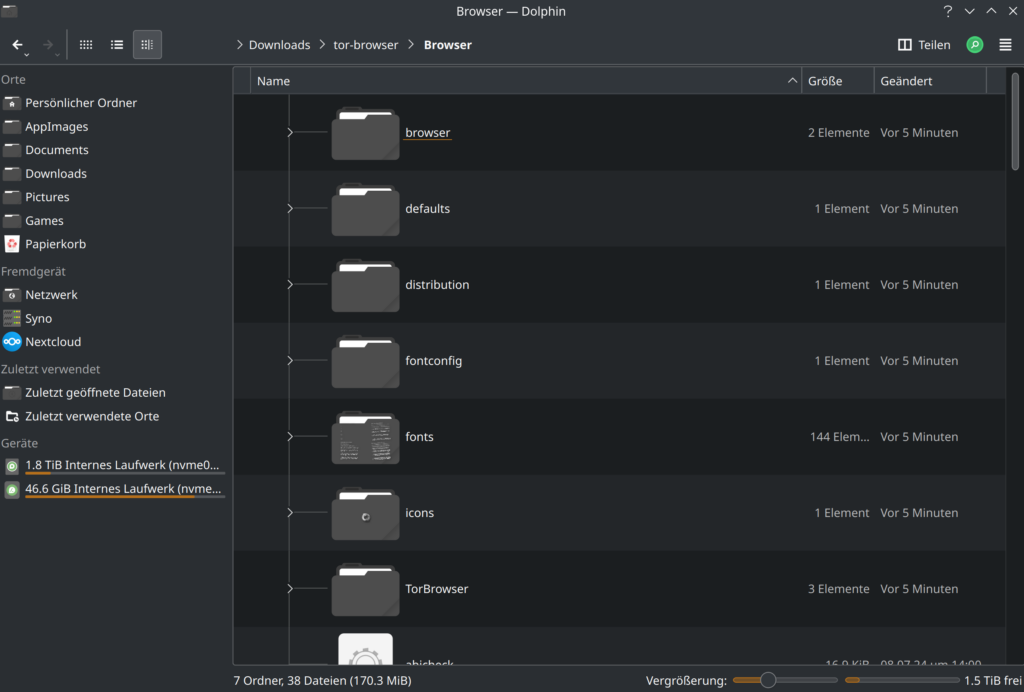
Terminal öffnen: Öffnet das Terminal mit einem Rechtsklick und dann wieder "Terminal hier öffnen".
Installationsanweisungen lesen: Im Ordner befindet sich oft eine README- oder INSTALL-Datei. Diese Dateien enthalten wichtige Informationen zur Installation. Ihr kannst sie mit einem Texteditor oder im Terminal lesen:
cat READMEKonfiguration und Kompilierung:
- Konfiguration: Viele Programme müssen konfiguriert werden, bevor sie kompiliert werden können. Führt den folgenden Befehl aus:
./configure - Kompilierung: Wenn die Konfiguration erfolgreich war, kompiliert das Programm mit:
make - Installation: Nachdem die Kompilierung abgeschlossen ist, installiert die Software mit:
sudo make installDersudo-Befehl fragt nach eurem Passwort, um die Installation mit Administratorrechten durchzuführen.
Zusammenfassung
Entpacken mit der GUI:
- Rechtsklick auf die Datei.
- "Hier entpacken" auswählen.
Installation mit der Befehlszeile:
- Terminal öffnen.
- In den entpackten Ordner wechseln:
cd ~/Downloads/exampleoder via Explorer in den Ordner wechseln READMEoderINSTALLlesen:cat README../configureausführen.makeausführen.sudo make installausführen.
Wichtige Hinweise
- Abhängigkeiten: Möglicherweise müsst ihr zusätzliche Software installieren, bevor ihr die Konfiguration und Kompilierung erfolgreich durchführen könnt. Die
README- oderINSTALL-Dateien geben oft Hinweise darauf, welche Abhängigkeiten benötigt werden. - Fehlermeldungen: Wenn während der Konfiguration, Kompilierung oder Installation Fehler auftreten, lest die Fehlermeldungen sorgfältig durch. Sie geben oft Hinweise darauf, welche Schritte ihr als nächstes unternehmen müsst.
Was tun, wenn das Archiv nur eine Binärdatei enthält?
Wenn ihr ein Archiv entpackt und es enthält nur eine einzige Binärdatei, bedeutet dies, dass die Software bereits vorkompiliert ist und ihr sie direkt ausführen könnt. Hier sind die Schritte, die ihr befolgen solltet:
- Dateimanager öffnen: Navigiert mit eurem Dateimanager zu dem Ordner, in den ihr die Datei entpackt habt.
- Überprüft, ob die Datei ausführbar ist: Bevor ihr die Datei ausführt, solltet ihr sicherstellen, dass sie ausführbar ist. Dazu könnt ihr die Berechtigungen über den Dateimanager überprüfen oder dies im Terminal tun.
- Datei ausführbar machen (falls nötig):
- Im Terminal:
- Öffnet das Terminal in dem Ordner, der die Binärdatei enthält.
- Gebt den folgenden Befehl ein, um die Datei ausführbar zu machen:
- Im Terminal:
chmod +x dateinameBinärdatei systemweit verfügbar machen:
- Wenn ihr die Software regelmäßig verwenden wollt, müsst ihr die Binärdatei in einen Ordner verschieben, der im Systempfad enthalten ist, zum Beispiel
/usr/local/bin. Dazu benötigt ihr Administratorrechte.
sudo mv dateiname /usr/local/bin/Danach könnt ihr das Programm überall an jedem Ort der Befehlszeile ausführen.
Mit dieser Anleitung sollten auch Anfänger in der Lage sein, tar.gz- und tar.bz2-Dateien unter Linux zu entpacken und die enthaltene Software zu installieren.
Fazit
Die Installation von Software unter Linux war noch nie so einfach und zugänglich wie heute. Mit Werkzeugen wie Paketmanagern, Software-Centern und Systemen wie DEB, SNAP, Flatpak könnt ihr unabhängig von euren technischen Kenntnissen Programme mühelos installieren und verwalten. Diese Entwicklungen haben dazu beigetragen, dass Linux eine konkurrenzfähige und attraktive Option für Anwender weltweit darstellt.
Hat euch der Artikel Programme einfach installieren unter Linux gefallen oder habt ihr Fragen? Schreibt sie in die Kommentare!