Systemwiederherstellung unter Linux mit TimeShift
Timeshift ist eine leistungsstarke Systemwiederherstellung unter Linux, die es ermöglicht, das gesamte System zu einem früheren Zeitpunkt wiederherzustellen. Dieses Tool ist besonders nützlich, um das System vor kritischen Fehlern zu schützen, die nach Aktualisierungen, Installationen oder Konfigurationsänderungen auftreten können.
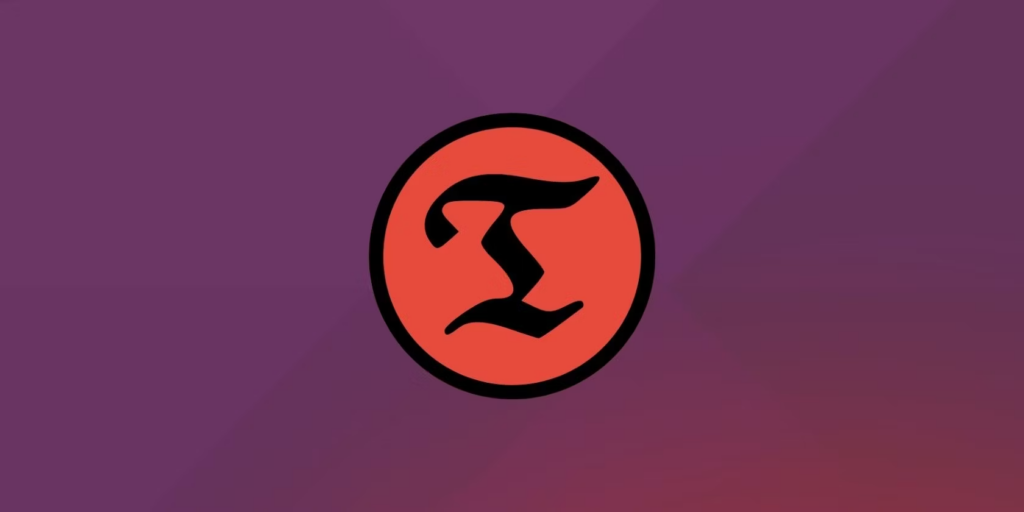
Wie funktioniert Timeshift
Timeshift erstellt inkrementelle Snapshots des Dateisystems, die bei Bedarf vollständig oder teilweise wiederhergestellt werden können. Diese Snapshots erfassen den Zustand des Systems zu einem bestimmten Zeitpunkt und können auf einem externen Laufwerk oder auf einer anderen Partition gespeichert werden. Die Verwendung von Timeshift kann ein Lebensretter sein, wenn man vorhat, risikoreiche Änderungen am System vorzunehmen oder einfach nur eine zuverlässige Möglichkeit zur Datensicherung benötigt.
Vorbereitungen
Für Snapshots die aufbewahrt werden sollen, sollte eine externe Festplatte gewählt werden die mindestens doppelt so gross ist, wie die aktuelle Systemgrösse. Dazu könnt ihr auf eure Systempartition in einem Dateienexplorer wie Discover klicken, und unter Eigenschaften schnell herausfinden, wie gross diese ist. Möchtet ihr die Wiederherstellung nutzen, um vor Systemveränderungen eine Sicherung zu erstellen, reicht auch eine zweite Partition auf dem Gerät aus, um dort die Kopien kurzfristig aufzubewahren. Eine Partition mit genügend Speicherplatz sollte bereits erstellt und vorhanden sein.
Der externe Datenträger muss als ext4 formatiert sein.
Installation von Timeshift
Installiert euch das Tool über die Software Centren eurer Distros wie im Beispiel zu sehen:
oder einfach schnell und bequem in der Konsole mit dem Befehl:
sudo apt install timeshiftAnleitung zur Verwendung von Timeshift
Beim ersten Start werdet ihr von einem Einrichtungsassistenten begrüßt, der euch hilft, das Programm zu konfigurieren.
Auswahl des Snapshot-Typs
Wählt zwischen Rsync (für Dateisysteme ohne Snapshot-Fähigkeit) und BTRFS (wenn ihr ein BTRFS-Dateisystem verwendet). Das haben in der Regel allerdings die wenigstens Distros als Standard Dateiensystem. Ihr könnt bedenkenlos Rsync nehmen.
Speicherort wählen
Wählt das Laufwerk aus, auf dem die Snapshots gespeichert werden sollen. Es wird empfohlen, ein externes Laufwerk zu verwenden, um die Sicherheit der Snapshots zu gewährleisten.
Ihr könnt aber auch eine Partition erstellen die nur als Speicherort für die Backups dient. Das ist sinnvoll wenn ihr TimeShift vor Systemänderungen oder Treiberinstallationen verwenden möchtet.
Zeitplanung für Automatisierungen
Konfiguriert, wie häufig Snapshots erstellt werden sollen – z.B. stündlich, täglich oder wöchentlich. Bei regelmässigen automatischen Snapshots, muss sich das Laufwerk, falls extern, natürlich immer am Gerät befinden.
Stellt die Anzahl der zu behaltenden Snapshots ein. Setzt keine Haken, falls keine automatischen Sicherungen gewünscht werden. Behalten bedeutet, wieviele Kopien von den jeweiligen Zeitintervallen zurückbehalten werden, bis sie gelöscht werden. Die Standardeinstellungen kann man in den meissten Fällen so lassen.
Daten bzw Benutzer mit einschliessen oder ausschliessen
Im nächsten Fenster geht es um die Sicherung der Daten. Wählt euren Home-Ordner mit aus, falls ihr eine Sicherung inklusive des Home Ordners möchtet. Im Home Ordner sind auch alle Dokumente, Bilder, Vieos und Einstellungen eurer Programme, sichert diesen mit falsch gewünscht.
Überlegung zum HomeOrdner
Seid Euch im klaren bei der Sicherung des Home Ordners, dass sies auch kontrakproduktiv sein kann, diesen mitzusichern. Stellt euch vor ihr habt nur eine ältere Wiederherstellung von der ihr wisst, dass diese zuletzt fehlerfrei funktioniert hat. Stellt ihr nun das System wieder her, werden alle Daten in Eurem Home Ordner direkt und unwiederruflich mit den älteren Versionen überschrieben. Dass kann, wenns dumm kommt, ganz schön in die Hose gehen!
Ihr könnt auch verschiedene Snapshots erstellen, einmal mit dem Home Ordner inkludiert, einmal ohne. Ihr könnt dies dann hinter die entsprechenden Wiederherstellungspunkte vermerken. Achtet darauf, dass euer BackupPlan überlegt ist, und Sinn ergibt.
Filter
Die Verwendung der Filter erfordert ein gewisses Verständnis für deren Logik. Stellt euch vor, ihr habt in den Einstellungen die Option für das Verzeichnis /Dokumente/Musik/ aktiviert. Dies bedeutet, dass Timeshift nur Dateien in diesem Pfad sichert. Nun möchtet zusätzlich das Verzeichnis /Dokumente/Musik/Pop/ sichern, aber das darin enthaltene Unterverzeichnis /Klassik/ soll ausgeschlossen werden. Ein Beispiel für die entsprechenden Filterregeln:
+ /Dokumente/Musik/
- /Dokumente/Musik/Pop/Klassik/
+ /Dokumente/Musik/Pop/***
Von der Logik her würde man den Ausschluss von /Klassik/ am Ende der Liste erwarten. Dies funktioniert jedoch nicht, da Filter zwar auf nachfolgende Regeln anwendbar sind, aber nicht rückwirkend wirken. Würde der Ausschluss von /Klassik/ am Ende stehen, würde es dennoch gesichert, da der Filter /Dokumente/Musik/Pop/*** dieses Verzeichnis bereits einschließt. Ein Rückwirkender Ausschluss ist nicht möglich.
Die 3 Sterne bedeutet dass alle Unterordner und darin enthaltenen Dateien mitgesichert werden. Benutzt die Sterne um alle in einem Ordner befindliche Dateien mitzusichern.
Seid ihr mit dem Assistenten durch, könnt ihr anschliessend alles nochmals in den Einstellungen überprüfen und gegebenfalls abändern.
Snapshot erstellen
Das erstellen der Snapshots ist sehr einfach, klickt dafür einfach auf Erstellen, um manuell einen Snapshot zu erzeugen. Automatische Snapshots werden entsprechend eurer Zeitplanung durchgeführt. Bitte beachtet, dass die Erstellung eines Snapshots einige Zeit in Anspruch nehmen kann.
Wiederherstellung des Systems
Wählt den Snapshot aus, den ihr wiederherstellt möchtet, und klicke auf Wiederherstellen. Im ersten Feld seht ihr eine Übersicht, wo und wie euer System wiederherstellt wird. Achtet einfach darauf, dass die Wiederherstellung auf eure ursprüngliche Systempartition stattfindet:
Befolgt die Anweisungen, um die Wiederherstellung abzuschließen. Habt ihr euer System komplett zerschossen, dann könnt ihr das exakt gleiche Betriebssystem neu installieren, und anschliessend Timeshift neuinstallieren und aus einem Backup von eurer externen Festplatte wiederherstellen.
Klickt dafür auf Durchsuchen und klickt das erste Fenster weg, danach öffnet sich der Explorer und wählt den Timeshift Ordner falls das frisch installierte System euren Sicherungensort nicht sofort wiedererkennt. Es ist zu empfehlen, die Snapshots bzw. den Ordner timeshift von eurer externen Platte direkt wieder in euren Home Ordner, auf dem zu wiederherstellenden System, zu packen.
Fazit
Mit dieser Anleitung solltet ihr in der Lage sein, Timeshift effektiv für Backups eures Linux-Systems zu nutzen. Es ist ein wertvolles Werkzeug, das euch dabei helfen kann, viele Arten von Systemproblemen zu vermeiden oder zu beheben, ohne dass Daten verloren gehen. Wenn ihr mehr über die Thematik Backups wissen wollt, schaut mal hier vorbei. Für Sicherungen von OpenSuse Systemen empfehlen wir hingegen das Tool Snapper.

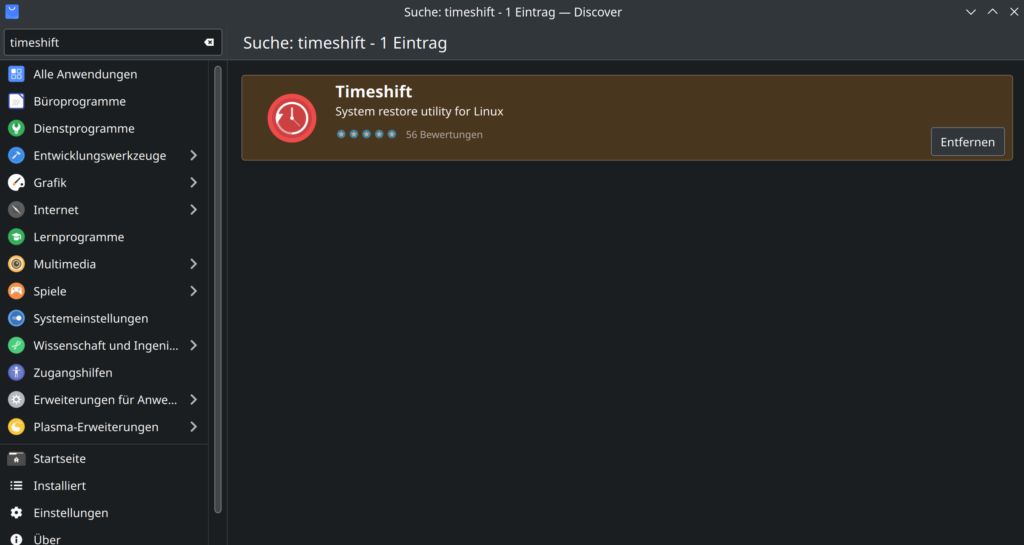
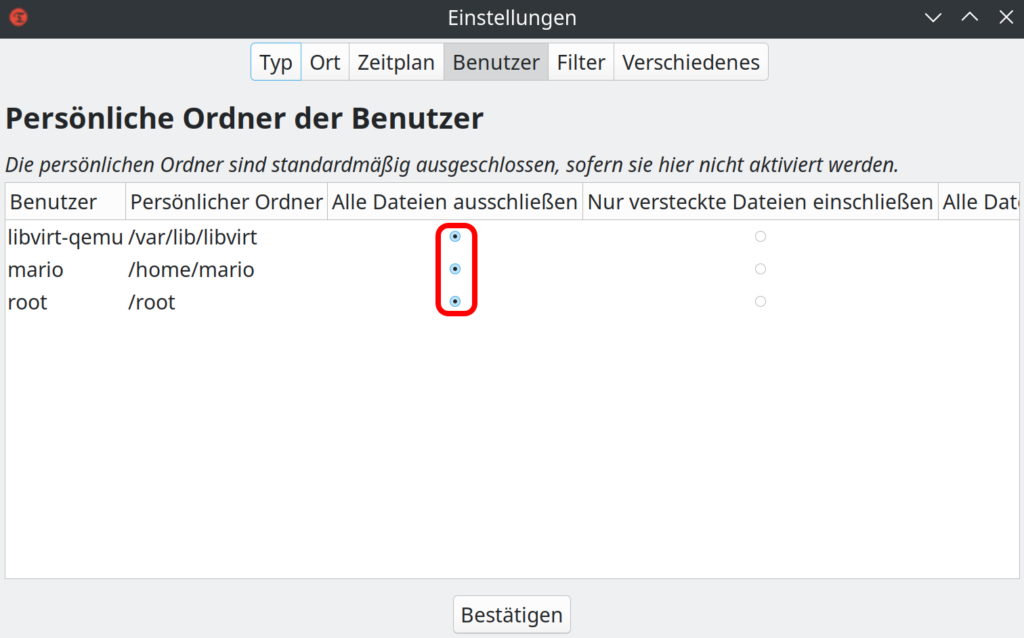
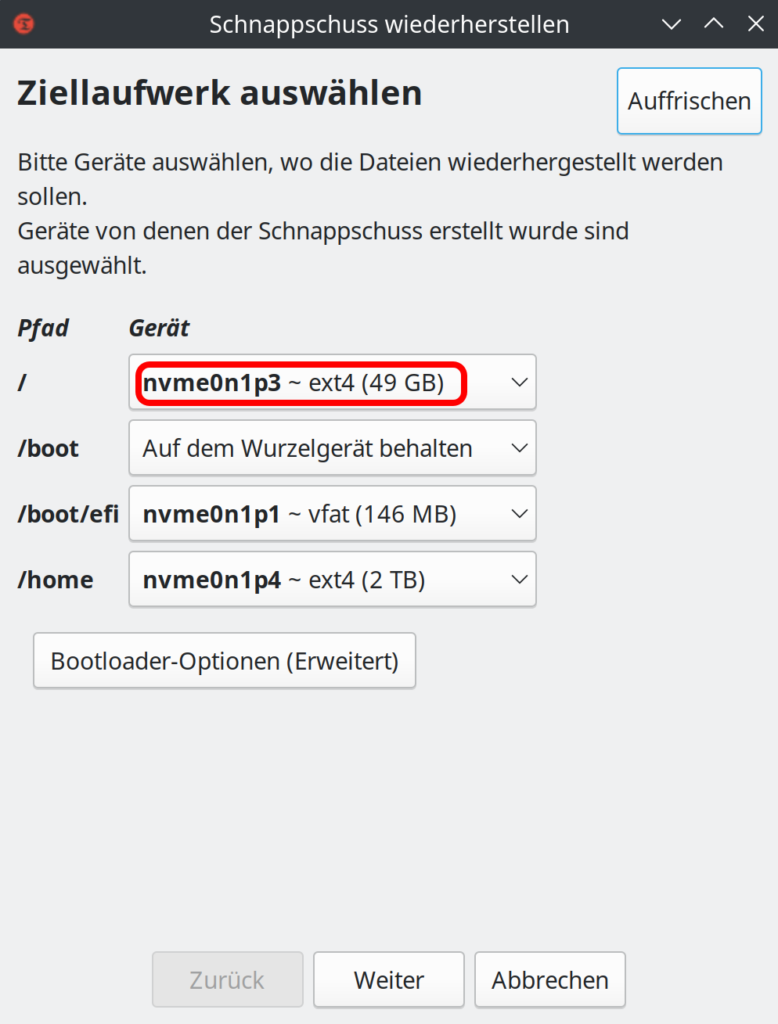
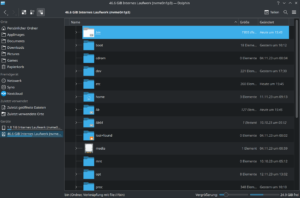





Ein Kommentar