Aegis - Die Google Authenticator Alternative
Die Zwei-Faktor-Authentifizierung (2FA) ist eine wichtige Sicherheitsmaßnahme, um die Online-Konten von Nutzern besser zu schützen. Apps wie der Google Authenticator haben diese Methode populär gemacht, doch es gibt auch alternative Anwendungen, die den gleichen Zweck erfüllen. Eine davon ist der Aegis Authenticator. Dieser Artikel beleuchtet den Aegis Authenticator als Alternative zum Google Authenticator und erklärt die Anwendung und App im Detail.
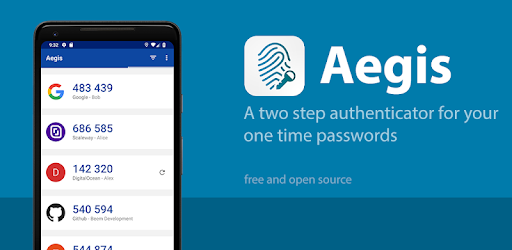
Überblick über Aegis Authenticator
Aegis Authenticator ist eine Open-Source-2FA-App, die auf Android-Geräten verfügbar ist. Die App unterstützt sowohl Time-based One-Time Passwords (TOTP) als auch HMAC-based One-Time Passwords (HOTP) und ist eine der empfohlenen Alternativen zum Google Authenticator, insbesondere für diejenigen, die den Open-Source-Ansatz schätzen.
Hauptmerkmale der Google Authenticator Alternative Aegis
- Open Source: Aegis steht unter einer freien Lizenz und sein Quellcode ist für jeden zugänglich. Das bedeutet, dass jeder den Code überprüfen und sicherstellen kann, dass keine schädlichen Funktionen oder Hintertüren enthalten sind.
- Verschlüsselung: Aegis bietet die Möglichkeit, die Datenbank mit einem Passwort oder einem biometrischen Merkmal (z. B. Fingerabdruck) zu verschlüsseln. Das gewährleistet, dass selbst wenn ein Gerät verloren geht oder kompromittiert wird, die 2FA-Codes sicher bleiben.
- Design und Benutzererfahrung: Aegis bietet eine moderne und intuitive Benutzeroberfläche, die den Nutzern hilft, ihre Konten problemlos zu verwalten.
- Backup und Wiederherstellung: Aegis unterstützt verschlüsselte Backups, die ihr auf anderen Geräten oder Plattformen wiederherstellen könnt.
- Kompatibilität: Da Aegis die gängigen TOTP- und HOTP-Protokolle unterstützt, ist es kompatibel mit den meisten Online-Diensten, die 2FA anbieten.
Anwendung von Aegis Authenticator
Die Verwendung von Aegis ist ziemlich einfach:
- Installation: Die App kann aus dem Google Play Store oder aus anderen Quellen, die Open-Source-Apps hosten, wie z.B. F-Droid, heruntergeladen werden.
- Richtet die App ein: Erstellt euch ein sicheres Datenbankpasswort! Dieses Passwort wird für die Entsperrung der App und die Wiederherstellung aus Backups benötigt.
- Konto hinzufügen: Um ein neues Konto hinzuzufügen, tippt man auf das "+"-Symbol und scannt den bereitgestellten QR-Code des Online-Dienstes oder gibt die Daten manuell ein.
- Authentifizierung: Jedes Mal, wenn eine 2FA-Authentifizierung erforderlich ist, öffnet ihr Aegis und gebt den angezeigten Code auf der Website oder in der App des Dienstes ein.
Übertragung der Konten aus dem Google Authenticator
Ihr könnt eure Konten natürlich aus eurem Google Authenticator in Aegis importieren. Klickt im Google Authenticator oben links auf die 3 Striche und wählt Konten übertragen. Wählt im nächsten Fenster Konten exportieren aus. Wählt als nächstes die Konten die ihr exportieren möchtet und bestätigt unten mit Weiter. Je nach Menge der Konten bekommt ihr nun 1 oder mehrere QR Codes. Ein QR Code kann 10 Konten speichern. Habt ihr mehr, zeigt euch der Authenticator deshalb 2 QRs an! Macht euch ein Screenshot der QR Codes. Abfotografieren funktioniert nicht immer zuverlässig.
Im Aegis Authenticator klickt ihr nun unten rechts auf das rote Plus Symbol. Wählt nun Bild scannen aus. Navigiert mit eurem Dateienexplorer zu den Bildern.
Hinweis: Solltet ihr mehr als 10 Konten exportieren wollen erst einen QR Code importiert, meckert Aegis herum dass nicht alle Codes im QR Code enthalten sind. Das passiert da der der QR Code vom Google Authenticator mehre als 10 Profile beeinhaltet, Aegis aber nur 10 findet. Ignoriert die Warnung dass es zu einer fehlerhaften Übertragung kommen kann, und importiert als nächstes einfach den nächsten QR Code vom Google Authenticator. Danach habt ihr all eure Konten erfolgreich übertragen!
BackUp Funktion von Aegis
Die Backup-Funktion von Aegis Authenticator ist essentiell, um sicherzustellen, dass ihr nicht den Zugriff auf eure 2FA-Codes verliert, falls euer Gerät beispielsweise beschädigt wird, verloren geht oder gestohlen wird. Die Verwendung dieser Funktion ermöglicht es euch, eine Sicherungskopie eurer Authentifizierungscodes zu erstellen und diese bei Bedarf wiederherzustellen. Hier ist eine detaillierte Erklärung der Backup-Funktion:
Erstellen eines Backups
- Öffnet Aegis: Geht in die App und tippt auf das Drei-Punkte-Menü (meistens oben rechts) und wählt Einstellungen.
- Backup auswählen: Wählt die Option "Sicherungen"
- Backup-Speicherort wählen: Entscheidet, wo ihr das Backup speichern möchten. Ihr könnt wählen, ob ihr es lokal auf eurem Gerät, auf einer SD-Karte, oder in einer Cloud-Speicherlösung wie eine Nextcloud speichern möchtet.
- Backup abschließen: Ihr könnt eine manuelle Sicherung mit Sicherungskopie auslösen anstossen. Ansonsten sichert die App eure Keys automatisch mit jedem neu hinzugefügten Konto.
Hinweis: Ihr könnt die Sicherung direkt auf eurer Nextcloud speichern. Dafür müsst ihr die Nextcloud mit DAVx5 direkt in euer Linux System einbinden. Eine Anleitung findet ihr dazu hier.
Backup wiederherstellen in Aegis Authenticator
- Aegis auf neuem Gerät installieren: Wenn ihr auf ein neues Gerät wechselt oder euer altes Gerät zurücksetzen müsst, installiert zuerst Aegis.
- Auf dem Intro Screen Datenbank importieren auswählen, und die Datenbank auswählen.
- Oder Nach frischer Einrichtung:
- Klickt wieder auf die 3 Punkte oben rechts und wählt Einstellungen.
- Wählt ganz unten Importieren und Exportieren aus.
- Wählt hier nun Aus Datei Importieren aus und navigiert zu eurer Sicherungskopie aus den Backups.
- Wiederherstellung abschließen: Die App fragt euch nach dem Passwort und wird alle eure 2FA-Codes aus der Backup-Datei importieren und in der App anzeigen.
Wichtige Punkte bezüglich Backups
- Regelmäßige Backups: Es ist ratsam, regelmäßig Backups zu erstellen, besonders wenn ihr neue Konten hinzufügt.
- Sichere Speicherung: Bewahrt Backups an einem sicheren Ort auf, vorzugsweise an mehreren Orten, z. B. auf einem externen Laufwerk und in einem Cloud-Speicher.
- Passwort nicht vergessen: Wenn ihr euer Backup verschlüsselt, notiert euch das Passwort an einem sicheren Ort. Ohne dieses Passwort könnt ihr das Backup nicht wiederherstellen.
Durch die effektive Nutzung der Backup-Funktion von Aegis könnt ihr sicherstellen, dass ihr stets Zugriff auf eure 2FA-Codes habt, selbst wenn unvorhergesehene Probleme mit eurem Gerät auftreten.
Fazit
Während der Google Authenticator für viele Benutzer die erste Wahl ist, bietet der Aegis Authenticator eine solide, sichere und benutzerfreundliche Alternative, insbesondere für diejenigen, die Wert auf Open Source und Transparenz legen. Es kombiniert eine hohe Sicherheit mit einer angenehmen Benutzererfahrung, was es zu einer ausgezeichneten Wahl für diejenigen macht, die nach einer 2FA-Lösung suchen.
Habt ihr Fragen zum Artikel Aegis - Die Google Authenticator Alternative? Stellt sie in die Kommentare!

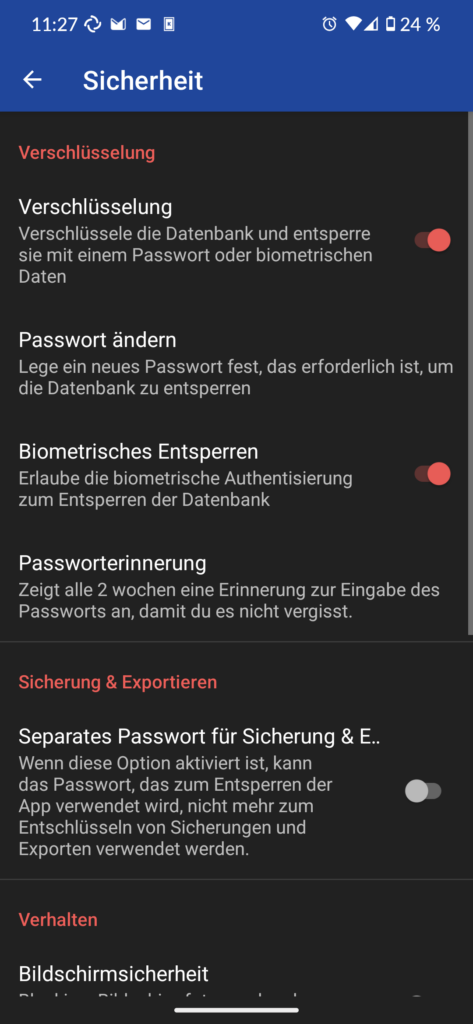
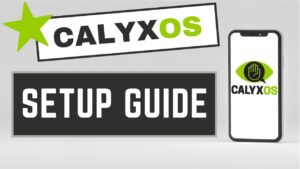

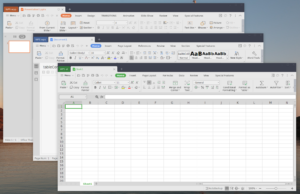



Danke für diesen Artikel. Genau das habe ich gesucht. Vor ein paar Tagen habe ich Aegis installiert und mich dann gefragt, wie man die Daten sichern kann. Scheint ja ganz einfach zu sein, man muss es halt im Vorfeld machen.
Ich glaube, ich werde den Entwicklern einen Kaffee spendieren.
Freut mich dass der Artikel dir gefallen hat. Die Entwicklern wissen deine Unterstützung sicher zu schätzen!
lg Mario
Hallo Mario,
danke für deinen tollen & hilfreichen Artikel auf Deutsch. Ich nutze mit Aegis zugleich das 1. Mal überhaupt solch eine Authenticator-App.
Meine automatischen Sicherungen habe ich so eingestellt, dass sie auf dem Massenspeicher meines Smartphones (Android 13) landen. Von dort aus habe ich die allererste (sicher ist sicher) zusätzlich noch manuell auf Google Drive hochgeladen und via E-Mail-Dateianhang auf meinen Windows 10 Laptop verschoben.
Meine offenen Fragen:
(1) Kann ich die Datenbanken (json) zusätzlich auch automatisch auf Google Drive sichern? Die Google Android Sicherung für alles Mögliche möchte ich nämlich nicht aktivieren. Aber mir wäre wohler, wenn die automatischen Sicherungen sowohl in der Cloud als auch lokal auf dem Handy erfolgen würden – doppelte Sicherheit gewissermaßen.
2) Normalerweise kann ich Dateien problemlos per Bluetooth von meinem Android-13-Handy auf meinen Windows 10 Laptop übertragen. Bei den Aegis-Sicherungsdateien wird mir vonseiten des Dateimanagers Bluetooth als Option beim Teilen aber gar nicht angeboten. Funktionieren diese json-Dateien grundsätzlich nicht per Bluetooth?
3) Sind die aegis-backup-Dateien und aegis-export-Dateien identisch? Die Dateigröße in KB ist es jedenfalls. Und beide erfüllen ja final auch denselben Zweck, nämlich die Wiederherstellung der Aegis-Datenbank(en).
4) Kann man sich irgendwie einen Sicherheitscode für den Fall der Fälle notieren (und dann sicher verstecken), damit man sich bei einem nicht 100%ig auszuschließenden Bug der Software nicht von allen Anwendung ausschließt. Denn die Backup-Dateien wären dann womöglich nutzlos.
Vielen Dank bereits im Voraus, solltest du meinen Beitrag lesen und antworten.
PS: Es scheint so, als ob sich das Einstellungsmenü seit dem Erstellen deines Artikels minimal verändert hat.
Beste Grüße, Kiwi
Sorry für die späte Antwort. Lass mich deine Fragen klären:
1.)
Nein, eine automatische Sicherung via Google Drive ist nicht möglich. In der Regel musst du auch nicht ständig sichern, sondern nur, wenn es einen neuen Eintrag gibt, z.B wenn du einen neuen OTP Provider hinzufügst
2.) Du kannst grunsätzlich alles via Bluetooth kopieren. Manche Apps bieten aber keinen Zugriff auf Systemeigene Dienste. Du musst im Dateinmanger die Datei auswählen, und ebenso manuel via Bluetooth teilen.
3.) Die sollten identisch sein, richtig
4.) Nein das ist mir nicht bekannt. Hier kommen wir wieder auf Punkt 1. Sichere regelmässig deine Datenbank. Die json Datei ist auch mit anderen Authencatoren kompatible.
Hallo,
nach dem heutigen Update der Android-App von Aegis soll es möglich sein (wenn ich es richtig übersetzt habe), die Backups mit über Google Drive abzuspeichern. Wie stelle ich es an, dass das automatisch passiert?
Danke im Voraus! 🙂
Hallo Kiwi,
ich benutzte kein Google Drive und sehe auch in der neusten Version nicht, wie man automatisch auf Google Drive backupen kann. Wenn du dich auf Drive anmeldest, hast du evt die Option den Speicherort Google Drive zu wählen bei der automatischen Datenbanksicherung? Laut Changelogs der Version 3.3 geht das aber anscheinend nur mit Single Backups (einzelne Sicherung)
lg Mario