WLAN Hotspot mit Linux erstellen
Einen Hotspot auf Linux Rechner zu erstellen kann teilweise nicht immer zum Erfolg führen, je nach Distribution und Kernel werden nur unterschiedliche Modi unterstützt. Oft kommt es vor, dass wenn man die Hotspot Funktion von Linux Mint oder beispielsweise Kubuntu nutzt, die WLAN Verbindung nicht mehr für den Internetzugang benutzt werden kann, sondern die Verbindung nur noch im Hotspot Modus läuft. Ein Gerät, beispielsweise ein Handy kann sich dann zwar mit dem Hotspot verbinden, der Rechner, oder der Laptop der mit dem Gerät verbunden ist, hat dann aber selber keinen Internetzugang mehr.

In diesem Artikel möchte ich Euch zeigen wie Ihr parallel eine WLAN Verbindung zu eine Router aufbauen und einen Hotspot für weitere Geräte betreiben könnt.
Schritt 1 - WLAN Adapter überprüfen
Zuerst müssen wir überprüfen, ob der genutzte WLAN Adapter überhaupt 2 Verbindungen parallel aufbauen und betreiben kann.
Öffnet die Konsole und gebt folgenden Befehl ein
sudo iw listSucht nach dem Eintrag "valid interface combinations". Der Eintrag befindet sich irgendwo im letzten Drittel der Ausgabe welche ziemlich lang sein kann. Der Adapter muss mindestens zwei Kanäle haben und die Funktion AP = Accesspoint beherschen.
Mein Screenshot dazu:
Mein AX210 Intel WLAN Adapter hat 2 Kanäle und unterstützt die AP Funktion
Schritt 2 - Wifi Hotspot App installieren
Als nächstes müssen wir das Tool Linux Wifi Hotspot installieren. Das geht mit folgenden Befehlen die Ihr in die Kommandozeile eingeben müsst.
Als erstes müssen die Abhängigkeiten und das Packet installieren. Das geht mit:
sudo apt install -y libgtk-3-dev build-essential gcc g++ pkg-config make hostapd libqrencode-dev libpng-devAls nächstes müssen wir folgende Befehle einzeln in die Konsole eingeben:
git clone https://github.com/lakinduakash/linux-wifi-hotspot
cd linux-wifi-hotspot
sudo make
sudo make installLinux Wifi Hotspot verwenden
Anschliessend sollte Linux Wifi Hotspot korrekt installiert sein. Starten können wir es nun ganz einfach über das Startmenü via Suche. Sucht einfach nach Linux Wifi Hotspot. Ihr könnt Euch auch eine Verknüpfung auf den Desktop für die App erstellen.
In der App könnt Ihr nun im Feld SSID dem Hotspot einen Namen geben. Password steht natürlich für das Passwort den Hotspots. Wählt hier immer ein sicheres Passwort.
Das Wifi Interface und das Internet Interface müssen die selben sein, da der Adapter ja beide Kanäle parallel betreibt.
Weiter unten in der Kategorie "Advanced" könnt Ihr noch die Frequenz auf 2.4GHZ oder 5GHZ festlegen. Weitere Einstellungen müsst Ihr nicht tätigen.
Anschliessend könnt Ihr mit "Create Hotspot" den Accesspoint eröffnen. Ihr könnt ausserdem mit "Open QR" Euch den QR Code des Hotspots anzeigen lassen und diesen mit Eurem Smartphone scannen um Euch direkt zu verbinden.
Nun habt Ihr Internetzugriff über den Laptop, und könnt weitere Geräte mit dem Laptop verbinden welchen dann ebenfalls Internetzugang erhalten.
Ich hoffe der Artikel WLAN Hotspot mit Linux erstellen hat Euch gefallen und dass Ihr die Funktion sinnvoll nutzen könnt. Bei Fragen, schreibt diese wie immer gerne in die Kommentare!

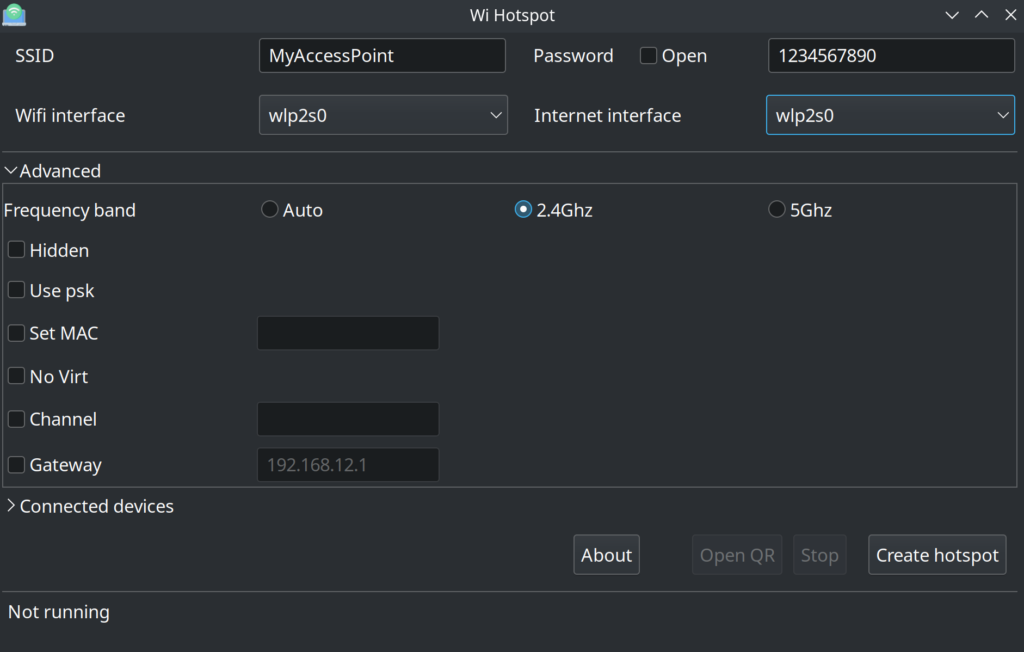





Super Anleitung danke, hast mir geholfen
Klasse Anleitung!
Vielen vielen Dank!!!
Ich habe es mit Minteigenen Hilfsmitteln versucht und nach 2 Stunden aufgegeben aber dann diese Anleitung entdeckt und auf Anhieb hat es geklappt. Einfach super!
Gern geschehen, freut mich hat der Beitrag geholfen!
lg Mario
Ich ging davon aus, hier eine Anleitung zu finden, wie man einen Hotspot erstellt. Stattdessen ist dies eine Anleitung, wie man ein Programm benutzt, das einen Hotspot erstellt. Also was fehlt ist die Eigenmacht. Da kann ich auch gleich von Microsoft Buntekuh oder macOS verwendet werden…
Hallo Kunte Buh,
Danke für deinen Kommentar. Wo fehlt hier die Eigenmacht? Das Programm erweitert die Adaptereinstellungen um eine korrekte Hotspot-Funktion. Wenn dir das nicht passt, steht es dir frei, bei Microsoft und MacOS zu bleiben.
Liebe Grüsse
Mario
Danke!
Mein Handy verliert zu Hause immer die Wlan – Verbindung zur Vodafone Box oder diese ist „instabil“ und sehr langsam. Jetzt übers Tablet geht es.
Hallo Uwe,
super freut mich dass dir der Beitrag etwas geholfen hat.
lg Mario
Hallo,
Da es mir mit den mir bekannten Bordmitteln unter Linux Mint 22 Cinnamon nicht gelungen ist einen Hotspot aufzusetzen, habe ich mal dieses Programm hier ausprobiert. Die Installation und Einrichtung des Programms ging soweit alles problemlos nur scheint das Programm jetzt nichts zu starten wenn ich auf „Create hotspot“ klicke, es wird ein Laufbalken unten im Fenster des Programms gestartet und es werden irgendwelche devices „geaddet“ aber sonst passiert nichts. Ich finde auch den Hotspot nicht mit meinen anderen W-LAN Geräten.
Gruß
Hallo Ralf
Unterstützt dein WLAN Adapter wie im Artikel beschrieben 2 parallele Verbindungen? Welchen Adapter nutzt du?
lg Mario