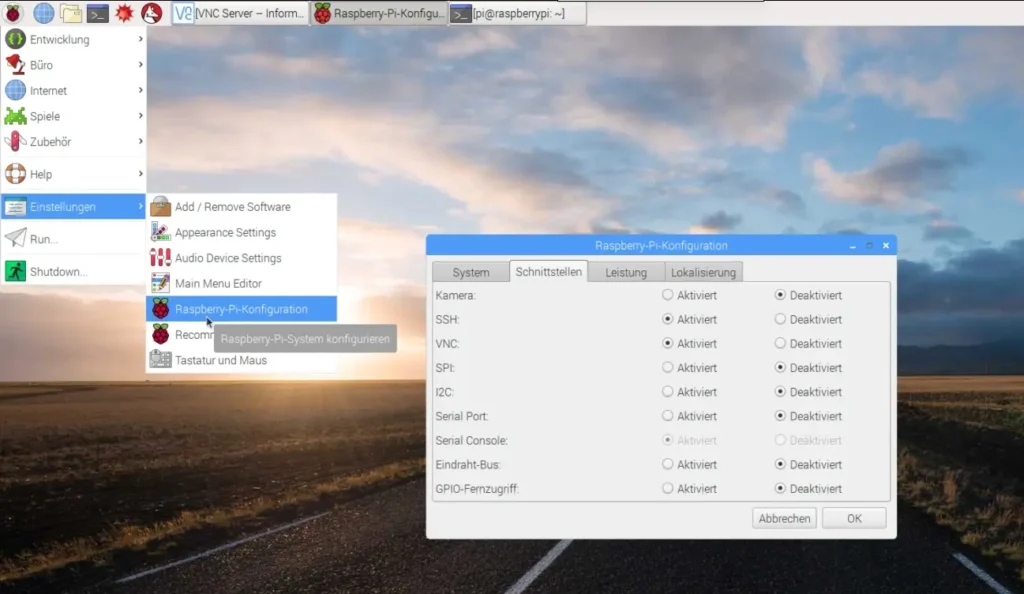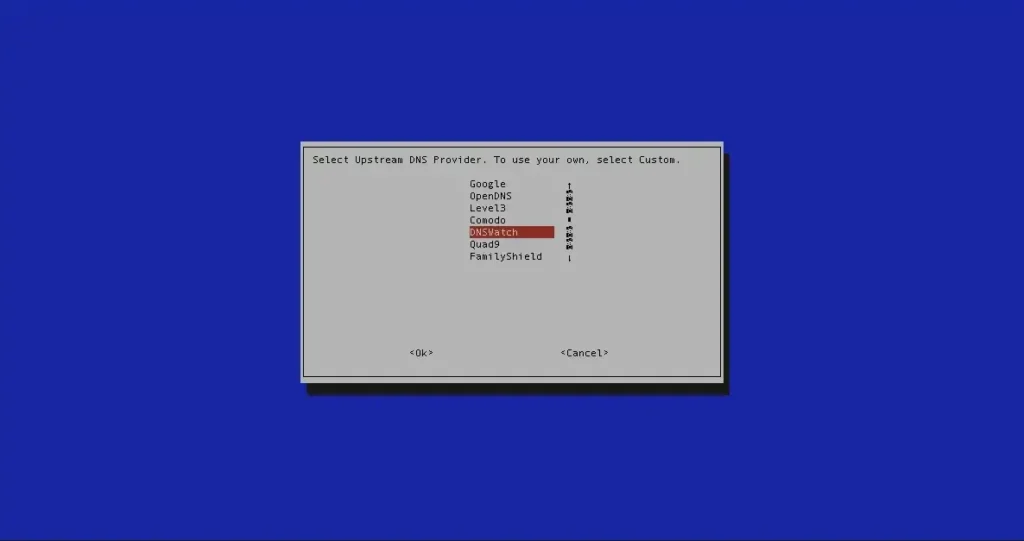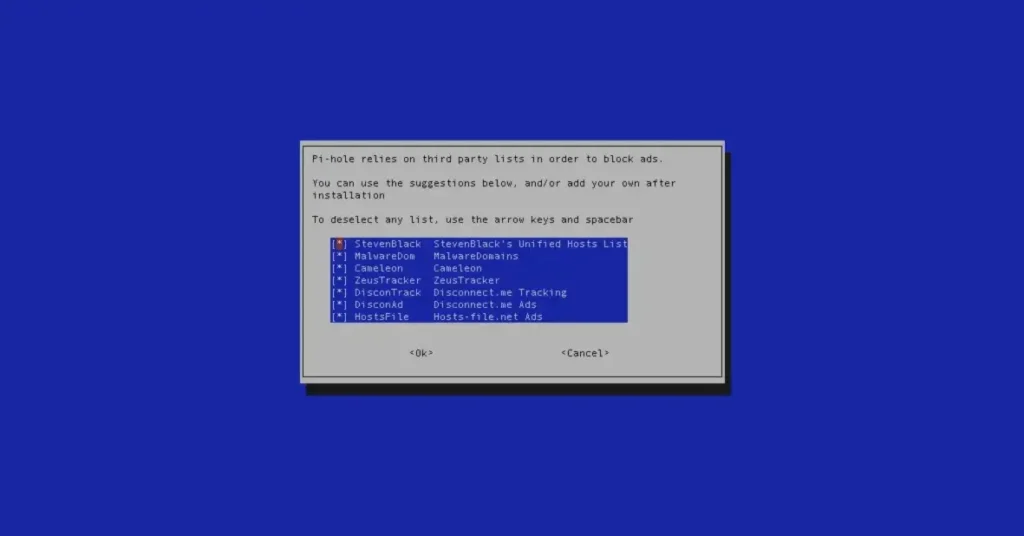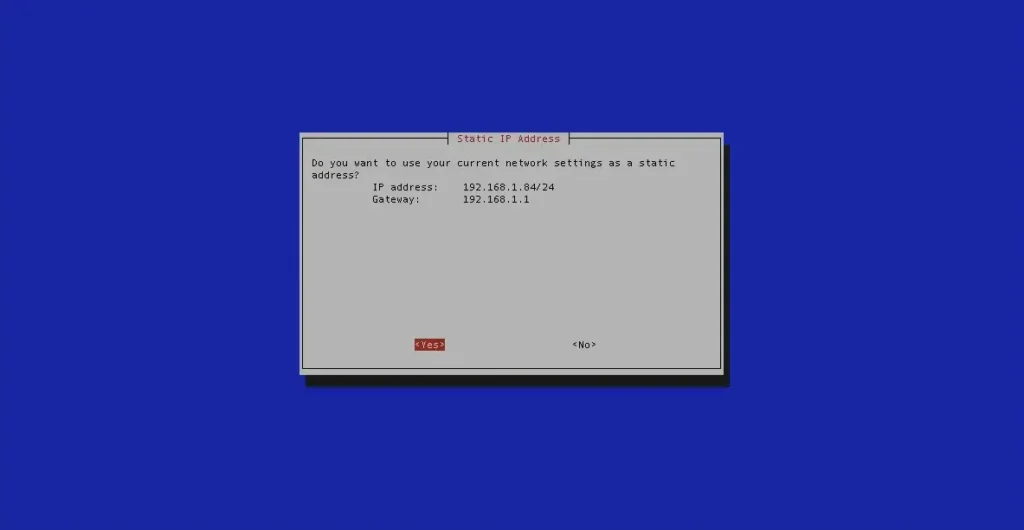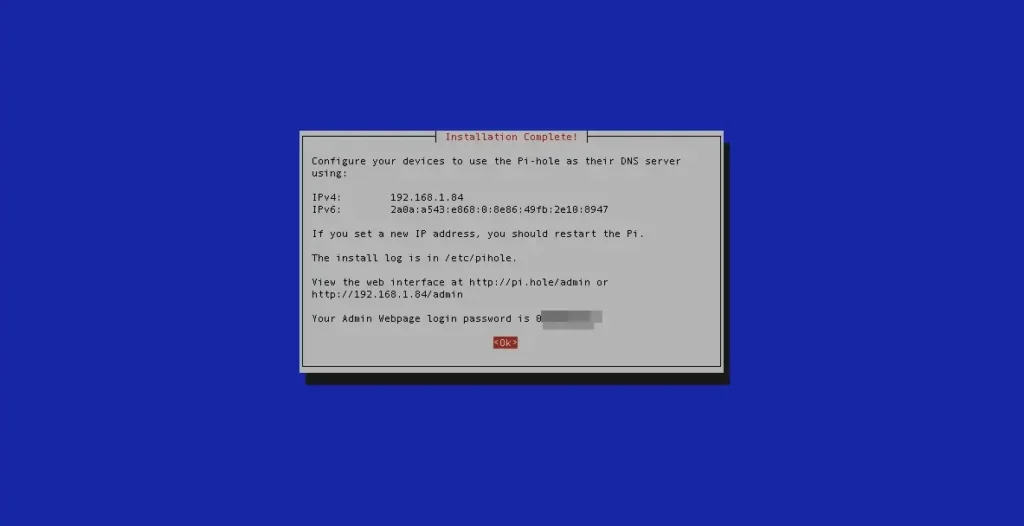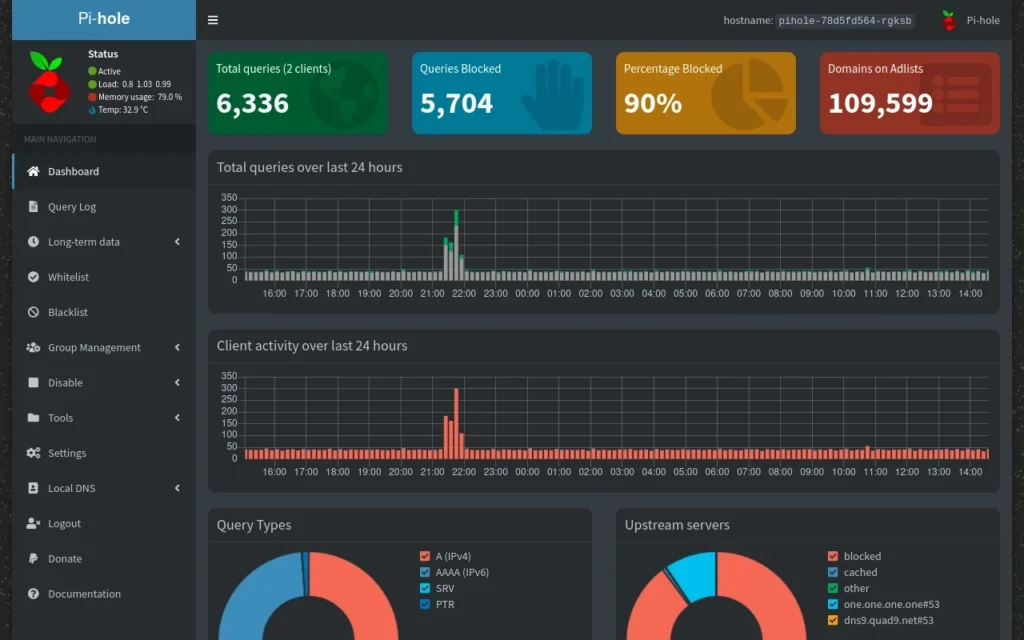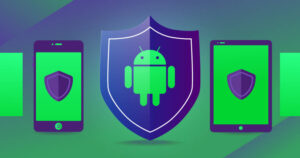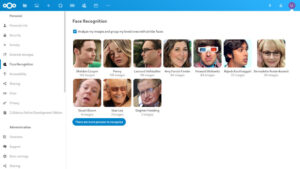Pi-Hole auf dem Raspberry Pi 4 einrichten
In diesem Artikel zeige ich Euch wie Ihr Pi-Hole auf dem Raspberry Pi 4 einrichten und konfigurieren könnt. Damit schafft Ihr in Eurem Heimnetzwerk eine werbefreie Umgebung.

Internetwerbung spielt eine bedeutende Rolle bei der Finanzierung von Dienstleistungen, birgt jedoch auch erhebliche Herausforderungen. Nicht nur können Anzeigen gelegentlich dazu führen, dass Webseiten nur schwer nutzbar sind, sondern es gab auch wiederholt Vorfälle, bei denen schädlicher Code über Anzeigen verbreitet wurde und dadurch Computer infiziert wurden.
Um diesem Problem entgegenzuwirken, gibt es traditionell Werbeblocker wie uBlock Origin oder AdGuard. Allerdings erfordert die Einrichtung und Konfiguration dieser Blocker separate Schritte für jeden verwendeten Browser. Insbesondere auf Smartphones gestaltet sich die effiziente Blockierung von Werbung oft schwierig. Auf Android-Geräten muss beispielsweise häufig auf einen alternativen Browser ausgewichen werden, da Google Chrome (noch) keine entsprechenden Erweiterungen zulässt. Obwohl Apple auf iPhone und iPad Werbeblocker für den Safari-Browser erlaubt, werden Anzeigen in Apps oder alternativen Browsern nicht unterbunden.
Was ist der Pi-Hole
Pi-Hole ist eine supereinfache Lösung, um praktisch alle Arten von Werbung mit nur einer Installation zu blockieren. Es handelt sich dabei um ein Open-Source-Programm, das den Raspberry Pi in einen DNS-Server verwandelt. Der Clou besteht darin, dass sämtliche Inhalte automatisch gefiltert werden, wenn ein entsprechend konfiguriertes Gerät - sei es ein PC, Smartphone oder Tablet - über einen Raspberry Pi mit Pi-Hole surft. Dadurch kann Pi-Hole nicht nur Werbung blockieren, sondern auch den Zugriff auf infizierte Websites verhindern oder nicht-jugendfreie Inhalte sperren. Dies kann entweder individuell für jedes Gerät oder für das gesamte Netzwerk erfolgen.
Gibt es Nachteile bei der Nutzung eines Pi-Hole Werbeblockers
Obwohl die Nutzung von Pi-Hole viele Vorteile bietet, können auch einige praktische Nachteile auftreten. Es ist möglich, dass bestimmte Websites nicht mehr funktionieren, wenn sie über Pi-Hole aufgerufen werden. Zudem kann der Umweg über den Raspberry Pi zu einer geringfügigen Verzögerung beim Laden von Webseiten führen. Es können auch Probleme bei der Kommunikation mit Geräten im Netzwerk auftreten, je nachdem welchen Router man verwendet. Da die Lösungen für diese Probleme oft sehr spezifisch sind, empfehle ich den Besuch des deutschsprachigen Forums, das sich mit Pi-Hole-Problemen befasst. Das Forum Ihr unter folgender Adresse erreichen:
https://discourse.pi-hole.net/c/bugs-problems-issues/deutschsprachige-hilfe
Pi-Hole einrichten: Die Voraussetzungen
Pi-Hole verlangt im Grunde nichts anderes als einen beliebigen Raspberry Pi, auf dem bereits ein kompatibles Linux (etwa Raspbian oder Ubuntu) läuft.
Pi-Hole arbeitet recht effizient und braucht daher nicht allzu viel Rechenpower. Theoretisch reicht bereits ein Raspberry Pi 3, das System kommt dann jedoch aber bereits schnell an seine Grenzen, und die Nutzung des Pi's ist danach ziemlich eingeschränkt. Dazu kann es dann umso mehr zu Verzögerungen beim Surfen kommen, werden auf dem Pi 3 parallel noch andere Sachen ausgeführt. Ich würde Euch deshalb vorschlagen auf einen aktuellen Raspberry Pi 4 mit 4GB RAM zu setzen.
Nicht unbedingt nötig, aber praktisch ist die Einrichtung des SSH-Zugriffs auf den Pi. So könnt Ihr Pi-Hole komfortabel von einem anderen PC im Netzwerk installieren. Stellt sicher dass auf Eurem Raspberry Pi der SSH Zugriff möglich ist.
Öffnet dafür über das Startmenü von Raspbian das Menü Einstellungen - Raspberry-Pi-Konfiguration. In diesem Menü wechselt Ihr auf den Reiter Schnittstellen und stellen den Punkt SSH auf Aktiviert um. Nach einem Klick auf Ok müsst Ihr den Raspberry Pi einmalig neu starten, um den SSH-Zugriff zu aktivieren.
Pi-Hole installieren
Es wird vorausgesetzt, dass Ihr bereits ein Betriebssystem auf Ihrem Raspberry Pi eingerichtet habt. Die Installation von Pi-Hole erfolgt über das Terminal des Linux-Betriebssystems auf dem Raspberry Pi. In unserem Beispiel führen wir eine Remote-Installation des Systems über eine SSH-Verbindung durch. Ihr könnt Pi-Hole jedoch auch direkt auf dem Raspberry Pi installieren. In beiden Fällen lautet der Terminal-Befehl für die Installation:
curl -sSL https://install.pi-hole.net | bashDer Pi startet nun den Download und die Installation von Pi-Hole. Das kann unter anderem eine Weile dauern. Gebt dem Gerät seine liebe Zeit, hollt Euch einen Kaffee oder geht aufs Klo.
Nachdem der Download abgeschlossen ist, startet ein automatisierter Einrichtungsassistent. Zunächst wählt Ihr das Netzwerkinterface aus, über das der Raspberry Pi online gehen soll. Es wird empfohlen, den Mini-Computer direkt über Ethernet mit dem Router zu verbinden.
Danach wählt einen DNS-Anbieter aus, über den Pi-Hole Eure Webanfragen auflösen soll. Falls Ihr mit den vorgegebenen Optionen nicht zufrieden seid, könnt Ihr über die Option "Custom" einen eigenen DNS-Anbieter festlegen. Einfach etwas weiter nach unten scrollen, danach seht Ihr den Eintrag Custom.
Ähnlich wie bei Adblockern für Webbrowser beruht die Werbefilterung von Pi-Hole auf von Nutzern verwalteten Filterlisten. Pi-Hole wird mit einer Reihe von Standardlisten geliefert, die in der Regel eine gute Abdeckung bieten. Um eine effektive Werbeblockierung zu gewährleisten, empfiehlt es sich, die Filterung sowohl für das IPv4- als auch für das IPv6-Protokoll zu aktivieren und hierbei die Standardeinstellungen beizubehalten.
Um sicherzustellen, dass Pi-Hole als zuverlässiger DNS-Server fungiert, ist es wichtig, dass der Raspberry Pi über eine feste IP-Adresse verfügt. Dies kann entweder über Euren Router oder direkt in den Einstellungen von Pi-Hole festgelegt werden. Wählt einfach die Option "Yes" aus, um die aktuelle IP-Adresse zu übernehmen, über die Ihr später auf Pi-Hole zugreifen möchtet.
Als nächsten Schritt wird Pi-Hole Euch fragen, ob Ihr die Weboberfläche und den dazugehörigen Webserver installieren möchtet. Es wird dringend empfohlen, diese Option mit der Standardantwort zu bestätigen, da Ihr sonst später alle Änderungen und Einstellungen des Pi-Holes über das Terminal erledigen müsst. Bestätigt die vorherigen Schritte jeweils mit den Standardantworten und wartet, bis Pi-Hole die Einrichtung abgeschlossen hat. Nach dem Neustart zeigt Pi-Hole eine Zusammenfassung der Daten an. Besonders wichtig ist der Punkt "Your Admin Webpage login password is…". Dieses Passwort benötigt Ihr, um Euch später in das Pi-Hole-Webinterface einzuloggen. Notiert Euch das Passwort!
Pi-Hole als DNS-Server einrichten
Nach der Installation läuft Pi-Hole automatisch auf dem Raspberry Pi. Um nun die Werbefilterung zu aktivieren, müsst Ihr den Pi-Hole-Pi als DNS-Server verwenden. Die meissten Router ermöglichen es einen eigenen DNS Server zu verwenden, bei Swisscom geht das auf alle Fälle, bei der normalen Gigabox der UPC geht das hingegen nicht. Informationen dazu, wie Ihr die DNS Einstellungen auf Eurem Router ändert, findet Ihr im Web oder in der Anleitung Eures Routers. Die Einstellung ist auch meisst ohne Anleitung einfach zu finden. Die Einstellung nennt sich meisst ganz einfach DNS, DNS Server oder DNS Namensauflösung. Tragt Sie dort die IPv4- und IPv6-Adresse des Raspberry Pi als DNS-Server ein. Nach dieser Konfiguration werden alle Geräte, die mit dem Router verbunden sind, werbefrei surfen können.
Falls der Router keinen DNS Server Änderungen zulässt, müssen die Geräte einzeln einestellt werden und den auf den Geräten den Pi manuell als DNS-Server festlegen. Der Weg dahin hängt vom jeweiligen Betriebssystem ab. Bei Windows 11 finden Ihr die Einstellungen beispielsweise mit einer Suche nach Netzwerkstatus und Auswahl von Adapteroptionen ändern im Windows-Startmenü. Hier Klickt Ihr mit der rechten Maustaste auf die genutzte Netzwerkverbindung, wählt Eigenschaften und ändert per Doppelklick die Einstellungen für Internetprotokoll, Version 4 und Version 6 auf die Pi-Adressen um. Auf einem iPhone findet die entsprechenden Optionen in den WLAN-Einstellungen. Tippt auf die entsprechende Verbindung, wählt DNS konfigurieren und gebt die entsprechenden IP-Adressen ein. Unter Linux geht das in den Netzwerkeinstellungen in der entsprechenden Verbindung mit der Einstellung anderer DNS Server
Pi-Hole: Konfiguration anpassen
Sobald der Datenverkehr über Pi-Hole geleitet wird, solltet Ihr keine Online-Werbung mehr sehen können. Dennoch kann es sinnvoll sein, die Konfiguration des Servers anzupassen. Gebt dazu entweder die IP-Adresse des Pi-Hole gefolgt von "/admin" in die URL-Leiste ein z.B. 192.168.1.84/admin oder ruft die Seite über http://pi-hole/admin auf. Achtung https funktioniert hier nicht. Meldet Euch mit dem zuvor notierten Passwort an. Über das Menü auf der linken Seite könnt Ihr verschiedene Funktionen ändern, wie beispielsweise den Pi-Hole-Blocker vorübergehend deaktivieren ("Disable"). Im Bereich "Settings" findet Ihr verschiedene Einstellungsoptionen sowie die IP-Adressen des Pi-Hole.
Möchtet Ihr die Filterung für bestimmte Seiten deaktivieren, um beispielsweise gute Online-Inhalte durch die Akzeptanz von Werbung zu unterstützen, könnt Ihr dies im Bereich Whitelist erledigen. Tragt hier einfach die Domain ein, also beispielsweise computerbase.de oder was auch immer ein, und klickt danach auf Add. Im Bereich "Blocklist" könnt Ihr auf Wunsch noch weitere Blocklisten konfigurieren, die Ihr in diversen Online-Foren finden könnt.
Mehr Information und Listen findet Ihr hier im Forum https://discourse.pi-hole.net/
Habt Ihr Fragen zum Pi-Hole und der Einrichtung? Schreibt sie in die Kommentare!