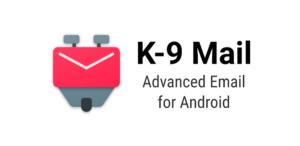Daten auf CustomROM mit CalyxOS / GrapheneOS übertragen
Wenn ihr von einem Standard-Android- oder iPhone-Gerät auf ein neues Gerät mit einem CustomROM wie GrapheneOS / CalyxOS wechseln möchtet, ist es wichtig, eure Daten sicher und effizient zu übertragen. Dieser Leitfaden zeigt euch, wie ihr eure Daten via USB-Kabel oder über alternative Cloud-Lösungen wie Nextcloud von eurem alten Gerät auf dein neues Custom ROM-Gerät übertragt.

Vorbereitung
Bevor ihr beginnt, sind einige Vorbereitungen notwendig:
- Backup: Macht wenn möglich ein vollständiges Backup eurer Daten auf dem bestehenden Smartphone, insbesondere wenn ihr sensible Informationen übertragt. Nutzt dafür lokale Lösungen wie USB Sticks oder eine SD-Karte.
- Passwörter & Logins: Stelle sicher, dass ihr alle notwendigen Passwörter und Anmeldedaten parat habt, da ihr diese möglicherweise auf dem neuen Gerät neu eingeben musst.
- Nextcloud einrichten: Wenn ihr Nextcloud verwenden möchtet, stellt sicher, dass ihr Zugriff auf euren Nextcloud-Server habt und die entsprechende App auf beiden Geräten installiert ist.
Datenübertragung von Android zu einem Custom ROM
Methode 1: Übertragung via USB-Kabel
- Geräte verbinden: Verbindet euer altes Android-Gerät über ein USB-Kabel mit eurem Computer. Geht in die Benachrichtigungszentrale, und geht auf Benachrichtigung Gerät wird über USB geladen oder ähnlich. Möglicherweise müsst ihr die Benachrichtigung 2x antippen. Es öffnet sich ein neues Fenster, wählt hier Datenübertragung aus.
- Datenübertragung starten:
- Öffnet den Dateiexplorer auf eurem Computer und navigiert zu eurem Android-Gerät.
- Kopiert die gewünschten Dateien (z.B. Fotos, Videos, Dokumente) auf euren Computer.
- Übertragung auf das neue Gerät:
- Verbindet nun euer neues Custom ROM-Gerät mit dem Computer. Aktiviert wieder die Datenübertragung.
- Übertragt die zuvor gesicherten Daten vom Computer auf das neue Gerät, indem du sie in die entsprechenden Ordner kopierst (z.B. in den „DCIM“-Ordner für Fotos). Stellt sicher, das die Daten zum in den selben Ordnern landen, in denen sie vorher lagen. Erstellt falls nötig die entsprechenden Ordnernamen neu.
Methode 2: Übertragung über Nextcloud
- Nextcloud-Client auf dem alten Gerät installieren:
- Öffne die Nextcloud-App und meldt euch an.
- Wählt die Dateien aus, die ihr sichern möchtest, und ladet sie in eure Nextcloud hoch.
- Nextcloud-Client auf dem neuen Gerät installieren:
- Öffnt die Nextcloud-App auf eurem neuen Custom ROM-Gerät und meldet euch mit eurem Account an.
- Lade die gesicherten Dateien aus der Cloud auf euer neues Gerät herunter.
Methode 3: Direktes Gerät-zu-Gerät-Kabel
- USB-OTG-Kabel verwenden:
- Wenn beide Android-Geräte USB-OTG (On-the-Go) unterstützen, könnt ihr sie direkt miteinander verbinden.
- Verwendet eine Dateiübertragungs-App (z.B. „Files by Google“), um Daten direkt zwischen den Geräten zu kopieren.
Datenübertragung von iPhone zu einem Custom ROM
Methode 1: Übertragung via USB-Kabel
- Daten vom iPhone auf den Computer übertragen:
- Verbindt euer iPhone über ein USB-Kabel mit eurem Computer.
- Verwende iTunes (auf Windows) oder den Finder (auf macOS), um auf die Dateien zuzugreifen. Für Linux gibt es leider kein entsprechendes Programm. Ihr benötigt also einen Windows oder MacOS Rechner
- Kopiert die gewünschten Dateien auf euren Computer.
- Übertragung auf das neue Android-Gerät:
- Verbindet das neue Gerät mit dem Computer. Aktiviert wieder den Datenübertragungsmodus.
- Kopiert die Dateien vom Computer auf das neue Gerät.
Methode 2: Übertragung über Nextcloud falls kein Windows oder MacOS Rechner verfügbar
- Nextcloud-Client auf dem iPhone installieren:
- Öffnet die Nextcloud-App und meldet euch an.
- Wählt die Dateien aus, die ihr sichern möchtet, und ladet sie in eure Nextcloud hoch.
- Nextcloud-Client auf dem neuen Android-Gerät installieren:
- Öffnet die Nextcloud-App auf eurem neuen Custom ROM-Gerät und meldet euch mit eurem Account an.
- Ladet die gesicherten Dateien aus der Cloud auf euer neues Gerät herunter.
Spezifische Datenübertragungen
Kalender
- Android zu Android:
- Exportieret eure Kontakte als .vcf-Datei und deinen Kalender als .ics-Datei. Nutzt dafür die App Fossify Contacts und Fossify Calender um die Kontakte zu exportieren, und wieder zu importieren.
- Übertrage diese Dateien via USB oder Nextcloud auf das neue Gerät und importiere sie dort.
- iPhone zu Android:
- verwendet dafür folgendes Tutorial:
Kontakte und SMS
Wie ihr eure Kontakte und SMS übertragen könnt, erfahrt ihr hier in diesem Artikel:
Messaging-Apps
- WhatsApp: Verwende die lokale Backup-Funktion von WhatsApp, um ein Backup auf eurem alten Gerät zu erstellen. Das Backup befindet sich im Ordner
/android/media/com.whatsappÜbertragt den kompletten Ordnercom.whatsappvia USB oder Nextcloud auf das neue Gerät in den selben Ordner und stelle es bei der Einrichtung von WhatsApp wieder her. Ihr dürft Whatsapp vorher nicht starten! - Signal: Signal bietet eine integrierte Backup- und Wiederherstellungsfunktion, die ihr ebenfalls lokal sichern und auf dem neuen Gerät wiederherstellen könnt. Die Funktion befindet sich in den Einstellungen unter Chats und dann unten unter Chat-Sicherungen. Schreibt euch die Passphrase auf, und ladet die Datei auf euer neues Phone. Installiert euch Signal oder Molly, und wählt Aus Sicherung wiederherstellen, beim starten der App.
- Telegram: Da Telegram cloudbasiert ist, müsst ihr euch nur mit eurem neuen Account auf dem neuen Phone anmelden.
- Threema: bietet in den Einstellungen ebenfalls eine Sicherungsfunktion. Ihr benötigt aber unbedingt euren Threema Key, den ihr beim Kauf erhalten habt, und müsst euch Threema Libre aus dem F-Droid Store installieren. Dort könnt ihr das Backup File dann wieder herstellen.
Weitere Apps wie Notiz Apps und etc.
Viele Apps bieten eine Sicherungsfunktion, nutzt wenn möglich die Sicherungsfunktionen der Apps die ihr verwendet, und stellt diese auf dem neuen Gerät wieder her.
Abschließende Schritte
- Datenüberprüfung: Stelle sicher, dass alle Daten korrekt auf das neue Gerät übertragen wurden und einwandfrei funktionieren.
- Apps installieren: Installiere alle notwendigen Apps manuell über F-Droid oder andere sichere Quellen.
- Sicherheit: Überprüfe, ob alle sicherheitsrelevanten Einstellungen auf dem neuen Gerät aktiviert sind, insbesondere Verschlüsselung und Authentifizierung.
VCool, dass du dieses Tutorial zur Datenübertragung auf Custom ROMs wie GrapheneOS oder CalyxOS gelesen habt, heisst also ihr seid bereits in gewissen Vorbereitungsphasen! Der Wechsel zu einem Custom ROM kann ein großer Schritt sein, besonders wenn es um die Sicherung und Übertragung eurer wertvollen Daten geht. Mit den richtigen Tools und der richtigen Vorgehensweise könnt ihr jedoch sicherstellen, dass der Übergang reibungslos verläuft und ihr die Vorteile eines sicheren und datenschutzorientierten Betriebssystems voll ausschöpfen könnt.
Vergesst nicht, regelmäßig Backups eurer Daten zu erstellen und euch über Updates und neue Funktionen eures Custom ROMs auf dem Laufenden zu halten. Wenn ihr Fragen oder Herausforderungen während der Übertragung hast, zögere nicht, in der Community nach Unterstützung zu suchen – es gibt viele erfahrene Nutzer, die euch gerne weiterhelfen.