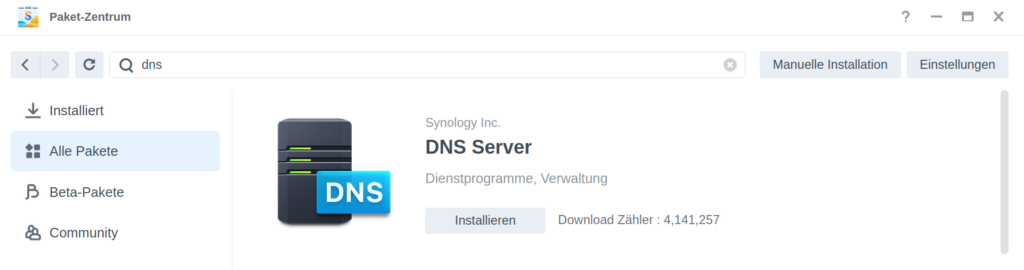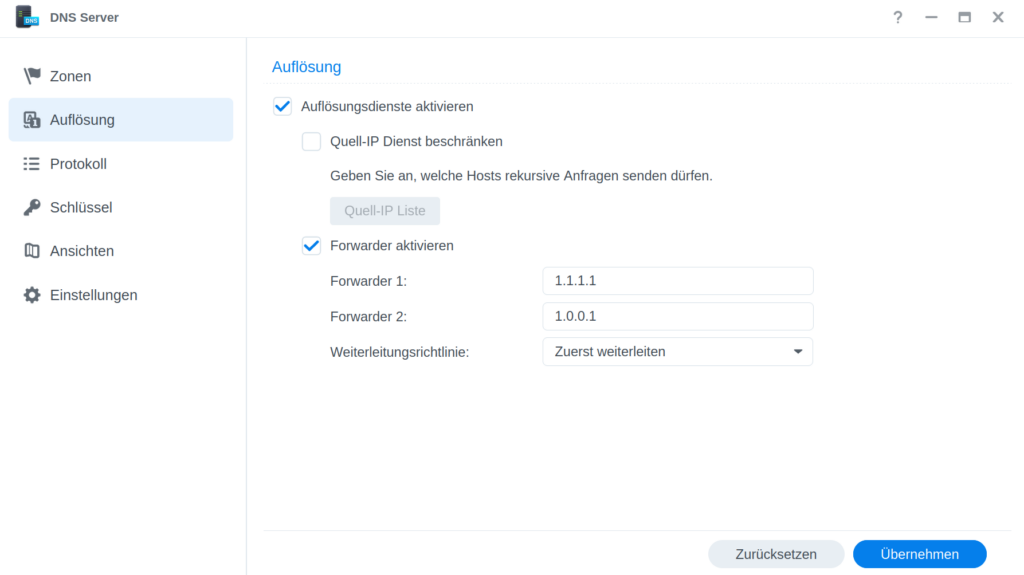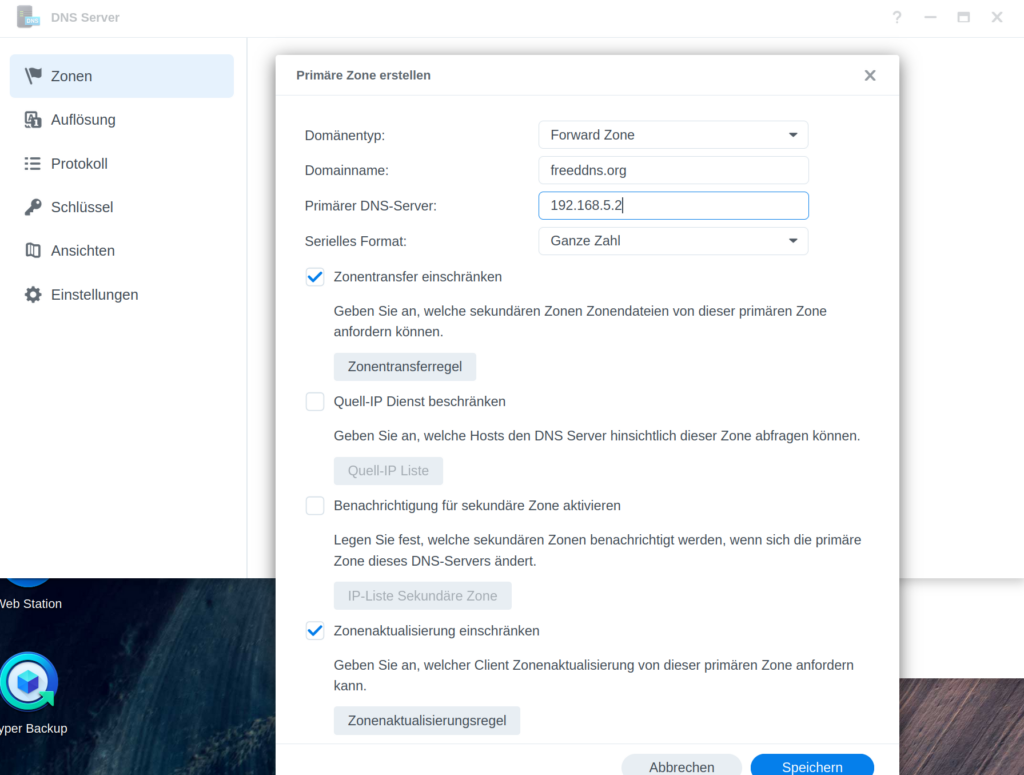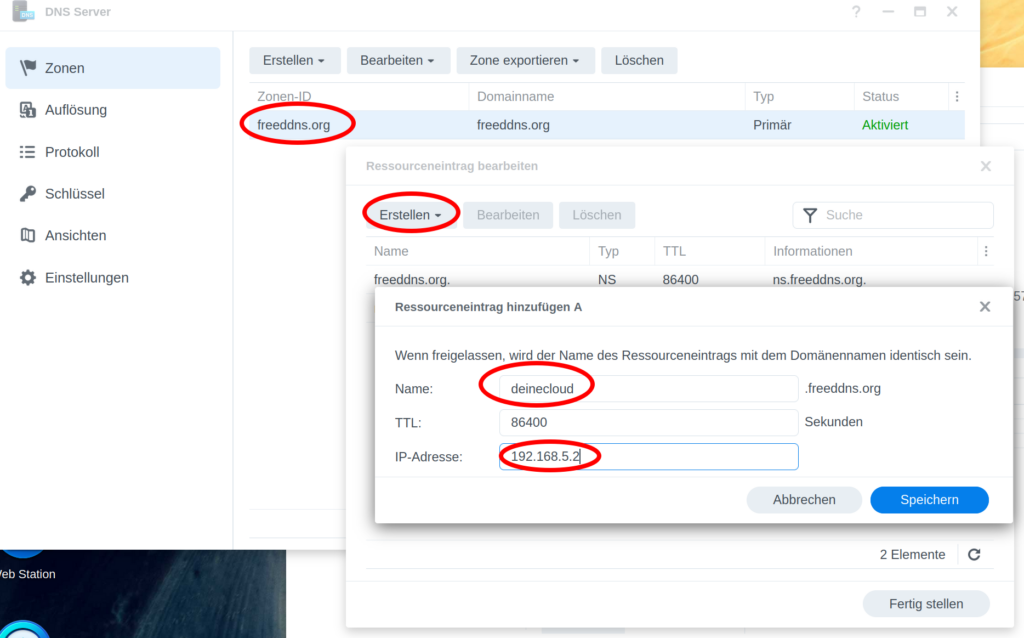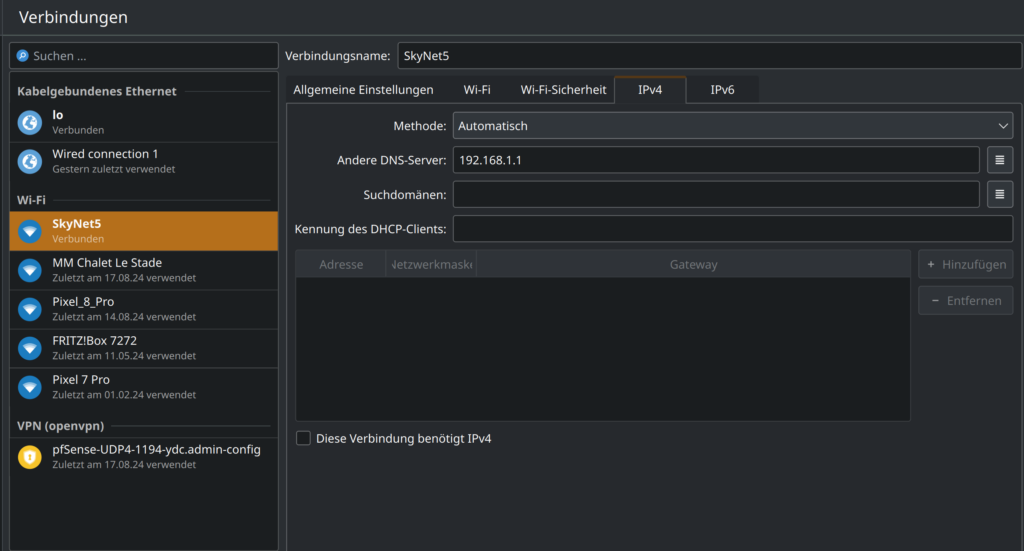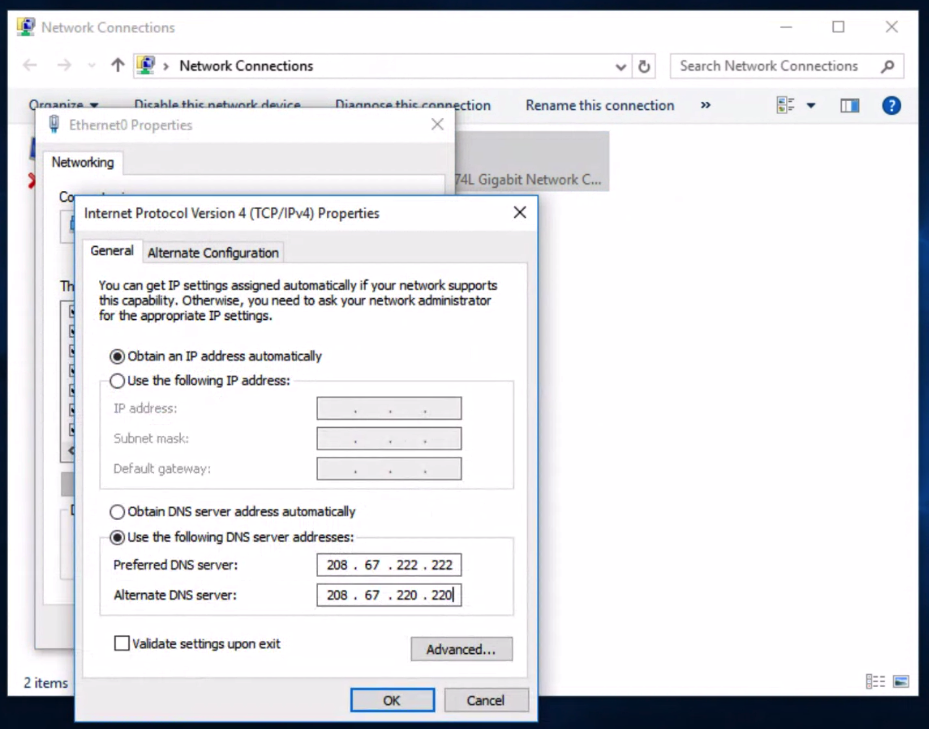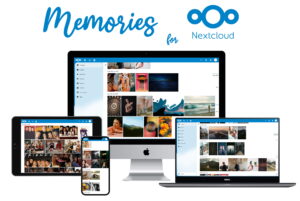DNS Server auf Synology DSM 7.2
In diesem Artikel geht es um das erstellen eines DNS Server auf Eurer Synology mit DSM 7.2. Mit der Zeit kann das lokale Netzwerk größer werden und es wird immer schwieriger, sich alle IP-Adressen zu merken. In diesem Moment sollte man in Betracht ziehen, einen DNS-Server einzurichten. Der Grund dafür? Es ist für die meisten Leute wesentlich einfacher, sich an Namen statt an Zahlen zu erinnern, und genau das ermöglicht ein DNS-Server.
Ausserdem kann es sinnvoll sein, einen eigenen DNS Server zu wenden, sollte man einen Router verwenden, der bestimmte Funktionen wie NAT Reflection / NAT Loopback nicht berrscht. Damit sind Dienste, die unter einer öffentlichen Domain erreichbar sind, ärgerlicherweise nicht im eigenen Netzwerk erreichbar. Das betrifft teilweise UPC und Sunrise Router. Solltet Ihr Probleme haben, Eure Dienste, die aus dem Internet erreichbar sind, nicht im eigenen LAN ansteuern zu können, müsst Ihr ebenfalls auf einen eigenen DNS Server zurückgreifen.
Als jemand, der sich schon lange mit Netzwerken beschäftigt, nutze ich seit langem einen DNS-Server bzw einen DNS-Resolver in meinem eigenen Netzwerk und könnte nicht mehr ohne ihn auskommen. Für Außenstehende mag das alles ziemlich kompliziert klingen, aber das ist es überhaupt nicht. Tatsächlich stellt das Synology NAS-System einen eigenen DNS-Server zur Verfügung, der zusätzlich auf dem System installiert werden kann. In diesem Artikel zeige ich Euch, wie Ihr diese Installation Schritt für Schritt durchführen könnt.
Ich selber benutzte den DNS Resolver meiner pfSense, das um einiges mächtiger ist, was den Funktionsumfang betrifft, aber für kleinere Heimanwender reicht der DNS Server der Synology bestens aus.
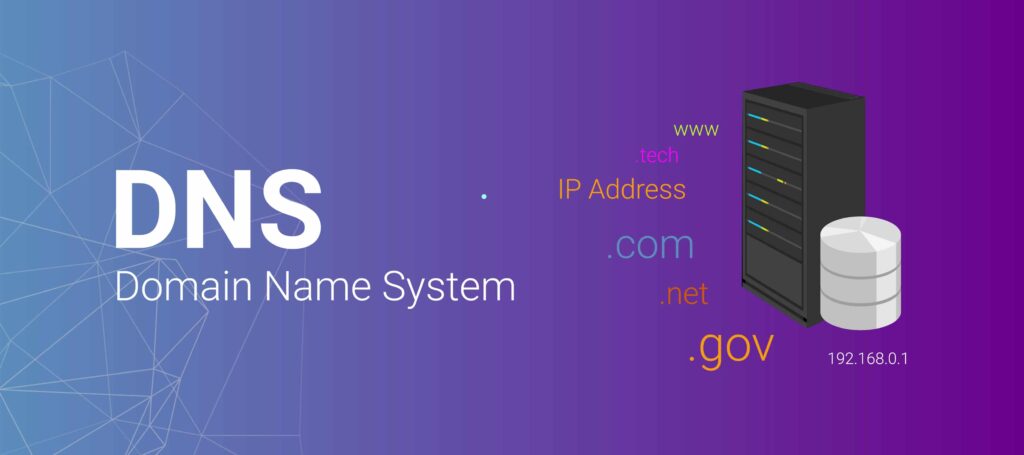
Was ist DNS?
Zunächst einmal sollten wir klären, was DNS eigentlich ist! DNS steht für "Domain Name Server". Jeder von uns interagiert tagtäglich mit DNS-Servern, oft ohne sich dessen bewusst zu sein! Glaubt Ihr das nicht? Überlegt Euch einmal, wie oft Ihr täglich die Suchmaschine oder irgendwelche Webseiten aufruft. Ohne DNS müssten wir anstelle von yourdevice.ch die IP-Adresse unseres Servers in unseren Browser eingeben. Es ist deutlich einfacher, yourdevice.ch zu tippen, nicht wahr? 🙂 Natürlich gibt es noch mehr Webseiten ausser unserer 🙂 Dieses einfache Beispiel zeigt die Bedeutung von DNS-Servern.
Im Internet gibt es unzählige DNS-Server, deren Hauptaufgabe darin besteht, uns die umfangreichen IP-Adressen in einfache Namen zu übersetzen. Die bekanntesten DNS-Server werden von Google selbst betrieben und sind unter den Adressen 8.8.8.8 und 8.8.4.4 erreichbar.
An dieser Stelle gehe ich bewusst nicht tiefer auf den technischen Aufbau von DNS ein, damit keine Verwirrung entsteht. Wollt Ihr Euch weiter über die Funktion eines DNS Servers informieren, könnt Ihr das z.B. hier tun!
Installation und Konfiguration
Die Einrichtung beginnt mit der Installation des Pakets "DNS Server" auf Eurer Synology NAS. Klicktdafür auf das Hauptmenü und öffnet das Paketzentrum. Gebt in der Suchleiste des Paketzentrums den Begriff "DNS" ein und startet die Suche mit der Enter-Taste. Daraufhin wird Euch das Paket DNS Server angezeigt, das Ihr durch Klicken auf den Installations-Button auf Eurem Gerät installieren könnt. Je nach Ihrer Konfiguration werdet Ihr gefragt, auf welchem Zielvolumen die Installation durchgeführt werden soll. Nach Abschluss der Installation ist der DNS Server im Hauptmenü der Diskstation sichtbar.
Auflösung & Einstellungen
Zuerst beschäftigen wir uns mit den allgemeinen Einstellungen des DNS-Servers, beginnend mit dem Punkt "Auflösung". Ein DNS-Server kann nur Anfragen für Domänen auflösen, für die er als Eigentümer festgelegt ist und Domains deren IP Adressen er kennt. Deshalb würden Eure internen DNS-Anfragen reibungslos funktionieren, jedoch nicht solche an Domains wie beispielsweise computerbase.de. Daher muss in den Auflösungseinstellungen der Auflösungsdienst und die Weiterleitungen (Forwarder) aktiviert werden. Unter Forwarder 1 & 2 tragen wir dann den von uns bevorzugten DNS-Server ein. In meinem Beispiel verwende ich die beiden Cloudflare DNS-Server 1.1.1.1 und 1.0.0.1
Das läuft dann ungefähr so: Ihr tippt, beispielsweise computerbase.de in Euren Browser, der Browser sendet die Frage an den hinterlegten DNS Server, in unserem Beispiel unseren eigenen DNS Server auf der Synology. Für computerbase.de ist keine IP Adresse hinterlegt, als forwarded er die Anfrage an den DNS Server von Cloudflare welche die Anfragen an die entsprechenden DNS Server weiterleitet die für diese Domain verantwortlich sind.
Die Weiterleitungsrichtlinie sollte auf "Nur weiterleiten" eingestellt werden. In einigen Situationen kann es ratsam sein, die Option "Quell-IP Dienst beschränken" zu aktivieren. Dadurch dürfen nur registrierte Adressen unseren DNS-Server verwenden. Wir belassen es aber so, wie es jetzt ist.
Als nächstes widmen wir uns den Parametern unter Einstellungen. In kleinen Netzwerken könnt Ihr bedenkenlos die vordefinierten Einstellungen übernehmen. Ebenso könnt Ihr euch überlegen ob die TTL mit 86400 Sekunden, was genau 24 Stunden entspricht, verändert. Dadurch aktualisiert Euer DNS Server erst nach einem Tag den lokalen Eintrag auf Eurem System.
Zone erstellen & konfigurieren
Zum Anlegen einer Zone wechselt Ihr auf Zonen im Menü. Eine Zone bezieht sich immer auf einen Teil des Namensraumes einer Domäne. Eine Domäne ist Beispielsweise yourdevice.ch. Wenn Eure Diskstation zuständig für eine Domäne ist muss diese beim erstellen Master Zone gewählt werden. Alternativ gibt es noch die Slave und Forwarder Zone.
Master Zone
Die Master Zone beschreibt die Primäre Zone und beinhaltet alle Informationen zum Domainnamen. Der Master ist immer als zentraler Knoten bzw. führendes System zu sehen.
Slave Zone
Bei einer Slave Zone handelt es sich um eine Kopie einer vorhanden Master Zone. Eine Slave Zone wird immer dann zum Einsatz verwendet, wenn Bereits ein DNS Server im Netzwerk vorhanden ist. Angenommen ihr betreibt ein Netzwerk über mehrere Standorte, dann macht es kein Sinn, wenn alle DNS Anfragen zuerst zwischen den Standorten versendet werden. Dadurch wird die Netzwerkverbindung unnötig belastet, sowie die Anfragen haben eine Verzögerung bei der Beantwortung. Fairerweise muss ich an dieser Stelle erwähnen, dass der Endanwender diese Verzögerung wahrscheinlich niemals bemerket.
Wir verwenden hier für dieses Testbespiel eine DynDNS Adresse, Ihr könnt aber für Eurer internes Netzwerk jede Domain anlegen die Ihr wollt. freeddns.org verwenden wir hier nur, weil wir hier einen Dienst, den wir über das Internet ansteuern, beispielesweise die Nextcloud auf der Synology aus dem Artikel Nextcloud auf Synology NAS installieren, ebenso über die Domain aus dem LAN erreichen wollen.
hinweis
Forward Zone
Geht auf Zonen und klickt auf Erstellen. Legt eine Foward Zone an und gebt Eure Domain ein. Habt Ihr eine Domain von DynDNS, könnt Ihr hier diese Eintragen. Es darf nur die Domain eingetragen werden, keine Subdomain oder sonstwas. Der Primäre DNS Server ist Eure Synology. Hier als die IP Adresse Eurer Synology Eintragen.
Mittels einer Forward Zone können alle Anfragen an eine bestimmte Adresse Weitergeleitet werden. Klickt anschliessend auf Speichern.
In meinem Beispiel lege ich die Master freeddns.org an, welche ich für den internen sowie externen Gebrauch verwende.
Hier muss unter Domainname der Name Eurer Domäne eingetragen werden, welche Ihr verwendet möchtet, in meinem Fall ist es freeddns.org. Da es sich hierbei ausschließlich um eine Interne Domäne handelt und diese nicht extern erreichbar ist, trage ich die IP-Adresse der NAS unter Master DNS Server ein. Die restlichen Einstellungen lassen wir beim Standard und bestätigen alle mit dem Button „Speichern“.
Ressourceneinträge erstellen
Nachdem alles gespeichert ist erscheint die Zone freeddns.org in der Synology DNS Server Übersicht. Mit einem doppelklick auf die Zonen werden alle bereits existierenden Ressourceneinträge angezeigt. Standardmäßig wird ein Nameservereintrag (NS) und ein Hosteintrag (A) automatisch mit der Erstellung angelegt.
Info
Beim Anlegen von Ressourceneinträgen müsst ihr immer darauf achten, welchen Typ ihr überhaupt benötigt. Aus diesem Grund habe ich die gängigsten Typen in der folgenden Tabelle aufgeschlüsselt. Auf die Typen MX, SPF, SRV, CAA & TXT habe ich bewusst verzichtet, da diese normalerweise im Heimnetzwerk nicht zum tragen kommen.
| Typ | Beschreibung |
| A | Mit dem Typ A Eintrag werden klassische Hosteinträge gesetzt, welche auf einen IPv4 Adresse verweisen. Beispielsweise bei mir bekommt die NAS einen Typ A Eintrag. |
| AAAA | Der AAAA Eintrag hat dieselbe Funktionalität wie der Typ A. Die Unterscheidung liegt ausschließlich in IP-Adresse, da der Typ AAAA für IPv6 Adressen vorgesehen ist. |
| CNAME | Der CNAME Eintrag verwendet statt einer IP-Adresse einen vorhandene DNS Eintrag. Oftmals werden diese Einträge verwendet um Aliase zu erstellen, welche auf dasselbe Ziel greifen. Beispielsweise weist mein Eintrag nas01 auf die selbe IP wie iobroker01. |
| NS | Ein Eintrag vom Typ NS verweist auf den oder die Nameserver einer Domäne. Nachdem Anlegen der Master Zone wird automatisch ein NS Eintrag erstellt, welche auf eure Synology NAS verweist. |
Ganz klassisch möchte ich meine Test Nextcloud Beispielsweise über den Namen deinecloud.freeddns.org erreichen. Dazu doppelklicke wie erwähnt auf die Zone freeddns.org. Klickt auf den Button „Erstellen“ und mit einem Klick darauf erscheint die Auswahl der Typen. In meinem Fall ist es ein klassischer Typ A Eintrag. Daraufhin erscheint ein weiteres PopUp Fenster worin der künftige Name, welchen ihr in der Browserzeile eingeben müsst, eingetragen werden muss. Ebenso die IP-Adresse des Geräts und den TTL belassen wir bei 86400 Sekunden.
Mit dem Klick auf „Speichern“ wird der Eintrag im Synology DNS Server erstellt. Da unsere Cloud Bespielsweise auf der Synology läuft, geben wir hier die Adresse der Synology ein. Läuft Eure Cloud auf einem anderen Dienst, wird die IP Adrese dieses Gerätes hier eingetragen.
Habt Ihr das erledigt, klickt auf Speichern. Ihr habt nun Eurem DNS erklärt, dass alle Geräte, Dienste, oder der Browser, der deinecloud.freeddns.org auflösen wollen, an die IP Adresse des entsprechendes Servers weitergeleitet werden sollen.
DNS Server eintragen & weitere Anpassungen
Nachdem Ihr alle Einstellungen im Synology DNS-Server vorgenommen habt, muss Euer Laptop, Computer, Tablet oder jedes andere Gerät, das Ihr verwendet, seine Anfragen nur noch an Eurer NAS senden. Dazu muss die NAS als DNS-Server in Euren Netzwerkeinstellungen eingetragen werden. Typischerweise wird der DNS-Server über den DHCP-Server verteilt. Für alle, die noch nie von diesem Begriff gehört haben: Der DHCP-Server verteilt Eure internen IP-Adressen an die Geräte, sodass ihr diese nicht manuell eingeben müsst.
Idealerweise tragt ihr nun die DNS-Adresse in den DHCP Servers Eures Router ein, damit dieser den DNS-Server an all eure Geräte weitergeben kann. Auf diese Weise müsst ihr die einzelnen Geräte nicht manuell konfigurieren. Dies funktioniert meines Wissens nur mit Swisscom-Routern. Dort gibt es beim DHCP-Server den Bereich DNS. Tragt hier die IP eurer Synology ein.
Wenn ihr einen Router von der UPC habt, müsst ihr alle DNS-Einträge auf den Geräten selbst festlegen. Hier ist eine grobe Vorgehensweise dafür:
Android --> WLAN Einstellungen
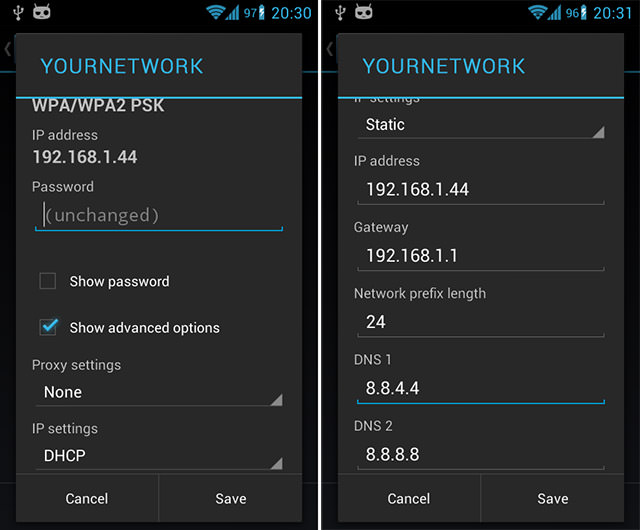
Linux --> WLAN Einstellungen --> IPv4 --> andere DNS-Server verwenden
Windows --> Adaptereinstellungen --> IPv4 --> Einstellungen --> DNS
Hier unter Use the following DNS server müsst Ihr die IP Eurer Synology eintragen, als zweites könnt Ihr einen Fallback DNS Server verwenden, z.B 1.1.1.1
Nun habt Ihr gelernt wie man mit einem DNS Server eine Domain direkt für eine IP Adresse vergeben kann. Habt Ihr weitere Dienste. z.B einen Webserver auf dem WordPress läuft, könnt Ihr neuen Euren Server direkt mit der Domain anbrowsen. Normalerweise macht man sowas aber mit einer eigenen Domain, und keiner DynDNS Domain, da die wenigsten aber eine eigene Domain, und eine Fixe öffentliche IP Adresse besitzen, behelfen wir uns damit.
Damit haben wir nun geklärt, wie man einen eigenen DNS Server auf einer Synology NAS zum laufen bringt. Demnächst kommt noch ein Artikel, wie wir das ganze auf einer klassischen Linux Installation erledigen, da nicht alle eine Synology besitzen.
Falls Ihr wissen wollt warum DNS Einstellungen wichtig sind, erfahrt Ihr hier.
Habt Ihr Fragen, stellt sie in die Kommentare!