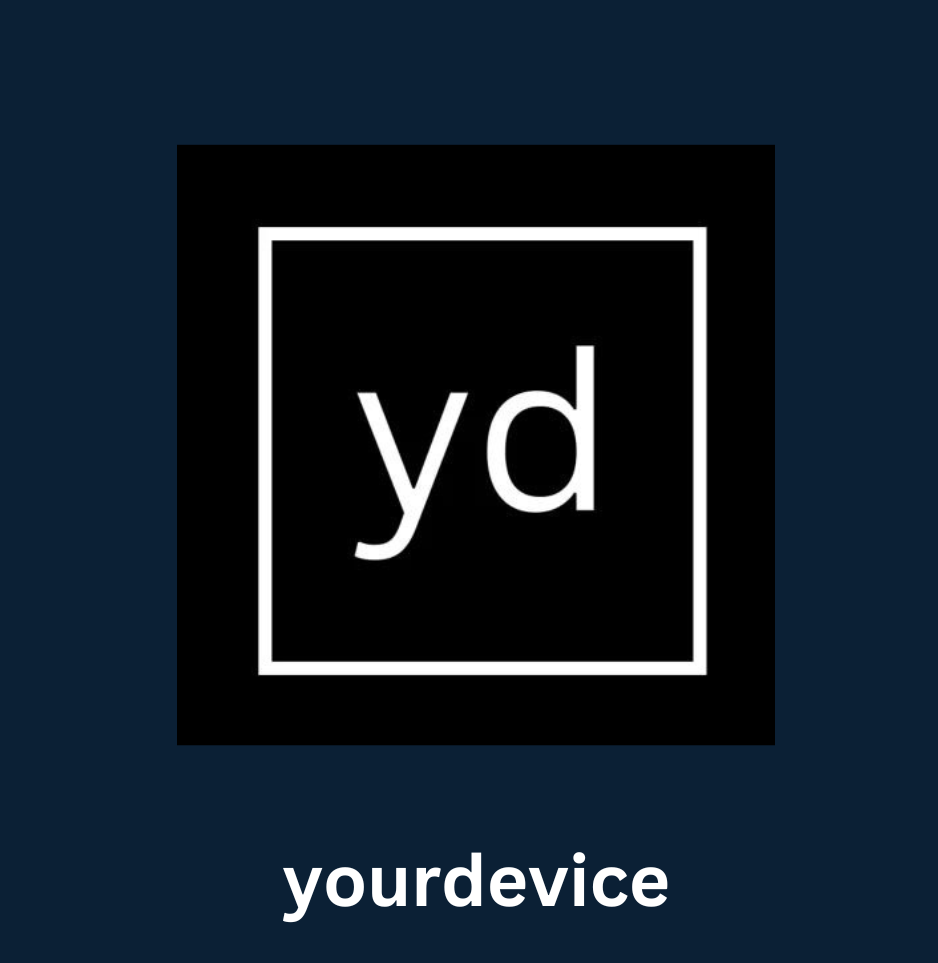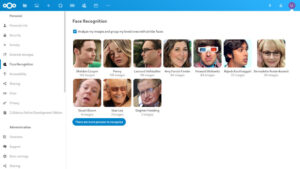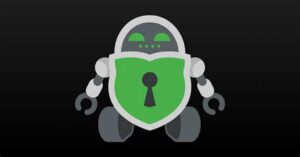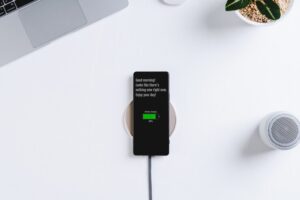Mit Windows und Putty SSH Verbindungen aufbauen
In diesem Artikel geht es darum, wie Ihr mit Windows und Putty SSH Verbindungen aufbauen könnt.
PuTTY ist ein freies und weit verbreitetes Programm, das es ermöglicht, Netzwerkverbindungen zu anderen Systemen über verschiedene Protokolle herzustellen. PuTTY kann hier gratis heruntergeladen werden. Hier sind die wichtigsten Funktionen und Eigenschaften von PuTTY:
- SSH-Client: Eines der Hauptmerkmale von PuTTY ist die Fähigkeit, Secure Shell (SSH)-Verbindungen zu Servern herzustellen. Das ermöglicht eine verschlüsselte Verbindung zu einem entfernten Server und sichere Datenübertragung.
- Telnet: Neben SSH kann PuTTY auch als Telnet-Client verwendet werden, obwohl dies heutzutage weniger gebräuchlich ist, da Telnet im Vergleich zu SSH nicht sicher ist.
- Raw & Rlogin: PuTTY unterstützt auch andere Netzwerkprotokolle wie Raw und Rlogin.
- Serial-Verbindung: Mit PuTTY kann man auch serielle Verbindungen herstellen, was nützlich ist, wenn man sich beispielsweise direkt mit Hardware wie Routern oder Switches verbinden muss.
- Portabler Client: PuTTY erfordert keine Installation. Das Programm kann als portable Anwendung auf einem USB-Stick gespeichert und von dort aus gestartet werden.
- Anpassung: Es bietet eine Vielzahl von Anpassungsoptionen, einschließlich der Auswahl von Schriftarten, Farben und anderen Darstellungsoptionen.
- Key Generator: PuTTY beinhaltet auch "PuTTYgen", ein Werkzeug zur Erzeugung von SSH-Schlüsselpaaren.
- SFTP-Client: Ein weiteres zugehöriges Programm, "PSFTP", ermöglicht SFTP-Verbindungen (Secure File Transfer Protocol) für sichere Dateiübertragungen.
PuTTY wurde ursprünglich für Windows entwickelt, aber es gibt Portierungen und ähnliche Programme für viele andere Betriebssysteme.
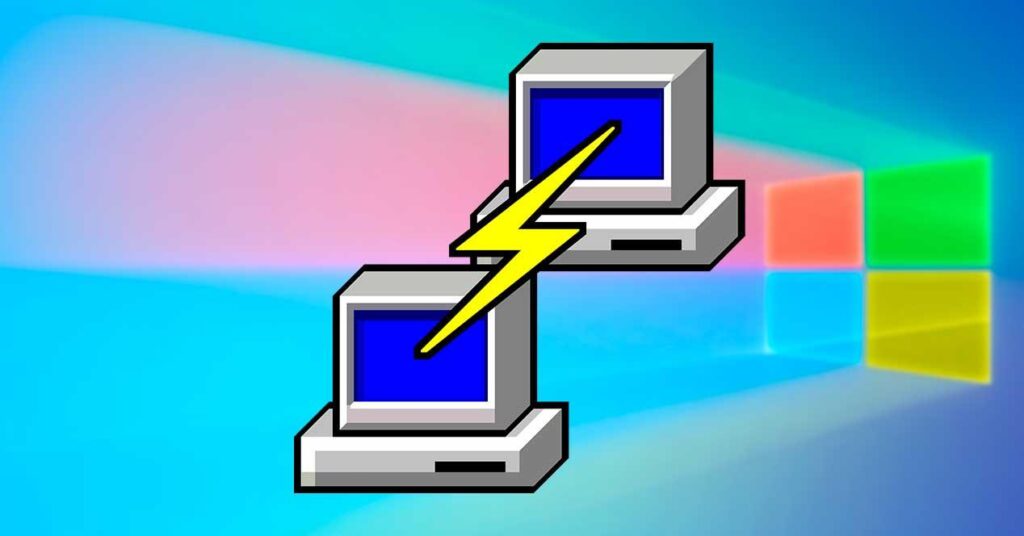
Putty Infos und Einstellungen
Sicherheitswarnung Dialogfenster
Wenn Ihr das erste Mal eine Verbindung zu einem Server herstellt, werdet Ihr wahrscheinlich ein PuTTY-Sicherheitswarnungs-Dialogfenster sehen, welches darüber informiert, dass der Host-Schlüssel des Servers nicht in der Registry gespeichert ist. Das aufploppen dieses Fensters ist völlig normal, ausser wenn dies bei einem Server auftritt, mit dem Ihr bereits zuvor verbunden wart, dann könnte dies bedeuten, dass jemand versucht, Eure Verbindung anzugreifen und Euer Passwort mittels einer Man-in-the-Middle-Attacke zu stehlen.
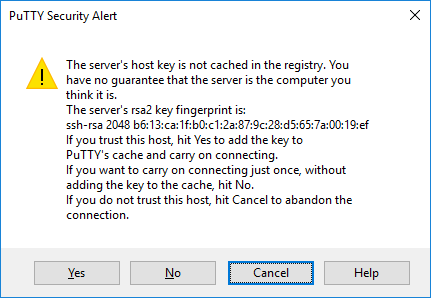
Klickt auf Yes bei Eurer ersten Verbindung zu Eurem Server. Klickt auf keinen Fall Yes falls Ihr bereits mit dem Server verbunden wart, und wartet bis Ihr Euch absolut sicher seid dass die Verbindung wirklich mit dem Zielrechner geschieht!
Konfigurationsoptionen und gespeicherte Profile
Das anfängliche Konfigurationsfenster enthält viele Optionen. Die meisten davon sind im normalen Gebrauch nicht erforderlich.
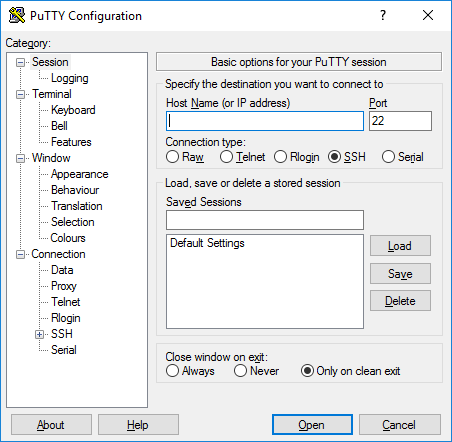
Port
Das Portfeld gibt den TCP/IP-Port an, mit sich dem verbunden werden soll. Für SSH ist dies der Port, auf dem der SSH-Server läuft. Normalerweise kann er auf Port 22 belassen werden. Sollte es aus irgendeinem Grund notwendig sein, sich mit einer anderen Portnummer zu verbinden, ändert einfach den Wert auf den gewünschten Port. Der Server muss natürlich entsprechend konfiguriert werden.
Verbindungstyp
Die Auswahl des Verbindungstyps muss fast nie angepasst werden. Lasst es einfach auf SSH. SSH ist ein sicheres, verschlüsseltes Kommunikationsprotokoll, das darauf ausgelegt ist, Euer Passwort und Eure Daten optimal zu schützen.
Raw-Verbindungen könnten von Entwicklern verwendet werden, um einen TCP/IP-Socket für Tests zu verbinden (z. B. bei der Entwicklung einer Netzwerkanwendung, die auf einem TCP/IP-Port lauscht).
Telnet ist ein altes Legacy-Protokoll, das fast nie verwendet wird, es sei denn, Ihr verwaltet Geräte, die älter als 10 Jahre sind. Telnet ist nicht sicher. Passwörter werden im Klartext über das Netzwerk gesendet. Angreifer können leicht Klartextkommunikation abhören und Benutzernamen und Passwörter stehlen. Rlogin ist ein weiteres Legacy-Protokoll mit ähnlichen Problemen.
Serial bezieht sich auf einen seriellen Port, einen weiteren alten Kommunikationsmechanismus zum Verbinden von Computern mit Peripheriegeräten. Die meisten PCs haben heutzutage keine seriellen Anschlüsse mehr, sie werden jedoch manchmal noch zur Steuerung von physischen Geräten, Messgeräten, Maschinen oder Kommunikationsgeräten verwendet. Ein weiterer Verwendungszweck für serielle Ports ist das Debuggen von Betriebssystemen oder eingebetteter Software.
Laden, speichern oder löschen einer gespeicherten Sitzung
In diesem Abschnitt könnt Ihr Eure Einstellungen als benannte Profile speichern. Schreibt einfach den Namen Eures neuen Profils in das Feld "Gespeicherte Sitzungen" und klickt auf Speichern, um ein neues Profil zu erstellen. Der Hostname und Eure anderen Einstellungen werden im Profil gespeichert.
Gespeicherte Profile erscheinen im größeren Feld darunter. Anfangs wird es nur "Standard-Einstellungen" enthalten. Die von Euch gespeicherten Profile werden dort aufgelistet. Wählt ein Profil aus und klickt auf Load, um ein zuvor gespeichertes Profil zu verwenden. Wählt ein Profil aus und klickt auf delete, um ein nicht mehr benötigtes Profil zu löschen.
Fenster bei Beenden schließen
Die Einstellung "Close window on exit" gibt an, ob das Terminalfenster automatisch geschlossen werden soll, wenn die Verbindung beendet wird. Es besteht selten ein Bedarf, es von dem Standardwert "Only on clean exit" zu ändern.
Linke Fensterkonfigurationsoptionen
Weitere Optionen findet Ihr im linken Fenster unter Categorie. Wählt eine Kategorie aus der Liste aus, und die rechte Fensterseite ändert sich, um die Konfigurationsoptionen für diese Kategorie anzuzeigen. Die anfänglich gezeigten Optionen gehören zur Kategorie Sitzung.
Nur die relevanteren Optionen werden hier beschrieben. Es gibt viele Optionen, und die meisten davon verwendet man praktisch nie.
Terminal-Optionen
Die Optionen in dieser Kategorie beeinflussen die Terminal-Emulation und Tastaturbelegungen. Sie sind weitgehend selbsterklärend und werden hier jetzt nicht behandelt. Kaum jemand muss dies ändern. Einige Personen ändern möglicherweise, wie das Klingelzeichen klingt; Personen, die exotische Betriebssysteme verwenden, könnten ändern, was durch das Backspace- oder Löschzeichen gesendet wird.
Fensteroptionen
Die Fensteroptionen beeinflussen das Aussehen und Verhalten des Terminalfensters. Ihr könnt auch festlegen, wie Zeichen bei der Ausgabe übersetzt werden und Schriften und Farben für das Fenster auswählen.
Verbindungsoptionen
Von den Verbindungsoptionen können die Datenoptionen nützlich sein. Der Automatische Login-Benutzername gibt den Benutzer an, mit dem sich angemeldet werden soll, sodass der Name nicht jedes Mal eingegeben werden muss. Die Proxy-Optionen sind für Heimanwender selten nützlich, können jedoch in Unternehmen erforderlich sein, die ausgehende Internetverbindungen ohne Verwendung eines SOCKS-Proxys oder ähnlicher Mechanismen nicht zulassen.
Die Kategorien Telnet, Rlogin und Serial enthalten nur Optionen für diese Protokolle, und nur kaum jemand muss diese Einstellungen ändern.
Die SSH-Optionen sind jedoch wichtig und für einige Personen nützlich. Der normale Benutzer muss sich jedoch keine Gedanken darüber machen. Wenn Ihr jedoch die öffentliche Schlüsselauthentifizierung verwenden möchtet, dann sind die Einstellungen erforderlich. Beachtet, dass Ihr die SSH-Optionen öffnen müsst, indem Sie auf das kleine [+] -Symbol klickt.
Key Exchange, Host-Schlüssel und Verschlüsselungsoptionen
Die Host-Schlüssel oder Verschlüsselungsoptionen müssen quasi ebenso nie berührt werden. Sie alle haben vernünftige Standardwerte, und die meisten Anwender wissen nicht genug über Kryptographie, um bessere Werte auszuwählen. Überspringt also diese Optionen, es sei denn, Ihr wisst, was Ihr tut.
Authentifizierungsoptionen - öffentliche Schlüsselauthentifizierung
Der Auth-Unterbaum enthält einige Optionen, die nützlich sein können. Wenn auf Auth geklickt wird, wird eine Seite mit dem Titel Optionen zur Steuerung der SSH-Authentifizierung angezeigt. Um die öffentliche Schlüsselauthentifizierung zu aktivieren, generiert einfach einen SSH-Schlüssel mit dem PuTTYGen und klicken dann auf die Schaltfläche Browse im Fenster Credentials und wählt Euren PrivateKey aus den Ihr mit PuTTYGen generiert habt. Stellt sicher dass der PublicKey auch auf dem Server hinzugefügt worden ist, ansonsten nützen Euch die Einstellungen Euch hier nicht viel.
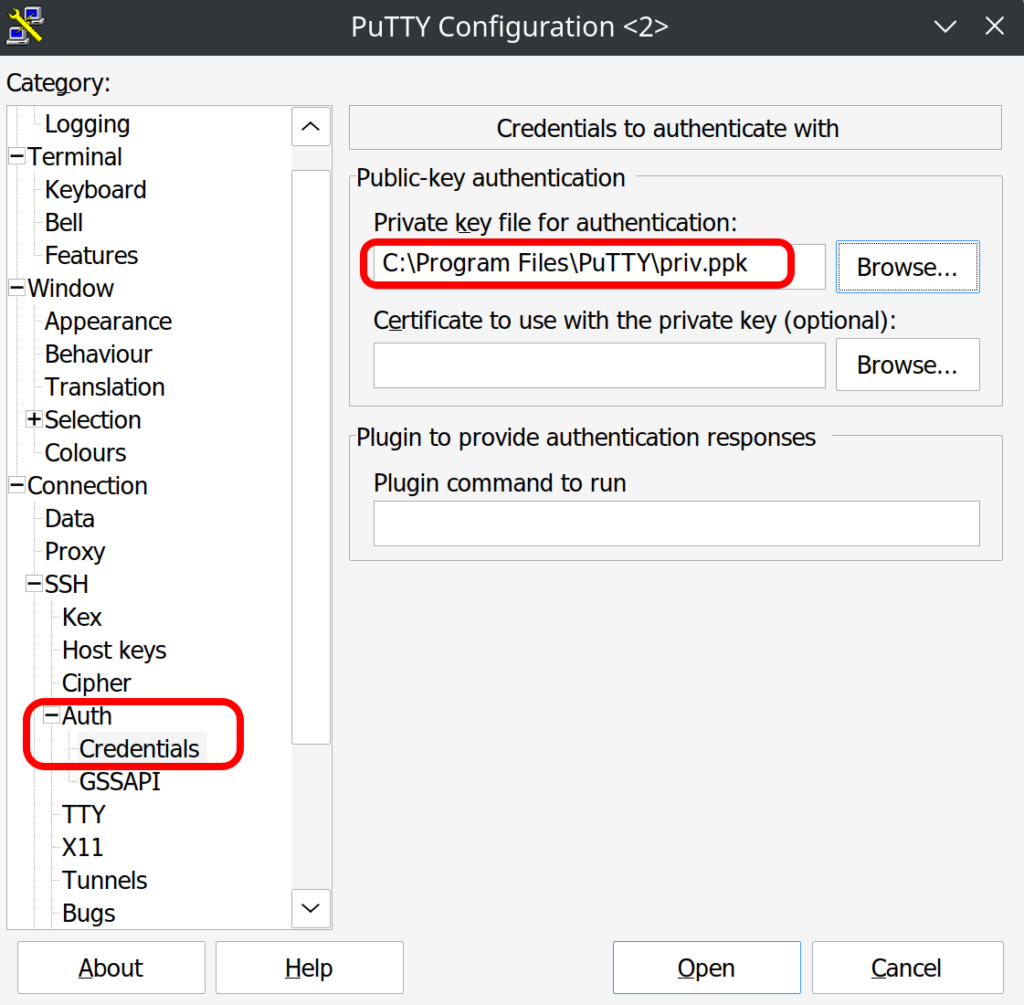
Active Directory-Authentifizierung (GSSAPI / Kerberos)
Eine der interessanten Funktionen von PuTTY ist die Unterstützung für das Active Directory Single Sign-On. Technisch gesehen verwendet es das Kerberos-Protokoll über eine Programmierschnittstelle namens GSSAPI. Im SSH-Protokoll wird der Mechanismus GSSAPI-Authentifizierung genannt. Unternehmensbenutzer, die die Kerberos-Authentifizierung verwenden (z. B. über Centrify oder Quest Authentication Services alias Vintela), möchten vielleicht die Single-Sign-On-Fähigkeit nutzen. Andere Benutzer müssen sich keine Gedanken machen. Die Einstellungen für die GSSAPI-Authentifizierung findet Ihr im Bereich SSH / Auth. Beachtet, dass Ihr den Auth-Bereich erneut erweitern müssen, indem Ihr auf das [+] -Symbol klickt, um die GSSAPI-Optionen zu sehen.
X11-Weiterleitungsoptionen
X11 ist ein Protokoll und System zum Ausführen von grafischen Anwendungen unter Unix und Linux. Es unterstützt das Ausführen von grafischen Anwendungen remote über ein Netzwerk ohne zusätzliche Konfiguration. Das benötigt Ihr praktisch nicht.
Verbindung zum Server herstellen
Der Text war jetzt ziemlich lang, aber die Anwendung ist denoch sehr einfach. Alles was Ihr tun müsst ist im Verbindungsfeld die öffentliche IP Adresse Eures Server eingeben, sicherstellen dass der Port korrekt ist und dann auf auf Open klicken.
Zuvor speichert Ihr die aktuelle Konfiguration mit Save im Unteren Feld und gebt dem ganzen einen eindeutigen Namen, damit müsst Ihr die IP Adresse später nicht nochmal eingeben. Ihr könnt wie in der Funktionsübersicht erklärt Benutzernamen und den PrivateKey für diese Sessions ebenso festlegen. Alle Einstellungen werden somit in Euer Profil gespeichert.
Nachdem Ihr auf Open geklickt habt, gebt Eure fehlenden Daten ein und schon seid Ihr mit dem Server verbunden!
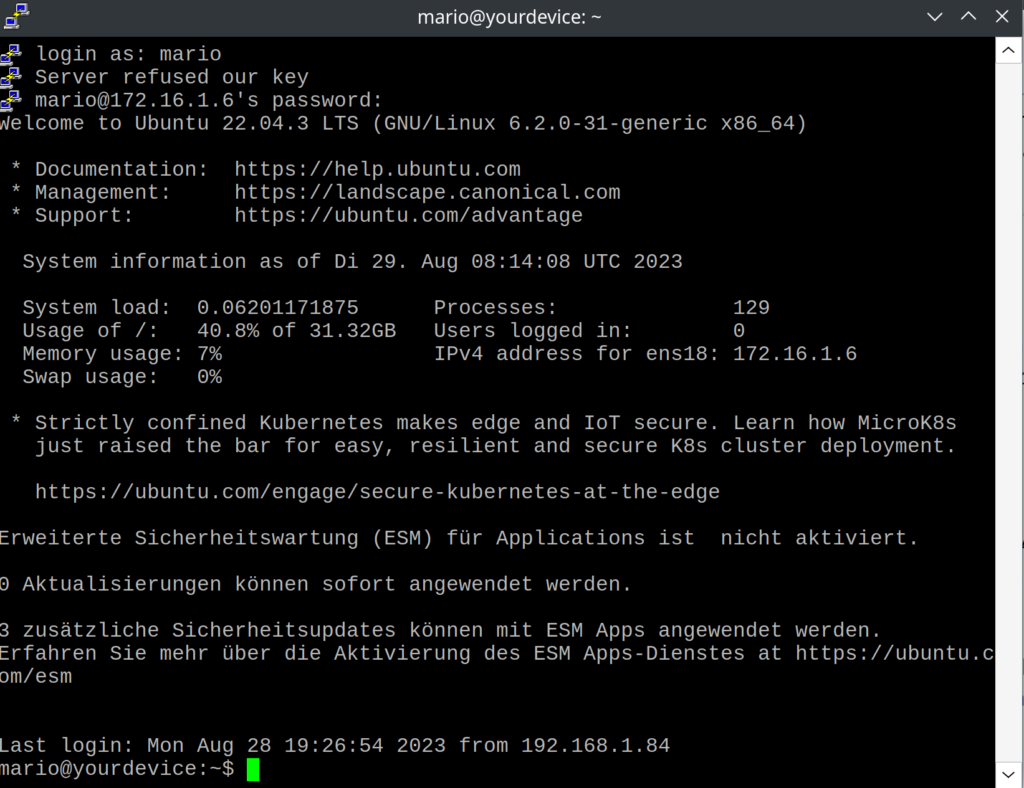
Ihr könnt nun ganz normal Euren Server verwalten, Einstellungen tätigen und Konfigurationen ändern wie als währt Ihr im Linux Terminal mit dem Server verbunden. Wollt Ihr auch mit dem Smartphone SSH Verbindungen durchführen? Dann schaut mal hier vorbei!
Wie immer hoffe ich dass der Artikel Mit Windows und Putty SSH Verbindungen aufbauen Euch gefallen habt, schreibt Fragen, falls Ihr welche habt, in die Kommentare!