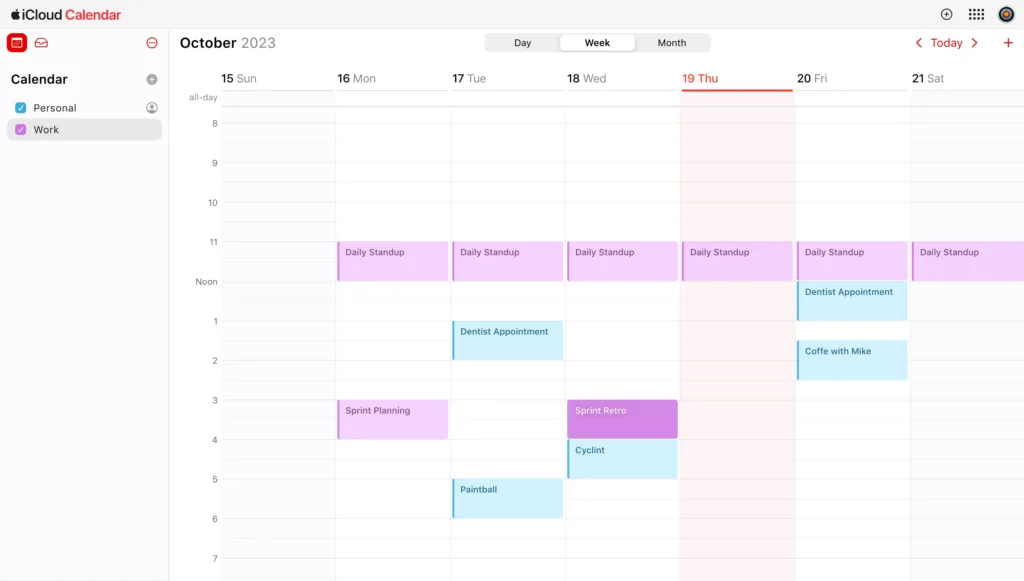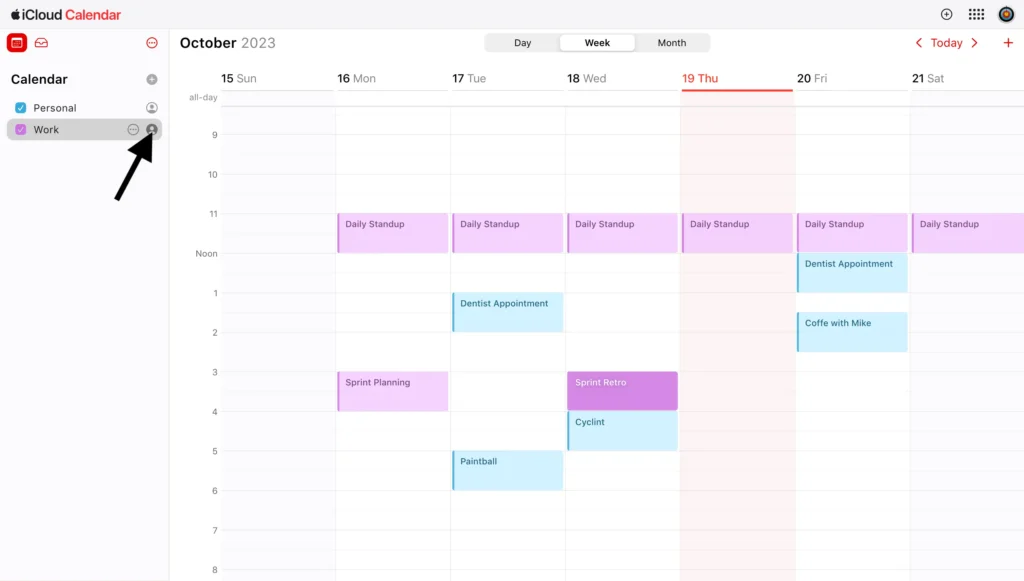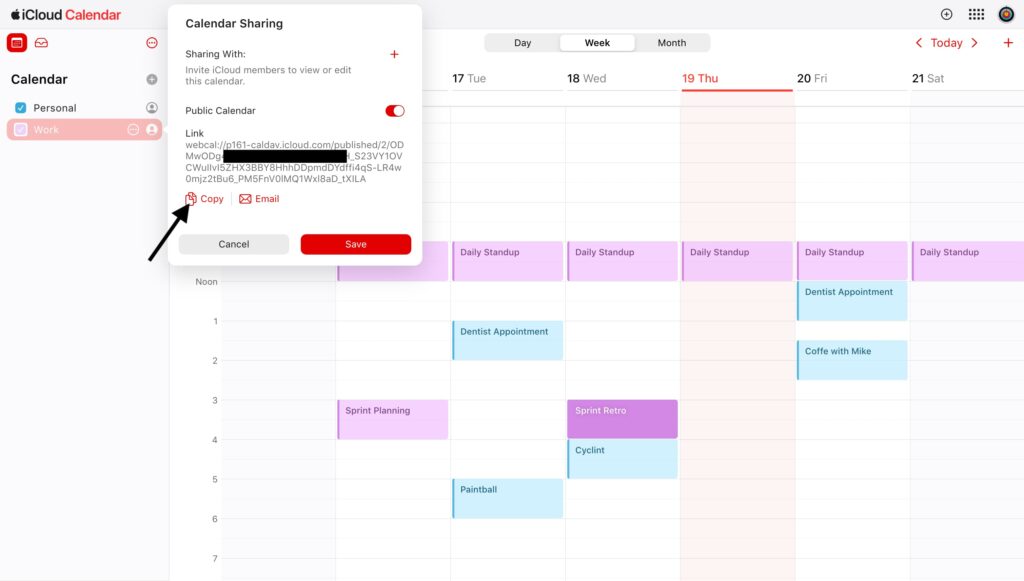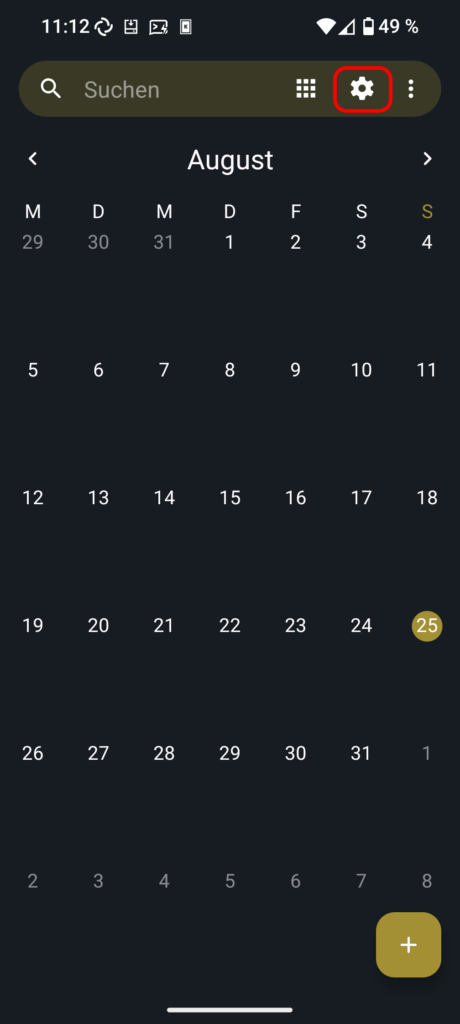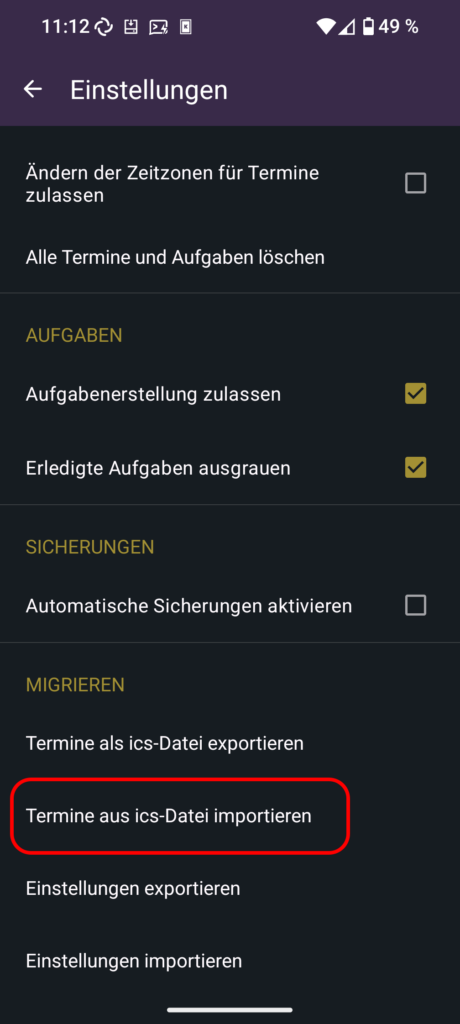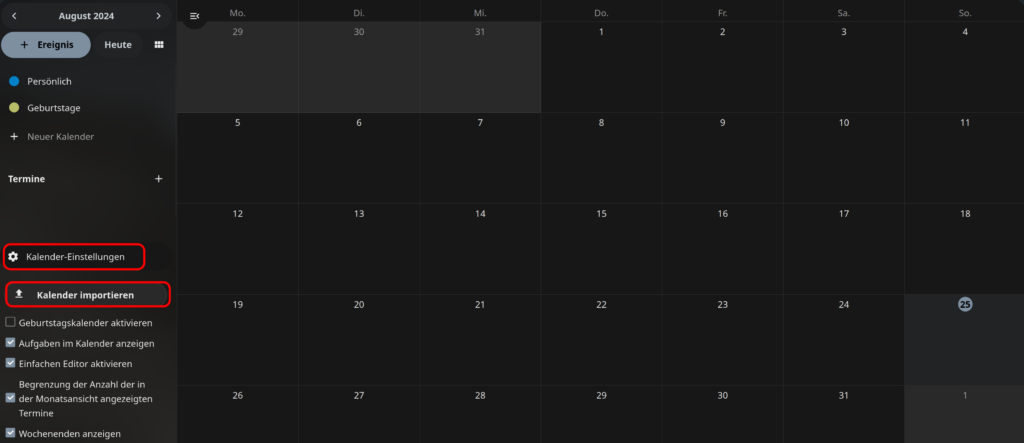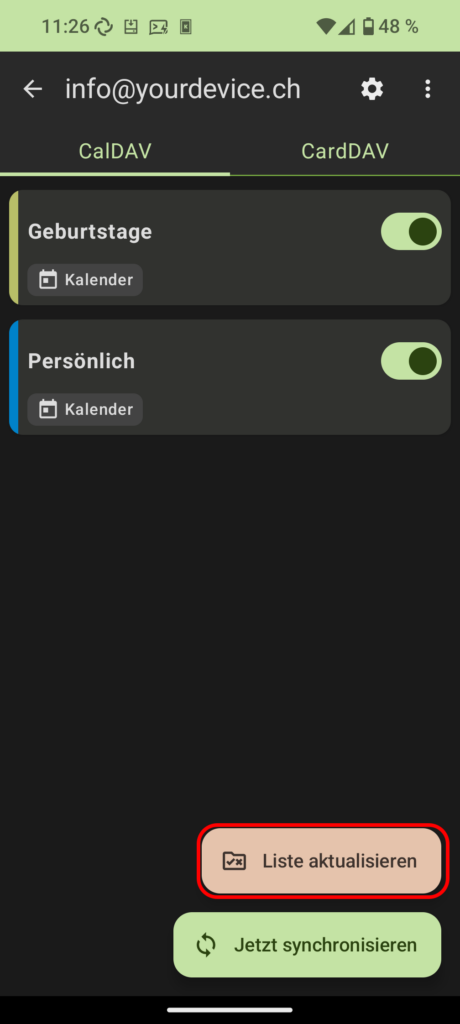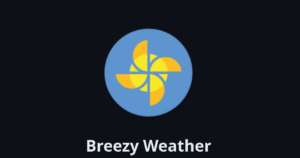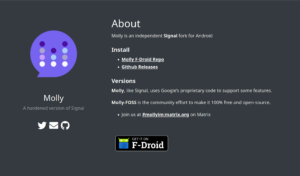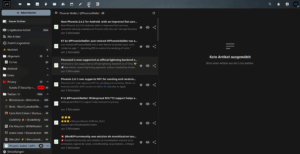iPhone Kalender auf Android oder in die Nextcloud übertragen
In diesem Beitrag zeigen wir euch, wir ihr euren iPhone Kalender auf ein Android Phone, sowie auch auf eure Nextcloud, übertragen könnt. Dies ist vor allem für gewillte Umsteiger immer wieder ein Problem, und gehört zu den Punkten, die das Vorhaben wieder scheitern lassen. Viele Nutzer haben ihr Termine online gespeichert, und können oder wollen aufgrund der hohen Anzahl an Terminen keine einzelene Übertragung der Termine.

Vorbereitungen
Die manuelle Methode zur Übertragung eines Apple/iCloud Kalenders auf ein Android Phone besteht darin, den Apple Kalender zu teilen und ihn in einen kompatiblen Android Kalender zu importieren. Wir bedienen unser dafür einer FOSS App von F-Droid, welche .ics Kalender importieren kann.
Ladet euch dafür die App Fossify Kalender herunter und installiert sie auf eurem Android Phone.
iPhone Kalender exportieren
Öffnet den Apple Kalender. Ihr könnt den iCloud/Apple Kalender öffnen, indem ihr https://www.icloud.com/calendar/ besucht.
Fahrt mit der Maus über den Apple Kalender, den ihr auf euer Android importieren möchtet. Die Kalender befinden sich in der Seitenleiste auf der linken Seite, unter dem Kalenderbereich.
Klickt auf das Profilbild-Symbol rechts neben dem Apple Kalender. Nachdem ihr auf das Symbol geklickt haben, wird ein Modal mit dem Titel "Kalenderfreigabe" angezeigt.
Schaltet den Schalter für den Öffentlichen Kalender ein. Dadurch wird der Apple Kalender öffentlich gemacht und es wird eine neue Webcal-URL generiert.
Kopiert die URL der Webcal, die generiert wurde. Ihr könnt den Link kopieren, indem ihr auf die von Apple Calendar bereitgestellte Schaltfläche "Kopieren" klickt.
Eine URL erscheint. Kopiert diese in eine neue Browser-Adresszeile und ändert den Adressteil webcal in http um. Surft dann die Adresse an. Euer Browser wird nun eine Datei herunterladen. Diese enthält eure Kalendereinträge. Speichert die Datei auf eurem Computer und fügt dem Dateinamen die Endung .ics hinzu, indem ihr die Datei einfach umbenennt.
Auf Android Kalender importieren
Öffnet die App Fossify Kalender. Geht mit dem Zahnrad Symbol in der oberen Leiste auf die Einstellungen:
Scrollt danach nach unten, und klickt auf Termine aus .ics Datei importieren:
Fertig! Eure Termine sind nun auf euer Android Smartphone importiert und sollten auch in eueren anderen Kalender Apps wie ETAR zur Verfügung stehen.
Kalender in die Nextcloud importieren
Nutzt ihr die Nextcloud für die zentrale Verwaltung eurer Termine, ist es sinnvoll, diesen Kalender direkt in eure Nextcloud zu importieren. Öffnet dazu die Kalender App der Nextcloud in eurem Browser, und klickt in der linken Leisten auf Einstellungen, und danach auf Kalender importieren:
Stellt sicher, dass ihr den neuen Kalender auch in der App DAVx5 synchronisiert:
Stelt sicher, dass die jeweilige App, die den Nextcloud CalDAV Kalender verwendet, auch den neu hinzugefügten Kalender inkludiert. Eine Anleitung um Kalender Apps mit der Nextcloud zu synchronisieren findet ihr auch hier.
Fazit
Nun haben wir eine weitere Hürde überwunden, und auch iPhone Nutzer, die eine Menge Termine über den Apple Kalender verwaltet haben, können mit einem Problem weniger erfolgreich migrieren oder ihre Migration planen. Die Nutzung von OpenSource Apps erlaubt später eine viele einfachere und schnellere Migration von persönlichen Kalender auf andere Android Phones. Mit der App Fossify Kalender könnt ihr auch jederzeit schnell und bequem vorhandene Kalender wieder exportieren.