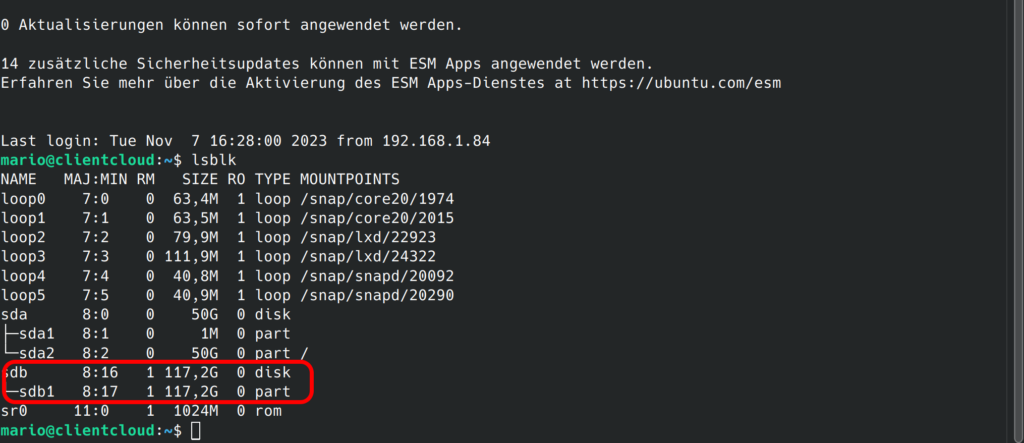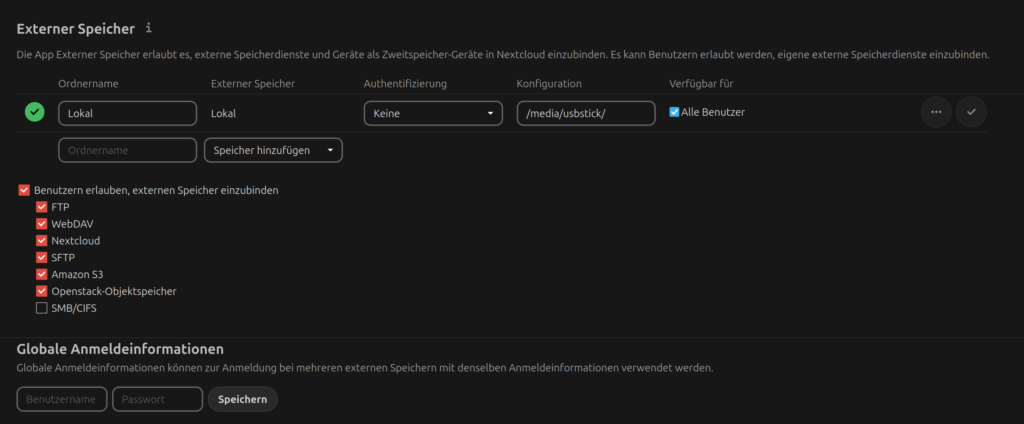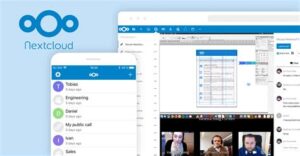Daten per USB Stick auf Nextcloud Server hochladen
Im heutigen Artikel zeige ich Euch, wie Ihr Daten per USB Stick direkt auf Euren Nextcloud Server hochladen könnt. Um Daten von einem USB-Stick auf eine Nextcloud-Instanz zu übertragen, die lokal auf einem Server läuft, gibt es verschiedene Schritte, die Ihr befolgen müsst. Dies kann einiges an Zeit sparen, solltet Ihr einen USB Stick haben, der schneller als 110MB/sek lesen kann und Ihr somit schnellere Uploads erreicht, als wenn Ihr es über einen Computer in Eurem Heimnetz via Interface hochladen würdet. Hier ist eine allgemeine Anleitung.
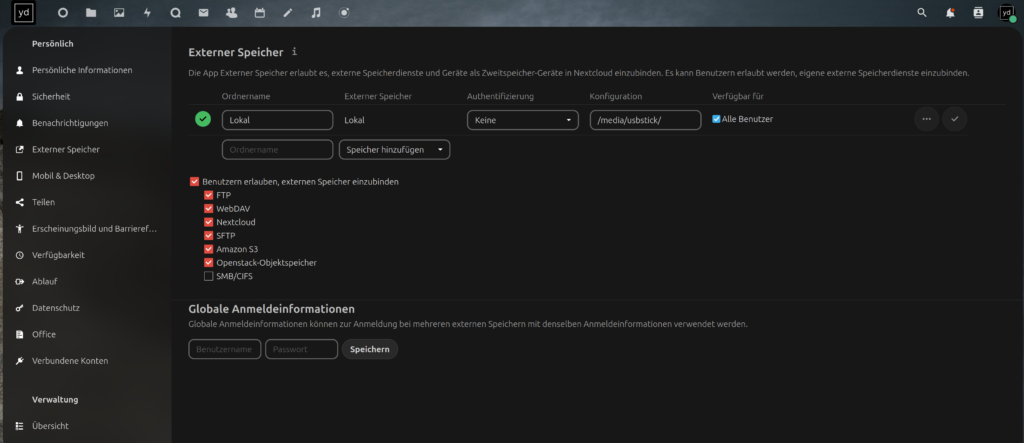
Vorbereitungen
Zuerst ein paar allgemeine Vorbereitungen. Stellt sicher das die Dateien nicht grösser als 20GB sind, ansonsten kommt es zu Upload Problemen. Sind einzelne Daten grösser als 20GB, passit Eure upload_max_filesize und post_max_file in der php.ini Eurer PHP Version entsprechend an.
USB-Stick vorbereiten
- Stelle sicher, dass der USB-Stick im richtigen Format (z.B. FAT32, NTFS, exFAT) vorliegt, das von deinem Betriebssystem unterstützt wird. Ich empfehle hier eigentlich direkt nur NTFS zu benutzen damit es nicht zur Freigabeproblemen kommt und Ihr auch von einem Windows Rechner die Daten auf den Stick packen könnt.
- Verbindet den USB-Stick mit Eurem Computer oder Server, auf dem Ihr Zugriff auf die Nextcloud-Instanz habt.
Server mit Desktop
Habt Ihr einen Server auf dem eine GUI läuft bzw ein Desktop installiert ist, ist die Sache relativ einfach
Zugriff auf Nextcloud
- Öffnet einen Webbrowser und geht zur Nextcloud-Webinterface-URL deiner lokalen Nextcloud-Instanz. Ihr könnt mit localhost oder http://ipdessercers direkt auf die auf dem Server laufende Instanz zugreifen.
- Meldet Euch mit Euren Zugangsdaten an.
Dateien vom USB-Stick auf den Computer übertragen
- Öffnet den Datei-Explorer Eures Betriebssystems.
- Navigiert zum USB-Stick und wählt die Dateien aus, die Ihr hochladen möchtet.
- optional: Kopiert die Dateien in einen temporären Ordner auf deinem Computer, um den Upload-Vorgang zu vereinfachen.
Dateien in Nextcloud hochladen
- Geht im Nextcloud-Webinterface zum Ordner, in den Ihr die Dateien hochladen möchtet.
- Nutze die Upload-Funktion (oft ein „+“-Symbol oder ein „Hochladen“-Button) im Nextcloud-Webinterface, um die Dateien von deinem Computer auszuwählen und zu übertragen.
- Wartet, bis der Upload-Vorgang abgeschlossen ist.
Wichtige Schritt für Proxmox-Nutzer oder Virtual Machine Manager Nutzer
- Wenn die Nextcloud-Instanz in einer VM oder einem Container auf einem Proxmox-Host läuft, ist es nötig, den USB-Stick direkt an die VM/Container durchzureichen.
- Hierfür müsst Ihr Euch auf dem Proxmox-Host einloggen, zum Beispiel über SSH oder das Proxmox-Webinterface.
- Geht auf die Virtuelle Maschine auf der Nextcloud läuft.
- Füge den USB-Stick als Hardware in den VM/Container-Einstellungen hinzu.
- Nach der Durchreichung könnt Ihr den USB-Stick innerhalb der VM/Container-Umgebung wie eine lokale Ressource verwenden.
Server ohne Desktop
Läuft auf der Nextcloud ein Ubuntu Server müsst Ihr den Stick vorher an ein entsprechendes Verzeichnis mounten. Auf einem reinen Server Betriebssystem geschieht dies nicht automatisch.
Öffnet die Konsole und loggt Euch auf dem Nextcloud Server ein. Identifziert den Laufwerksbuchstaben des USB Sticks mit lsblk:
Erstellt Euch einen Einhängepunkt, wo Ihr den Stick mounten könnt. Z.B unter /media. Dort kann ein Ordner erstellt werden Beispielsweise mit dem Namen usbstick:
sudo mkdir /media/usbstickGebt dem Nextcloud Webserver Berechtigungen, den Ordner nutzen zu dürfen:
sudo chown -R www-data:www-data /media/usbstick
sudo chmod -R 775 /media/usbstick/Danach mountet Ihr das USB Laufwerk mit der korrekten Bezeichnung sdb1 wie im Screenshot zusehen mit dem erstellen Verzeichnis. Bitte stellt sicher dass Ihr die Partitionsbezeichnung nehmt, das ist immer die Bezeichnung mit der Zahl dahinter, z.B hier sdb1
sudo mount /dev/sbd1 /media/usbstickNextcloud Instanz USB Stick einhängen
In der Nextcloud Instanz müssen wir nun auf den Stick zugreifen können. Das geht mit der app external Storage. Installiert Euch die App unter der Kategorie Apps und geht danach in die Verwaltungseinstellungen. Scrollt ganz nach unten, und geht in die App external Storgage im Admin Bereich, und nicht im persönlichen Bereich. Fügt einen lokalen Datenträger hinzu mit dem Pfad /media/usbstick
Geht nun die die Dateienverwaltung, und under lokal findet Ihr die Dateien auf dem USB Stick. Diese könnt Ihr nun mit Rechtsklick kopieren und in einen Ordner Eurer Wahl legen.
Nachbereitung
- Nachdem der Upload abgeschlossen ist, könnt Ihr die Dateien im Nextcloud-Interface verwalten, teilen oder bearbeiten, je nach Bedarf.
- Denke daran, den USB-Stick sicher zu entfernen, sowohl aus dem Betriebssystem als auch aus der VM/Container-Konfiguration, falls du Ihr ihn durchgereicht habt.
Es ist wichtig zu beachten, dass die spezifischen Schritte variieren können, je nachdem, wie die Nextcloud-Instanz und der Proxmox-Host konfiguriert sind. Sollten Probleme auftreten, kann es hilfreich sein, die Dokumentation deiner spezifischen Nextcloud-Version sowie von Proxmox zu konsultieren.