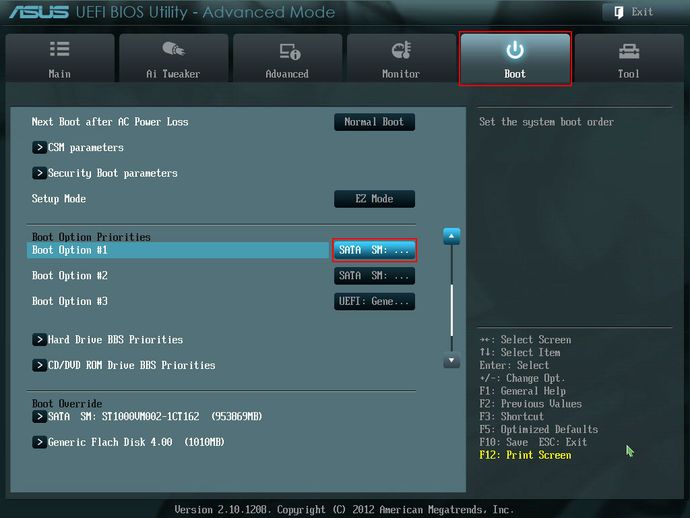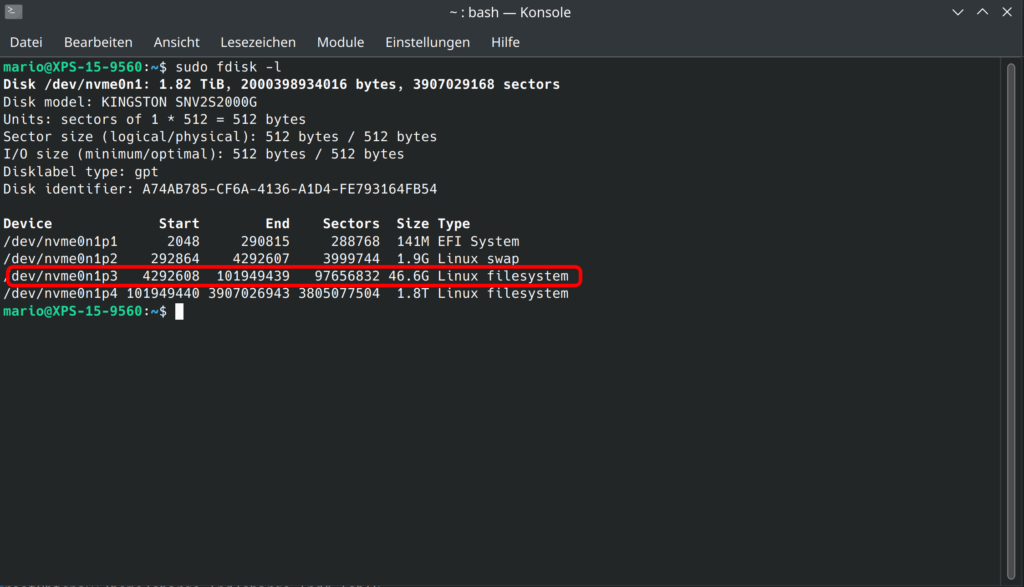Linux Passwort zurück setzen mit chroot
Habt ihr euer Linux Login Passwort vergessen? In diesem Tutorial zeigen wir euch, wie ihr euer Passwort mit chroot und einem Linux Live System zurück setzen könnt. Das Vergessen eines Passworts kann frustrierend sein, besonders wenn es um den Zugang zu eurem Linux-System geht. Glücklicherweise ermöglicht Linux die Passwortzurücksetzung auch ohne Zugriff auf das Betriebssystem, solange ihr physischen Zugriff auf das System habt. Dieser Artikel führt euch durch den Prozess des Zurücksetzens eures Linux-Passworts unter Verwendung von chroot und eines Linux Live Systems welches mit einem USB Stick geladen wird.

Was isz chroot
Der Begriff „chroot“ steht für „change root“ und ist eine Operation, die den sichtbaren Root-Verzeichnisbaum für den aktuellen Prozess und seine Childs ändert. Mit chroot könnt ihr den Root-Verzeichnispfad eines Prozesses auf ein Unterverzeichnis eurer Wahl setzen. Das bedeutet, dass der Prozess und alle seine Kindprozesse Dateien und Pfade relativ zu diesem neuen Wurzelverzeichnis (root directory) sehen und nicht zu dem des eigentlichen Hostsystems.
Die Hauptanwendung von chroot ist die Isolation: Prozesse innerhalb einer chroot-Umgebung können nicht auf Dateien außerhalb dieses Verzeichnisbaums zugreifen. Das macht chroot zu einem nützlichen Werkzeug für sicheres Testen, Entwicklung, und zur Systemwiederherstellung, indem man zum Beispiel sicherstellt, dass die Prozesse nur auf bestimmte Teile des Systems Zugriff haben.
Was ist ein Linux Live-System
Ein Linux Live-System ist ein komplettes Betriebssystem, das von einem bootfähigen Medium wie einem USB-Stick oder einer DVD ausgeführt wird, ohne dass es auf der Festplatte des Computers installiert werden muss. Diese Systeme laden das gesamte Betriebssystem in den RAM des Computers, was bedeutet, dass nach dem Neustart keine Spuren auf dem verwendeten Computer hinterlassen werden.
Linux Live-Systeme werden häufig für Systemreparaturen, Software-Demonstrationen, Systemwiederherstellung oder sicheres Surfen verwendet. Da sie das lokale System nicht verändern, sind sie auch eine gute Wahl für das Testen neuer Linux-Distributionen, ohne das bestehende Betriebssystem zu beeinträchtigen.
Benötigte Werkzeuge
- Einen USB Stick
- Eine Linux Distro wie Linux Mint oder Ubuntu
- Balena Etcher
Live Stick erstellen
Zunächst benötigt ihr einen bootfähigen USB-Stick mit einer Linux-Distribution. Beliebte Optionen sind Ubuntu, oder Linux Mint. Ihr könnt das ISO-Image von der offiziellen Website der Distribution herunterladen und mithilfe eines Tools wie Balena Etcher den Stick bootfähig machen. Auf einem Windows System könnt ihr euch einen bootfähigen Stick zum Beispiel auch mit rufus erstellen.
Ladet euch zum Beispiel Linux Mint hier herunter, und flasht das Image mit einem Flashwerkzeug eurer Wahl auf den Stick.
Booten vom USB-Stick
Steckt den USB-Stick in den Computer und starte neu. Ihr müsst die Boot-Reihenfolge im BIOS oder UEFI anpassen, damit der Computer von USB Stick bootet. Schaut direkt nach dem Starten eures Rechners nach Hinweisen wie ihr ins BIOS kommt, meisst ist das aber die DEL oder F2 Taste. Hämmert die Taste bis ihr ins BIOS kommt. Viele BIOSe haben auch ein kürzel um die Bootreihenfolge direkt zu wechseln. Mögliche Tastenkürzel währen F9, F10 oder F12. Seid ihr euch nicht sicher, findet ihr eventuel Information in der Bedienungsanleitung eures Rechners, oder ihr findet heraus welches Mainboard installiert ist, den dann könnt ihr beim Hersteller suchen, welche dann meisstens immer die selben Tastenkürzel verwenden.
Im Tab Boot im Bios könnt ihr die Bootreihenfolge einstellen. Wählt den USB Stick als erstes Bootlaufwerk aus.
Passwort zurücksetzen
Systempartition identifizieren
Sobald ihr im Live-System seid, öffnt das Terminal. Ihr müsst herausfinden, welche Partition eure Linux-Installation enthält. Das könnt ihr mit folgendem Befehl tun:
sudo fdisk -lSuche in den aufgelisteten Partitionen nach derjenigen mit dem Linux-Dateisystem:
Partition einbinden
Jetzt müsst ihr die richtige Partition einbinden. Zuerst erstellen wir uns einen Ordner indem wir das Linux System mounten. Dass geht mit
sudo mkdir /mnt/linuxErsetzt die Partition nach /dev/ mit der Partition, die eure Linux-Installation enthält, zum Beispiel in meinem screenshot nvme0n1p3
sudo mount /dev/nvme0n1p3 /mntChroot-Umgebung vorbereiten
Um die Chroot-Umgebung korrekt zu verwenden, müsst ihr einige Systemordner einbinden, damit das System ordnungsgemäß funktioniert:
sudo mount --bind /dev /mnt/dev
sudo mount --bind /proc /mnt/proc
sudo mount --bind /sys /mnt/syschroot-Umgebung betreten
Mit dem folgenden Befehl wechselt ihr in die chroot-Umgebung eurer Linux-Installation auf der Festplatte:bash
sudo chroot /mntPasswort zurücksetzen
Mit dem Befehl sudo passwd <benutzername> könnt ihr das Passwort für den jeweiligen Account zurücksetzen. Wechselt das Passwort für euren Benutzer mit beispielsweise mit:
sudo passwd mariound
sudo passwd rootfalls ihr auch das root Passwort vergessen habt.
chroot-Umgebung verlassen und aufräumen
Gebt exit ein, um die chroot-Umgebung zu verlassen. Unmountet die gebundenen Verzeichnisse und die Festplatten:
sudo umount /mnt/sys
sudo umount /mnt/proc
sudo umount /mnt/dev
sudo umount /mntSystem neu starten
Anschliessend könnt ihr das Live System herunterfahren und den USB Stick entfernen. Vergesst nicht, die Bootreihenfolge im BIOS wieder zu zu korrigieren und euer Linux Systemlaufwerk an die erste Stelle zu rücken. Versucht euch anschliessend, mit euren neu erstellem Passwort anzumelden. Habt ihr alles richtig gemacht, seid ihr nun wieder in eurem Linux System
Fazit
Dieses Verfahren ist besonders nützlich, da es euch vollständigen Zugriff auf das Dateisystem und alle Konfigurationsmöglichkeiten bietet, genau so, als würdet ihr direkt auf dem System arbeiten. Es ist eine sehr mächtige Methode, daher solltest du sorgfältig damit umgehen, um keine unbeabsichtigten Änderungen am System vorzunehmen.