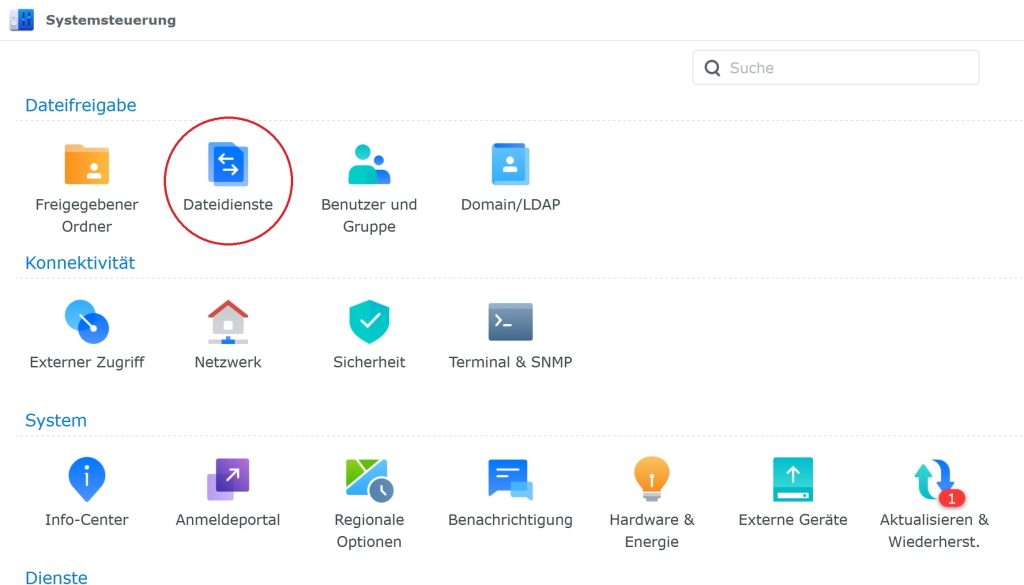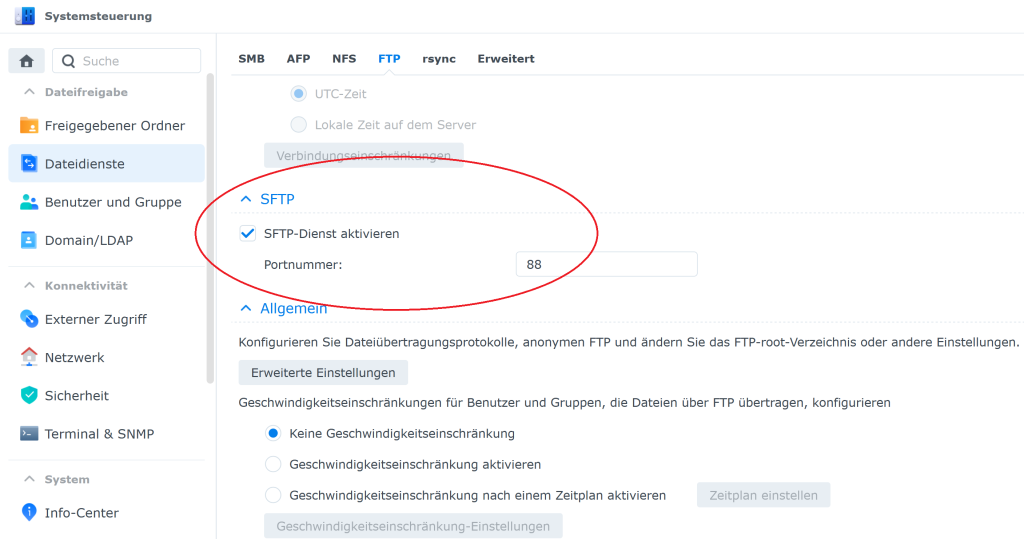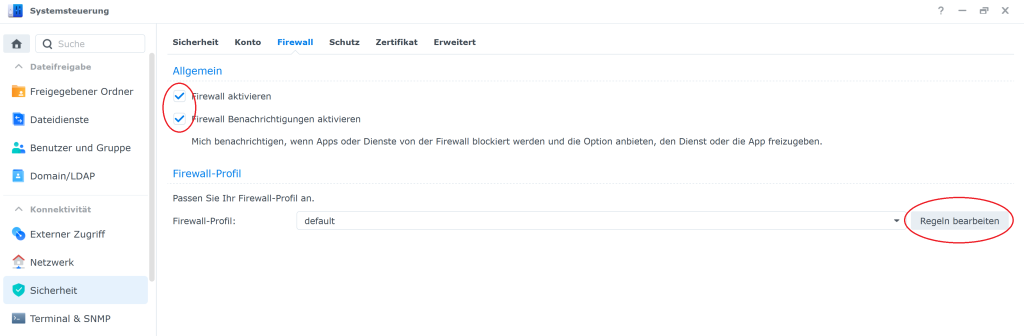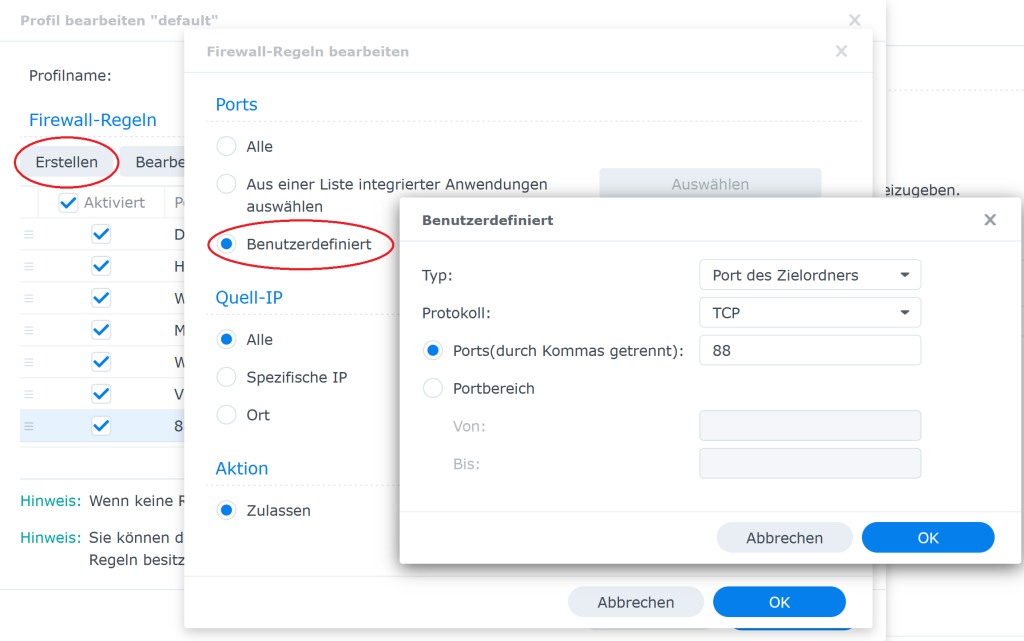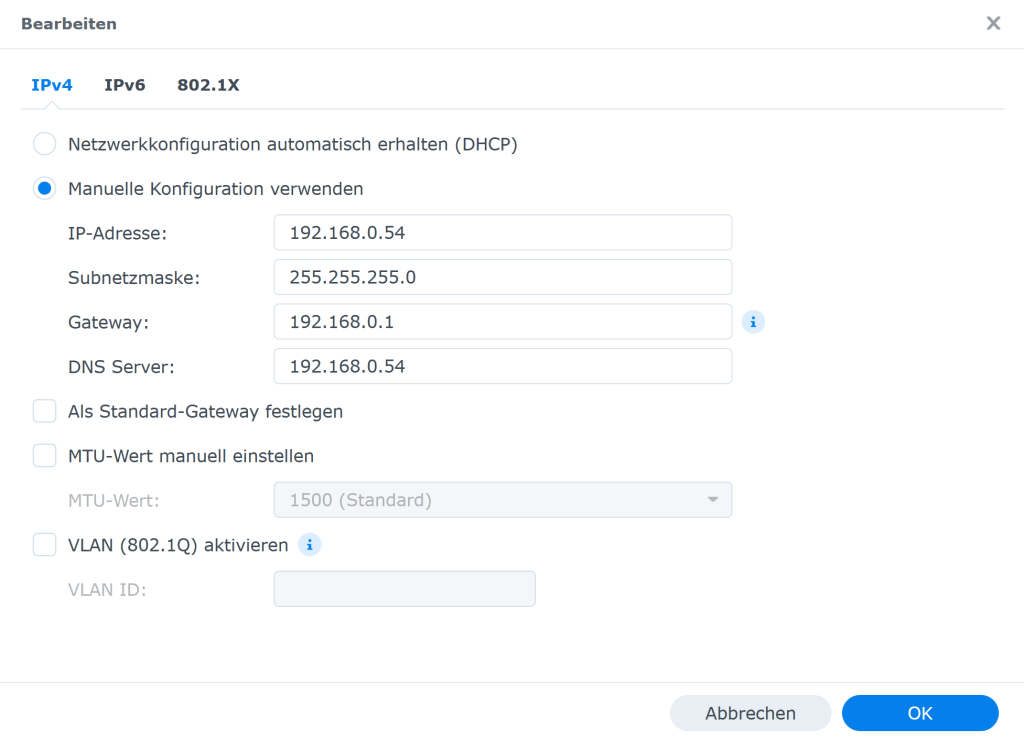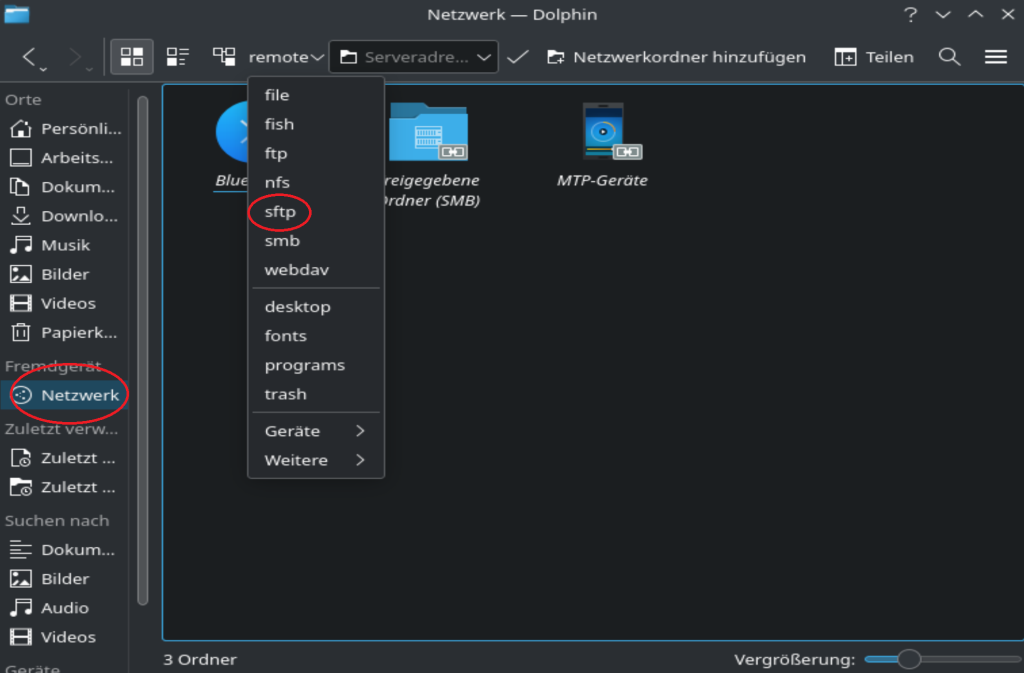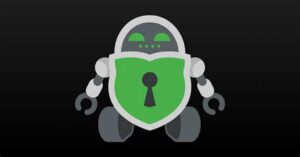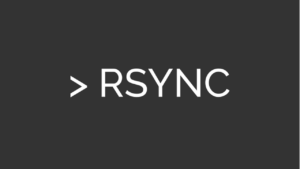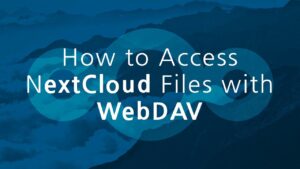Linux Rechner mit Synology NAS verbinden ohne Windows SMB Dienst
Linux Rechner benutzen in der Regel keinen Windows SMB Dienst um sich mit anderen Geräten (z.B einer Synology NAS) im Netzwerk zu verbinden, der Zugriff erfolgt meisst manuel mit FTP oder SFTP. Ich möchte euch eine kurze Methode vorstellen, wie ihr auf eure Synology NAS zugreift ohne auf eurem Linux Rechner extra einen Samba Dienst einrichten zu müssen. Das Geht ganz einfach über sFTP. In einer meiner vorherigen Anleitungen habt ihr erfahren wie ihr den sFTP Dienst auf Ihrem Linux Rechner installiert. Link dazu hier.

Zwar gibt es schnellere, extra auf grosse Datenmengen ausgelegte spezial Protokolle wie NFS, doch für den Heimgebrauch über ein Gigabit Netzwerk ist das FTP oder sFTP Protokol mehr als ausreichend. Habt Ihr den sFTP Dienst auf ihre Linux Rechner installiert, könnt ihr folgendermassen darauf zugreifen. Wollt ihr wissen was es für weitere Netzwerkprotokolle gibt? Geht in die Infozentrale und scrollt runter zu Netzwerkprotokolle.
Vorbereitung der Synology NAS
Öffnet auf eurer Synology die Systemsteuerung und geht im Reiter Konnektivität auf die Einstellung "Dateidienste"
Klickt oben im Reiter auf den Dienst FTP, und scrollen sie ganz nach unten. Aktiviert sFTP und wählt den Portbeispielsweise den 88 (Normalerweise wird Port 22 genommen, aber auch sicherheitstechnischen Gründen nehmen wir hier einen anderen Port, auch damit andere Dienste wie SSH ja ihren eigenen Standartport ungestört verwenden können.
Lasst alle Einstellungen so wie sie sind. Geht als nächstens im Linken Menü auf den Reiter "Sicherheit" und wählt dan oben den Punkt "Firewall. Aktiviert die Firewall", falls Ihr es nicht schon gemacht habt. Klickt danach auf "neue Regel bearbeiten"
Wählt als nächstes den Punkt "Erstellen" und nehmt die Option "Benutzerdefiniert"
Im Nächsten Feld definiert Ihr die Einstellungen wie im Bild ersichlich (Typ = Port des Zielordners; Protokol = TCP; Port = 88)
Vergewissert Euch am Schluss das Eure Synology NAS eine fixe IP Adresse in Ihrem Netzwerk hat. Dies sollte bei einer NAS sowieso der Fall sein. Wenn nicht, weist Ihr Euer NAS über das DHCP Menü Ihres Routers ein feste IP zu. Ihr könnt eure Synology NAS auch über die Systemsteuerung/Konnektivität, dann Netzwerkschnittstelle/IPv4 eine manuele Konfiguration verwenden. Beispielsweise wie im folgenden Bild.
IP Adresse (eure gewünschte IP)
Subnetzmaske (Standardmase 255.255.255.0)
Gateway (IP Ihres Routers)
DNS Server (1.1.1.1 für den DNS Server von Cloudflare)
Mein Netzwerk hat einen eigenen DNS Server deshalb steht bei mir meine IP bei DNS-Server. Wenn ihr keinen DNS Server habt, benutzt einen beliebigen.
Die Einstellungen für die Synology NAS sind nun erledigt.
Hinzufügen des Servers auf dem Linux Rechner
Auf dem Linux Rechner öffnet nun den Dolphin Browser. Klickt links unter Fremdgerät auf Netzwerk. Wählt oben beim Button "Remote" "sftp" aus.
Anschliessend gebt oben in der Netzwerksuche die Serveradresse euer Synology NAS ein. In meinem Fall wäres das sftp://192.168.0.54:88
88 steht für den Port den wir auf der Synology für sftp ausgewählt haben. Bestätigt mit Enter. Gebt anschliessend den Benutzernamen und das Passwort eurer Synology NAS ein.
Ihr solltet nun in Hauptverzeichnis Eurer Synology NAS sein. Ihr können rechts ins Feld einen Rechtsklick tätigen, und das Hauptverzeichnis unter Fremdgeräte hinzufügen.
Nun habt Ihr Direktzugriff auf Eure Synology NAS und könnt nach belieben Dateien austauschen, bearbeiten, löschen oder verschieben.
Habt ihr noch Fragen? Stellt sie einfach in den Kommentaren