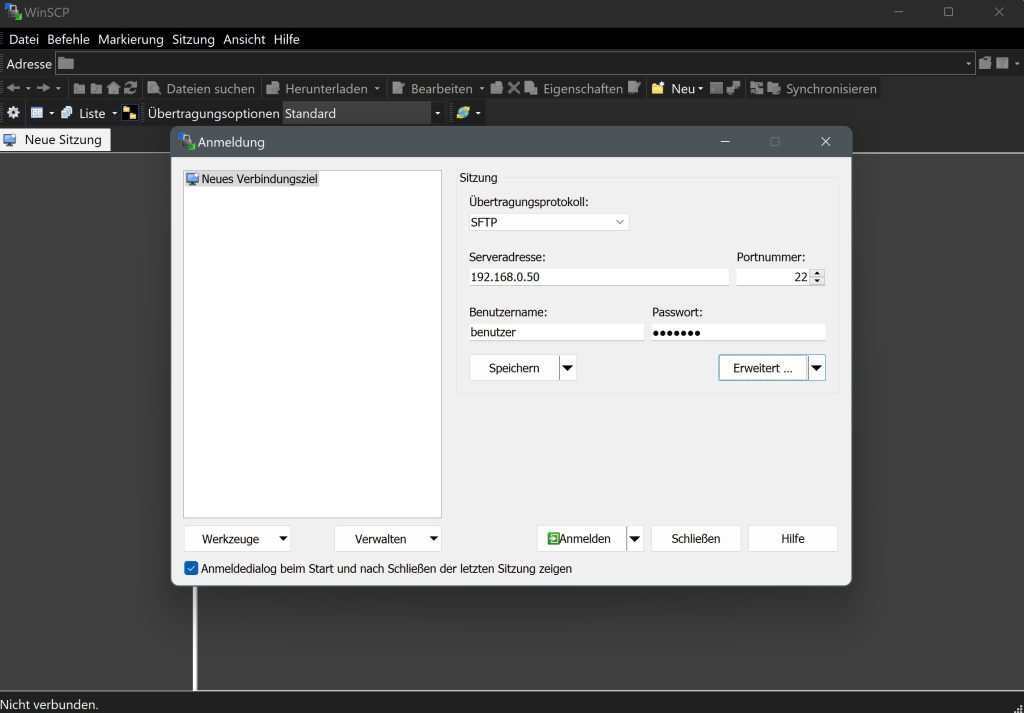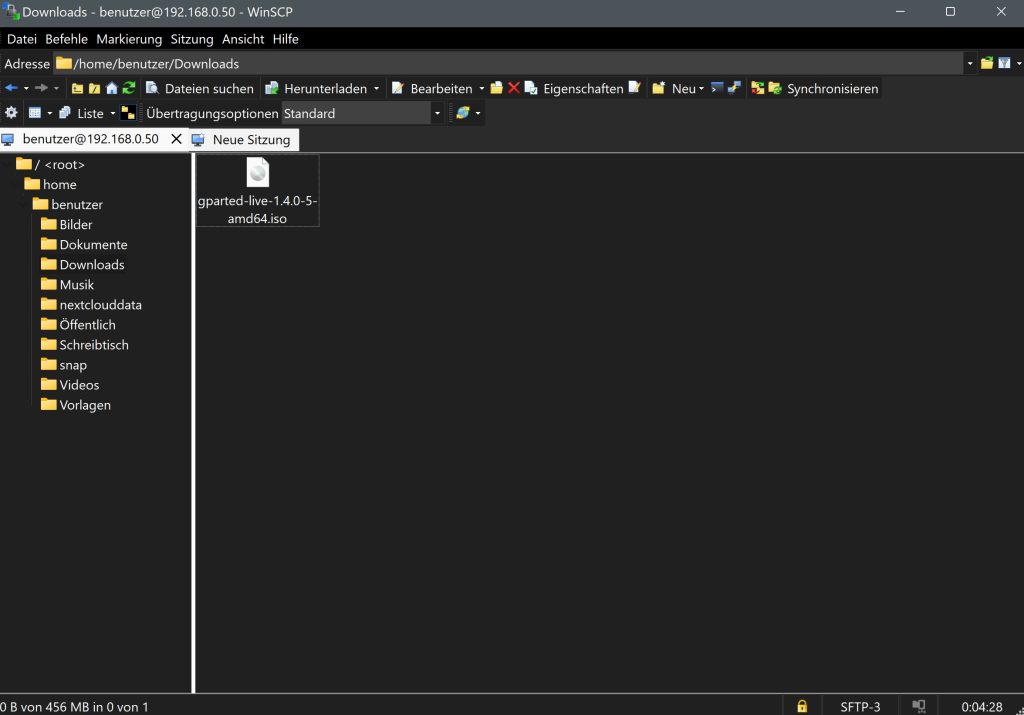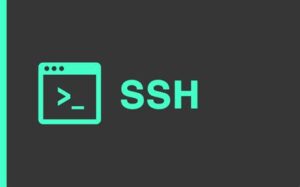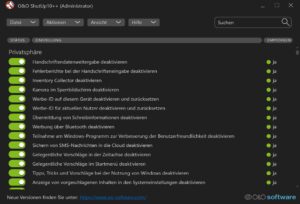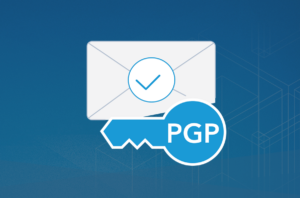Mit Windows auf Linux sFTP Server zugreifen
In diesem Artikel hab Ihr ja bereits kennengelernt, wie es möglich ist, ein Smartphone mit eine auf Linux eingerichteten sFTP Server zu verbinden, In diesem kurzen Artikel geht es aber darum, wie ihr mit einem Windows Rechner ebenso darauf zugreifen könnt!

Leider unterstützt der Windows Explorer kein verschlüsseltes FTP Protokoll, und somit müssen wir auf ein separates Opensource Programm zurückgreifen. Den Download finden Ihr ganz unten.
Auf Eurem Windows Rechner sind erstmals keine Firewalleinstellungen notwendig da Ihr am Windows Rechner als Client agieren.
WinSCP
Ladet die App WinSCP herrunter und installiert sie an einen beliebigen Ort. Wählt während der Installation den Aufbau des Userinterfaces der App. Wählt "Commander" aus falls Ihr im selben Fenster der App einen Explorer angezeigt haben wollt der Euren Windows Rechner darstellt. Damit könnt Ihr dann quasi von links nach rechts und umgekehrt eure Daten verschieben. Wählt Explorer falls Ihr nur die Sitzung am Server dargestellt haben wollt. Damit könnt ihr dann per Drag & Drop Dateien aus Eurem Windows Explorer in den Explorer der Applikation verschieben und umgekehrt.
Habt Ihr die App geöffnet gehts folgendermassen weiter: direkt beim Start könnt Ihr eine neue Sitzung starten.
Tragt hier nun Eure sFTP Benutzerdaten vom Linux Server ein mit der IP Adresse für den LAN Zugriff. Belasst die Portnumer bei 22 odr 88 oder je nachdem was Ihr auf Eurem sFTP Server eingerichtet habt. Speichert zudem auf dem Speichern Feld die Anmeldung als Standard ab, damit werdet Ihr immer sofort mit dem Server verbunden. Bei der ersten Verbindung werdet Ihr gefragt ob ihr den Server vertrauen und ob Ihr ihn in die Liste vertrauenswürdiger Geräte hinzufügen möchtet. Bestätigt diese Anfrage natürlich.
Jetzt seid Ihr im /Home Verzeichnis Eures Linux Servers. Nun könnt Ihr Dateien nach belieben, löschen, hinzufügen oder hin und her verschieben. Ich habe die Explorer Version gewählt und kann so nun Daten aus dem Windowsexplorer direkt in den gewünschten Ordner des Linux Servers verschieben.
Nun habt Ihr auch von eurem Windows Rechner zugriff auf euren Linux sFTP Server und könnten auf Datein, Ordner und Dokumenten zugreifen und habt sie immer verfügbar.
Habt Ihr Fragen? Stellt sie gerne unten in die Kommentare!
Downloads