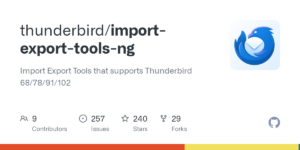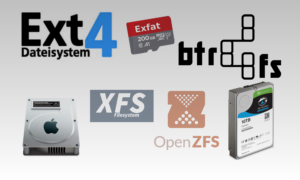VMs von VirtualBox oder Virt-Manager in Proxmox importieren
Wenn ihr wie ich vor der Nutzung von Proxmox Virtual Machines (VMs) in Tools wie VirtualBox oder Virt-Manager betrieben habt, habt ihr vermutlich viel Zeit in deren Konfiguration investiert. Beim Wechsel zu Proxmox wollt ihr natürlich nicht von vorne anfangen. Zum Glück könnt ihr bestehende VMs in Proxmox importieren. Hier ist eine Schritt-für-Schritt-Anleitung, wie das funktioniert.

VirtualBox-VMs nach Proxmox importieren
Schritt 1: VirtualBox starten
Öffnet VirtualBox und findet die VM, die du migrieren möchtet. Klickt mit der rechten Maustaste darauf und wählt im Menü die Option „Export to OCI“.
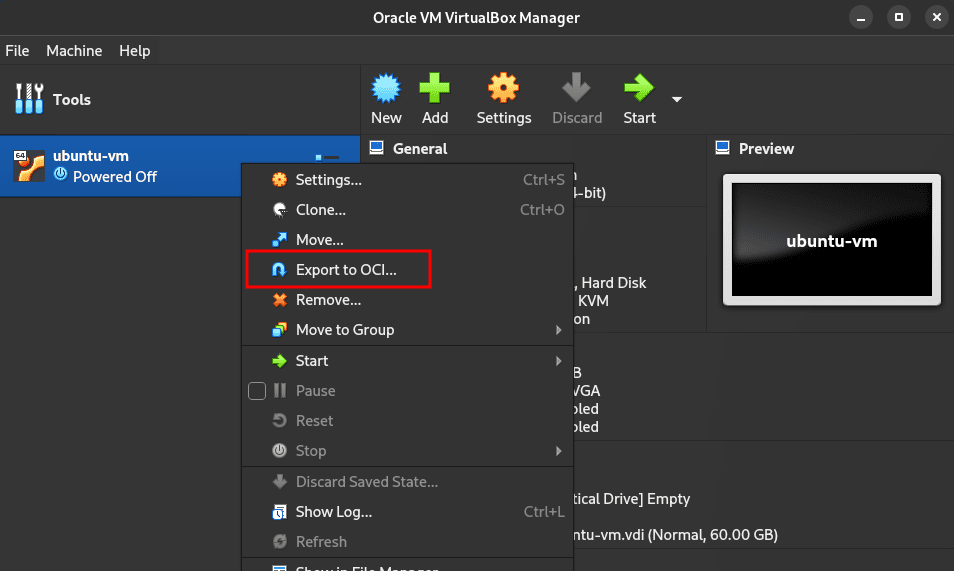
Im nächsten Fenster könnt ihr die Standardwerte beibehalten. Stellt sicher, dass das Format auf „Open Virtualization Format“ eingestellt ist. Notiert euch den Speicherort der Datei, da wir diese später auf den Proxmox-Server kopieren müssen. Klickt dann auf Weiter und anschließend auf Fertig stellen.
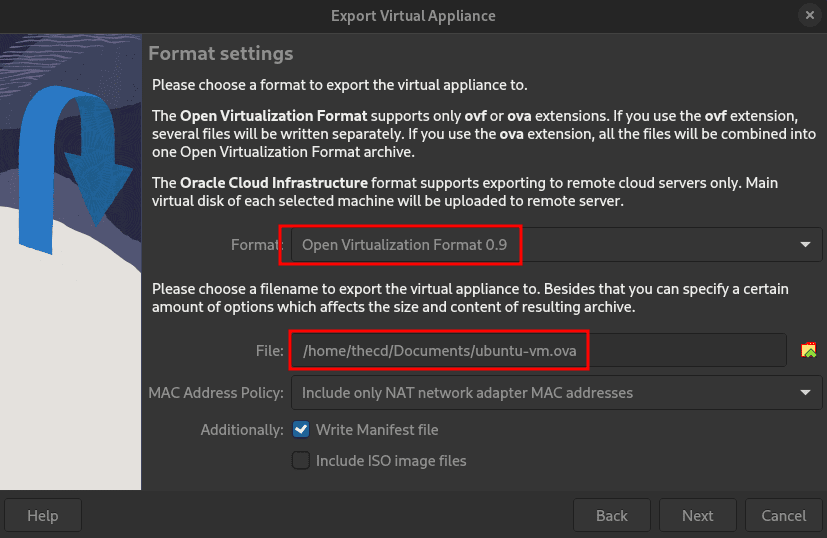
Die VM wird nun exportiert. Dieser Vorgang kann einige Minuten dauern.
Schritt 2: OVA-Datei auf Proxmox hochladen
Nachdem der Export abgeschlossen ist, findet ihr die OVA-Datei im zuvor notierten Verzeichnis. Ladet diese Datei nun auf euren Proxmox-Server hoch. Hierfür könnt ihr SFTP, SCP oder ein beliebiges anderes Tool verwenden.
Beispiel mit SCP:
Syntax
cp /pfad/zur/datei/dateiname.ova benutzername@proxmox-ip:/ziel/pfad/auf/server/
Befehl
scp ~/dateiname.ova root@192.168.1.100:/tmp/Schritt 3: OVA-Datei auf Proxmox vorbereiten
Nutzt SSH oder die integrierte Konsole von Proxmox, um den nächsten Schritt auszuführen.
Navigiert im Shell-Fenster zum Verzeichnis, in dem ihr die OVA-Datei hochgeladen habt, und extrahiert sie mit dem folgenden Befehl:
tar -xvf dateiname.ovaNach dem Entpacken der OVA-Datei erhaltet ihr mehrere Dateien. Die wichtigste davon ist die vmdk-Datei, welche die Festplatte der VM darstellt.
Schritt 4: Basis-VM in Proxmox erstellen
Erstellt in Proxmox eine neue VM und konfiguriert Netzwerk, CPU und RAM nach euren Wünschen. Entfernt anschließend die automatisch erstellte Festplatte der neuen VM:
- Geht in die Hardware-Einstellungen der VM und markiert die Festplatte.
- Wählt Detach aus dem oberen Menü.
- Nach dem Entfernen erscheint die Festplatte als Unused. Markiert sie erneut und wählt Remove.
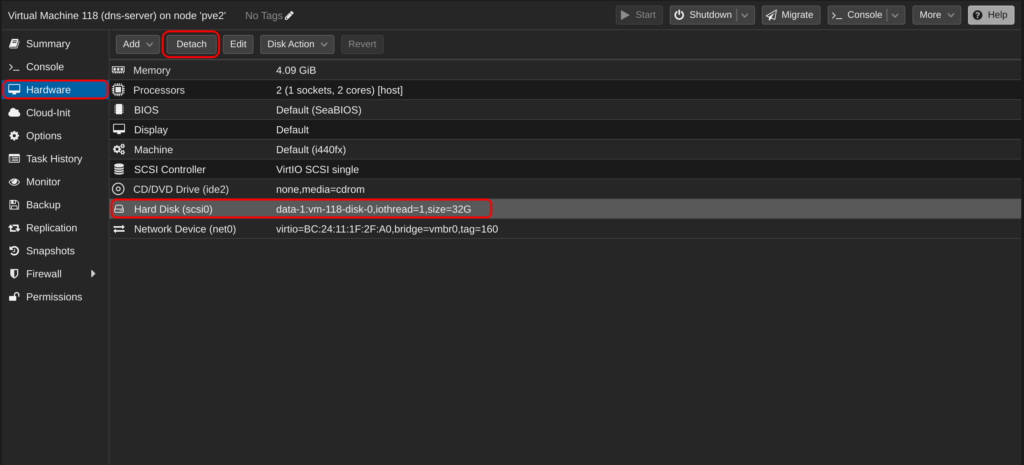
Die virtuelle Maschine muss natürlich aus sein, sonst könnt ihr die erstelle Platte nicht entfernen.
Schritt 5: VMDK-Datei in die neue VM importieren
Bevor ihr die Festplatte importiert, notiert euch die ID der neuen VM und den Namen des Speichers, in dem die Festplatte abgelegt werden soll (z. B. local-pve). In diesem Beispiel hat die VM die ID 118.
Wechselt zur Shell von Proxmox und navigiert zum Verzeichnis mit der vmdk-Datei. Führt dann den folgenden Befehl aus (ersetze vmid, dateiname.vmdk und storage_name durch eure Werte):
Syntax
qm importdisk vmid dateiname.vmdk storage_name -format qcow2
Befehl
qm importdisk 118 dateiname.vmdk local-pve -format qcow2Schritt 6: Festplatte in Proxmox aktivieren
Die importierte Festplatte sollte nun als Unused in der Hardware-Einstellung der VM erscheinen. Markiert sie und klickt auf Edit, um Optionen wie Discard oder SSD-Emulation anzupassen (falls nötig). Fügt die Festplatte dann der VM hinzu.
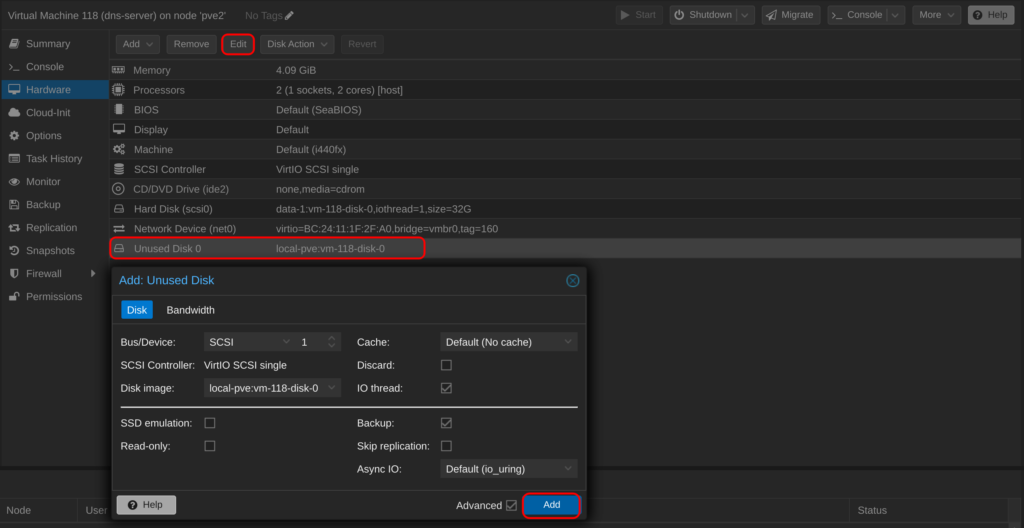
Passt anschliessend die Boot-Reihenfolge der VM an, sodass sie von der neuen Festplatte startet. Dies könnt ihr im Options-Menü unter Boot Order einstellen.
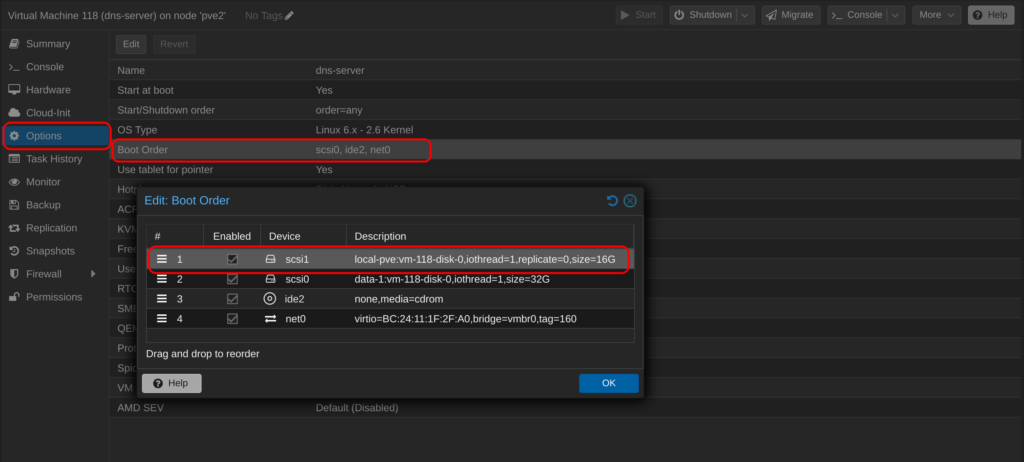
Schritt 7: VM starten
Jetzt könnt ihr die VM in Proxmox starten. Sobald die VM läuft, könnt du die hochgeladene OVA-Datei sowie die entpackten Dateien löschen.
Virt-Manager-VMs nach Proxmox importieren
Virtuelle Maschinen aus dem Virtmanager zu importieren ist etwas einfacher, der Virtmanager im gleichen Fomat virtuelle Maschinen erstellt, wie Proxmox es tut.
Schritt 1: Virt-Manager starten
Öffnet Virt-Manager und findet die VM, die ihr migrieren möchtest. Stellt sicher, dass die VM ausgeschaltet ist. Klickt mit der rechten Maustaste auf die VM und wählt Öffnen. Klickt dann auf das Info-Symbol, um die Hardwaredetails anzuzeigen. Notiert euch den Speicherort der Festplattendatei.
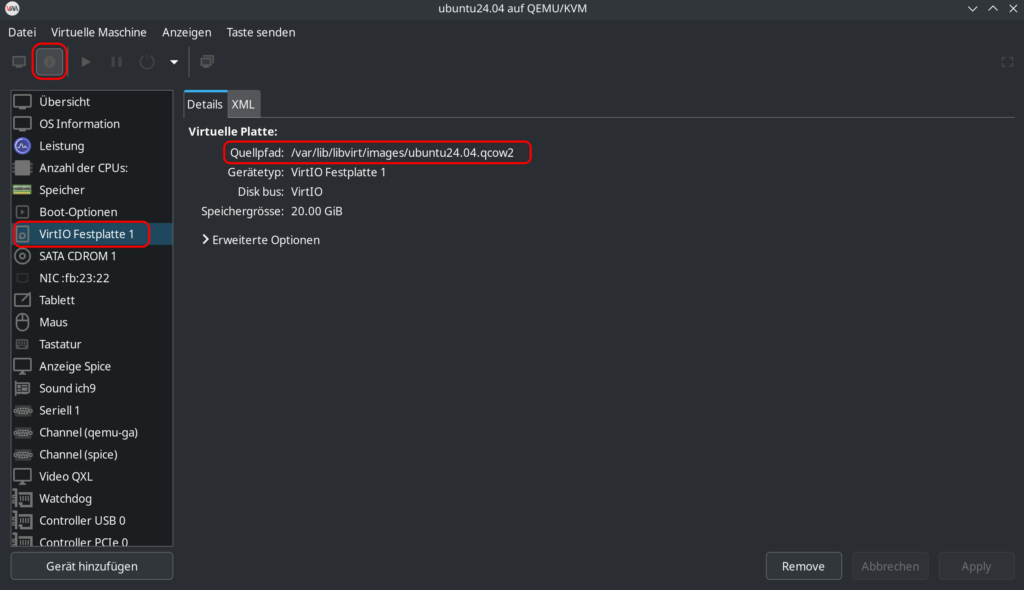
Schritt 2 (Optional): Preallocation deaktivieren
Virt-Manager erstellt standardmäßig Festplatten in voller Größe. Um die Upload-Zeit auf den Proxmoxserver zu verkürzen, könnt ihr die Festplattendatei so anpassen, dass sie nur den tatsächlich genutzten Speicherplatz umfasst.
- Kopiert die Festplattendatei an einen sicheren Ort (z. B. dein Home-Verzeichnis):
sudo cp /var/lib/libvirt/images/ubuntu24.04.qcow2 ~/kopie_vm.qcow2 - Konvertiert die Datei, um die Preallocation zu deaktivieren:
sudo qemu-img convert -f qcow2 -O qcow2 -o preallocation=off kopie_vm.qcow2 kopie_vm_pr_off.qcow2
Schritt 3: QCOW2-Datei auf Proxmox hochladen
Ladet die QCOW2-Datei über SFTP/Rsync, SCP oder eine andere Methode auf den Proxmox-Server hoch.
Beispiel mit SCP:
Syntax
cp /pfad/zur/datei/kopie_vm_pr_off.qcow2 benutzername@proxmox-ip:/ziel/pfad/auf/server/
Befehl
scp ~/kopie_vm_pr_off.qcow2 root@192.168.1.100:/tmp/Schritt 4: Basis-VM in Proxmox erstellen
Erstellt in Proxmox eine neue VM und konfiguriere Netzwerk, CPU und RAM nach Bedarf. Entfernt wieder die automatisch erstellte Festplatte wie in Schritt 4 des VirtualBox-Tutorials beschrieben.
Schritt 5: QCOW2-Datei in die neue VM importieren
Notiert euch die ID der neuen VM und den Namen des Speichers. Navigiert zur Shell von Proxmox selber, und führe den folgenden Befehl an dem Ort aus (ersetzt vmid, dateiname.qcow2 und storage_name entsprechend) an dem sich die Datei bzw das VM Image befindet
qm importdisk 118 kopie_vm_pr_off.qcow2 pve-localSchritt 6: Festplatte aktivieren
Aktiviert die importierte Festplatte, wie in Schritt 6 des VirtualBox-Tutorials beschrieben, und passt danach wieder die Boot-Reihenfolge der VM an.
Schritt 7: VM starten
Startet die VM und lösche die hochgeladene QCOW2-Datei, wenn sie nicht mehr benötigt wird.
Fazit
Mit dieser Anleitung könnt ihr bestehende VMs problemlos in Proxmox übertragen, ohne wertvolle Zeit mit einer Neuinstallation oder Neukonfiguration zu verlieren. Der Prozess mag auf den ersten Blick komplex wirken, doch mit etwas Geduld und den richtigen Werkzeugen ist er gut machbar.
Der Import von VirtualBox- und Virt-Manager-VMs in Proxmox bieten euch nicht nur die Möglichkeit, eure bestehenden VMs weiter zu nutzen, sondern auch von den zahlreichen Vorteilen und der Effizienz von Proxmox zu profitieren. Dabei hilft euch die Flexibilität von Proxmox, vorhandene VM-Formate wie OVA und QCOW2 direkt zu integrieren.