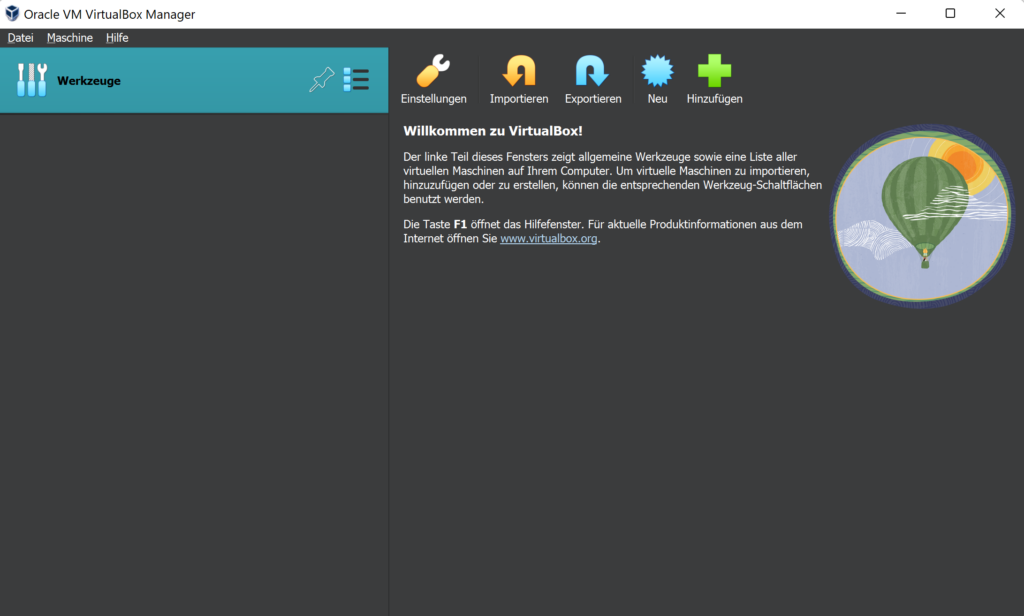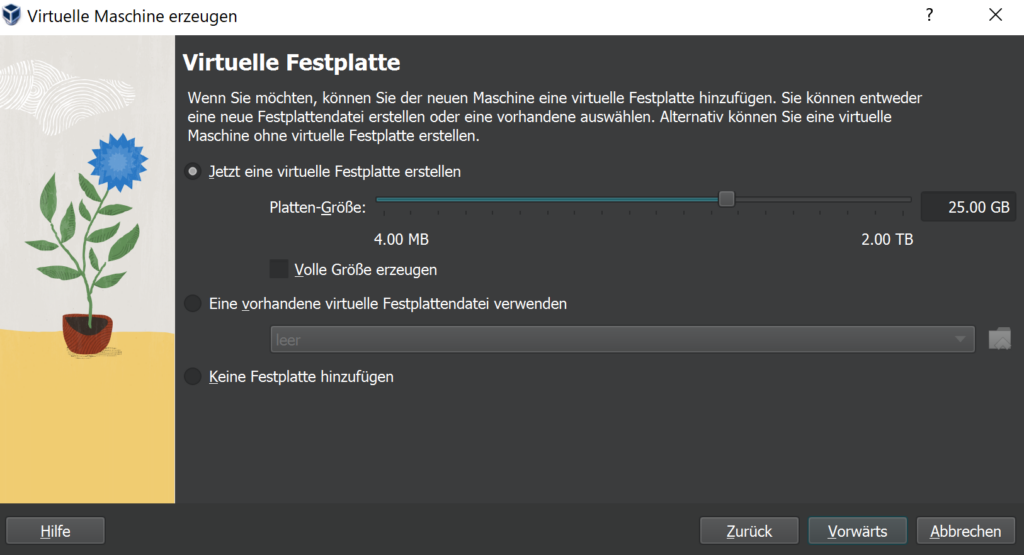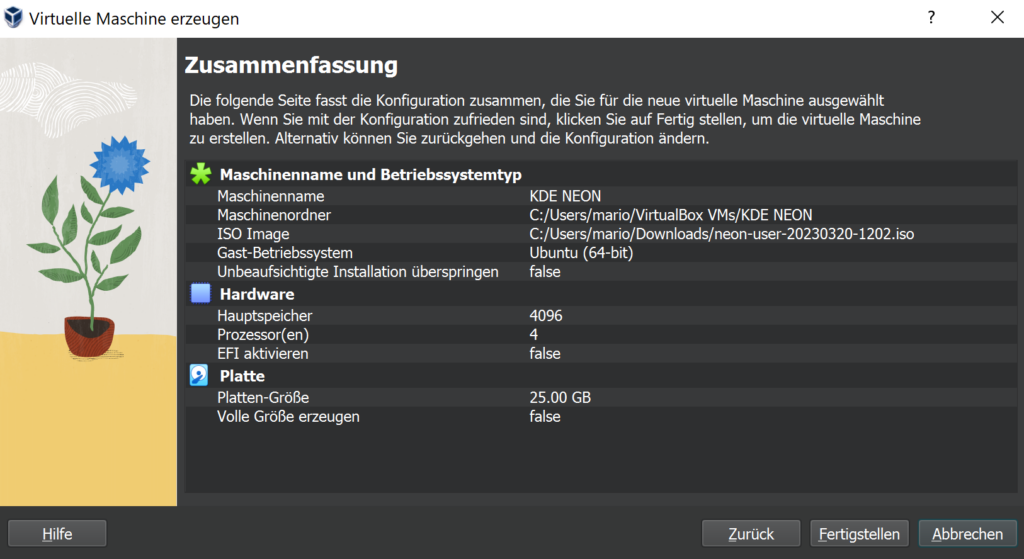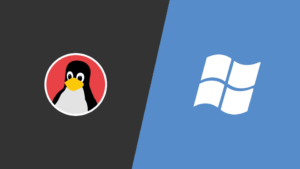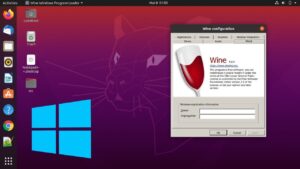Linux unter Windows testen? So gehts!
Ihr möchtet mal eine Linux Distribution unter Windows testen, ohne gleich eine neue Festplatte kaufen zu müssen oder euer System so zu partitionieren, um eine duale Installation beider Betriebssysteme zu ermöglichen?
Wollt Ihr bestimmte Dinge nur in einer virtuellen Maschine tun, um Euren Hauptrechner nicht zu gefährden? Aus einer virtuellen Maschine kann praktisch nichts ausbrechen, ein Virus kann wenig bis nichts ausrichten, Daten können praktisch nicht von eurem Hauptrechner auspioniert werden. Unterbrecht Ihr die Netzwerkverbindung in Eurer virtuellen Maschine vor dem Öffnen bestimmer Anhänge, kann sich auch nichts in das Netzwerk ausbreiten. Eine virtuelle Maschine biete sich an um so allerlei auszutesten. Ein Eindringling merkt nicht mal, dass er nur auf einem virtuellen Computer ist 🙂

Mit der OpenSource Virtual Box von Oracle ist das praktisch ein Kinderspiel. In diesem Blog erfahrt Ihr wie es geht!
Vorbereitungen
Ladet euch zuerst einmal eine Linux Distribution euer Wahl herrunter. Dies kann praktisch alles sein wofür Ihr Euch interessiert. Es gibt reine auf Media ausgelegte Distris wie z.B LinHes, OpenElec und etc bei welchen Ihr nur eine Bedienoberfläche für ein Multimedia System vorfindet. Ihr könnt auch ein NAS Betriebsystem wie TrueNAS unter FreeBSD testen. Möchtet ihr ein ganzes Betriebsystem testen, nehmt dafür die aktuellste Linux Mint oder Ubuntu Distribution. Mit coolen Desktops auch in den KDE Varianten wie z.B KDE Neon oder Kubuntu.
Installation einer virtuellen Maschine
Ladet euch die aktuellste Version bei Oracle Virtual Box für Euer Betriebssystem herrunter. (Für Windows, nehmt den Windows Host Download. )
Startet den Installationsassistenten und klickt euch durch die Optionen. Die Installation von VirtualBox ist selbsterklärend. Bei der erweiterten Installation könnet den USB-Support und Netzwerk-Support abwählen, was wir jedoch nicht empfehlen.
Während der Installation wird kurz Eure Internetverbindung unterbrochen da Virtual Box einen virtuellen Ethernet Adapter installiert und diesem zusammen mit euren physichen Anschluss konfiguriert.
Oberfläche und Bedienung
Öffnet die Applikation und schaffen wir einen kurzen Überblick. Links seht Ihr aktuell installierte virtuelle Maschinen. Diese ist bei Euch anfangs natürlich noch leer. Die rechte Seite stellt einen kurzen Überblick zur aktuellen Konfiguration der virtuellen Maschine dar, und ist aktuell ebenfalls natürlich noch leer. Klickt deshalb Oben rechts auf "Neu"
Wählt im nächsten Fenster die grösse des Arbeitspeichers aus, die der virtuellen Maschine zugeteilt werden soll. Für ein flüssiges Erlebnis empfehle ich allgemein mindestens 4GB. Dazu nehmt Ihr am besten 4 CPU Kerne um einen flüssigen Betrieb zu gewährleisten, mehr braucht ein Linux nicht.
Im nächsten Fenster müssen wir noch eine Festplatte für die VM erstellen, teilt der Festplatte 25GB zu, zum testen mehr als ausreichend. Es können auch mehre Programme und Applikationen mit 25GB installiert werden.
Drückt Ihr nun wieder auf Vorwärts, wird Euch noch zum Schluss eine Übersicht zur aktuellen Installation angezeigt. Falls alles okay ist, drückt auf fertigstellen.
Nachdem ihr nun bestätigt habt, ist Ihre eure VM erstellt, und in der Übersicht findet ihr nun Rechts eure erstellte Linux VM.
Nun können wir noch einige Features aktivieren um den Umgang mit der virtuellen Maschine zu optimieren.
Wählt rechts nun Eure Ubuntu VM aus, und klickt oben links auf "Ändern" worauf sich das Einstellungsmenü der virtuellen Maschine öffnet.
Allgemein
Geht zum Reiter "Erweitert" und wählt "Gemeinsame Zwischenablage" und "Drag & Drop" die Option Bidirektional. Damit könnt Ihr später zwischen der VM und Eurem Rechner Datein einfach hin un her, zwischen den Fenstern transferieren.
System
Hier können wir nochmals die Ressourcen der virtuellen Maschine bearbeiten.
Im Reiter "Hauptplatine könnt Ihr nochmals den Arbeitsspeicher anpassen. Im Reiter "Prozessor" könnt Ihr nochmals die Anzahl der CPU Kerne anpassen. Gebt der VM wie bereits gesagt mindestens 2, besser 4 Kerne. Wundert euch nicht dass hier die doppele Anzahl an CPU Kerne aufgeführt wird, als wie Ihr eigentlich habt. Die Software zählt die Hyperthreading Kerne mit. Wählt sie also 2 Kerne, habt auf der VM einen echten Kern und einen HT Kern.
Ich empfehle meisst jedoch 4 Kerne um ein flüssiges Arbeiten in der VM zu ermöglichen.
Anzeige
Im Reiter "Anzeige" gebt Ihr der virtuellen GPU mindestens 32mb Speicher, ich nehme meisst 128mb da häufig mehr als genug Speicher auf der physichen Grafikkarte vorhanden ist. Aktiviert etwas weiter unten die Hardware Beschleunigung falls nicht aktiviert.
Massenspeicher
Erfahrene Benutzer können beim booten eines Betriebssystem noch weitere Treiber oder Ressourcen laden. Ihr könnt hier quasi über ein virtuelles CD-ROM Laufwerk ein weiteres ISO auswählen das geladen werden soll. In unserem Fall brauchen wir das aber nicht.
Netzwerk
Im Reiter Adapter 1 wählt unter "Angeschlossen an" die Option Netzwerkbrücke. Eure virtuelle Maschine bekommt jetzt im Netzwerk eine eigene IP Adresse und ist somit in Eurem Netzwerk sichtbar. Wollt Ihr eure VM nicht über euer Netzwerk erreichen, oder soll sie keine Internetverbindung haben, könnt Ihr hier die Einstellung auch bei "NAT" belassen.
Nun ist Eure VM soweit soweit eingerichtet und die Einrichtung ist beendet.
Nun könnt ihr im Hauptfeld oben rechts auf den grünen Pfeil drücken und die virtuelle Maschine startet.
Ihr landet nach kurzer Zeit im Installationsassistenten des ausgewählten Betriebssystems.
Da es unzählige System gibt, gibt es hier jetzt keine genaue Anleitung wie ihr Ubuntu installiert, der Installationsassistent ist aber selbsterklärend und sehr einfach gestaltet. Bei Debian wirds bereits etwas komplizierter. Auf jedenfall finden sich im Internet sehr viele Videos und Anleitungen wie man ein bestimmtet Betriebssystem Schritt für Schritt installiert.
Ich hoffe Ihr hatten Spass am Blogartikel Linux unter Windows testen. Bei Fragen, stellt sie gerne in die Kommentare!