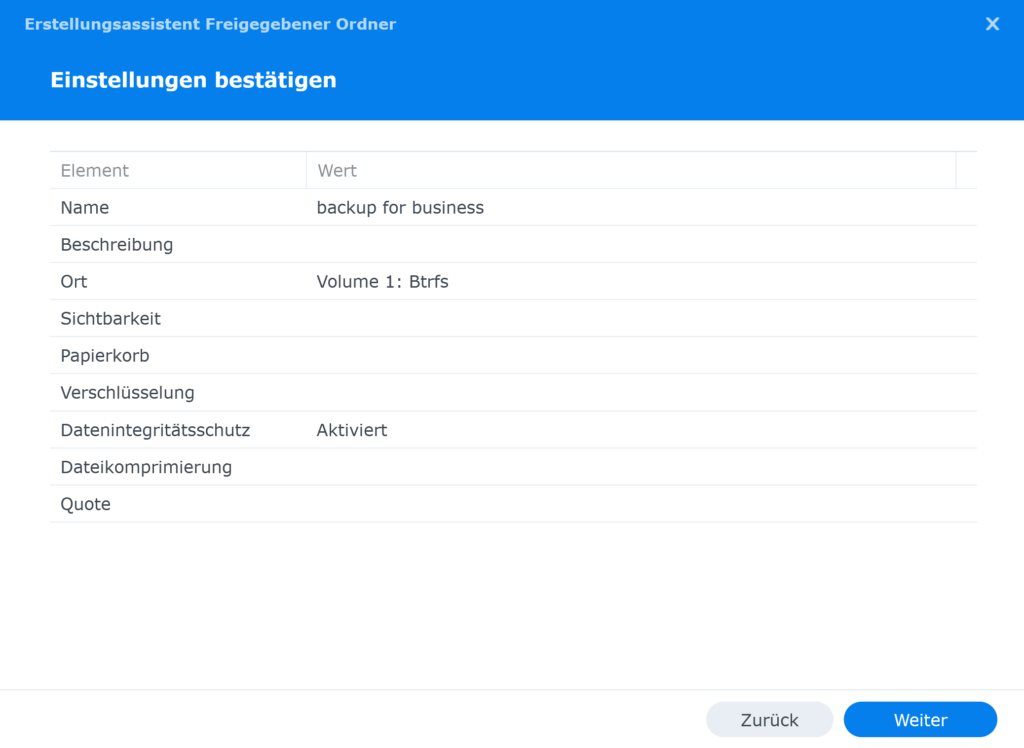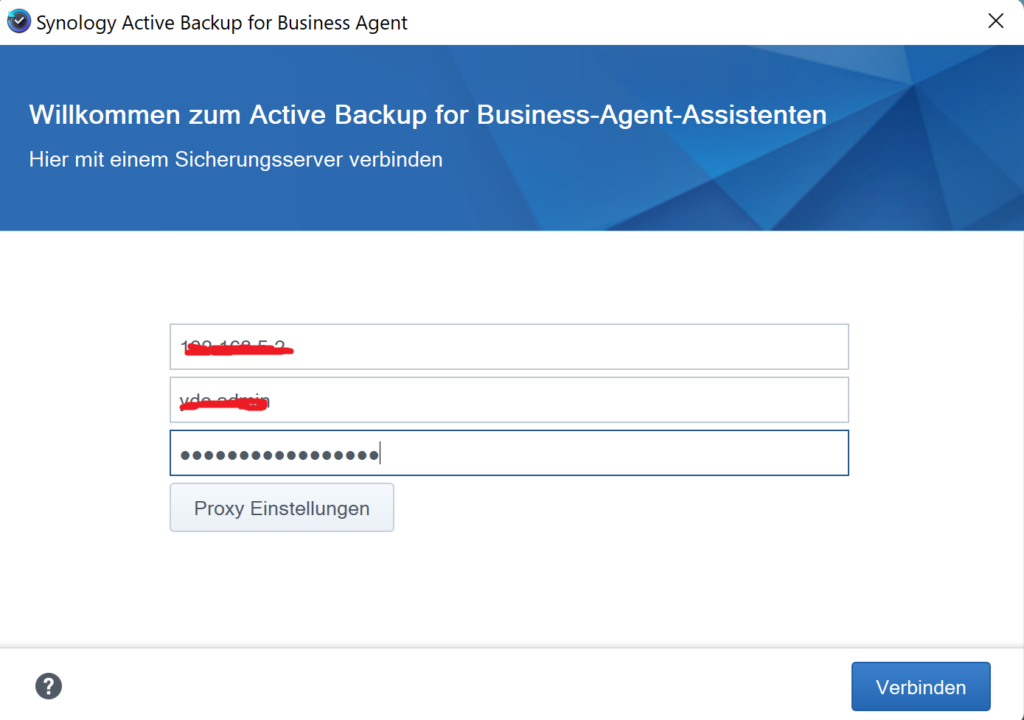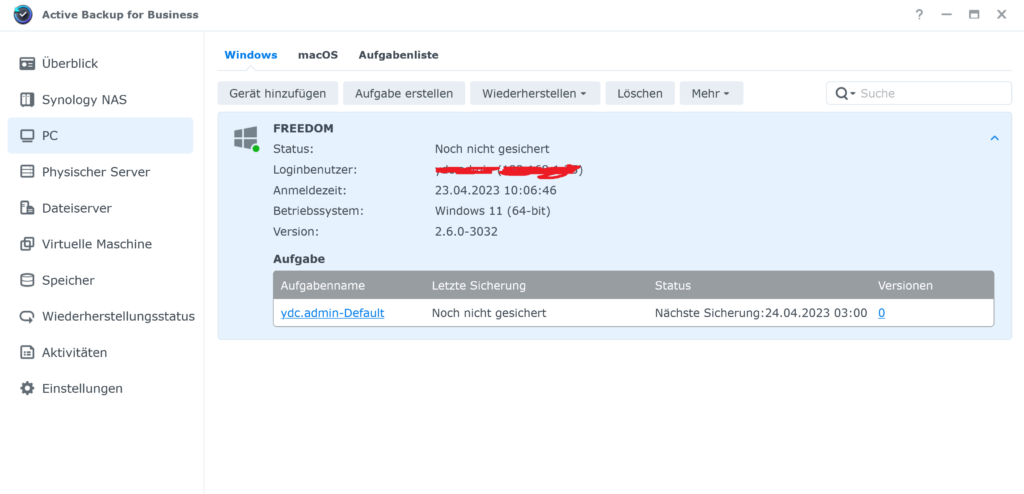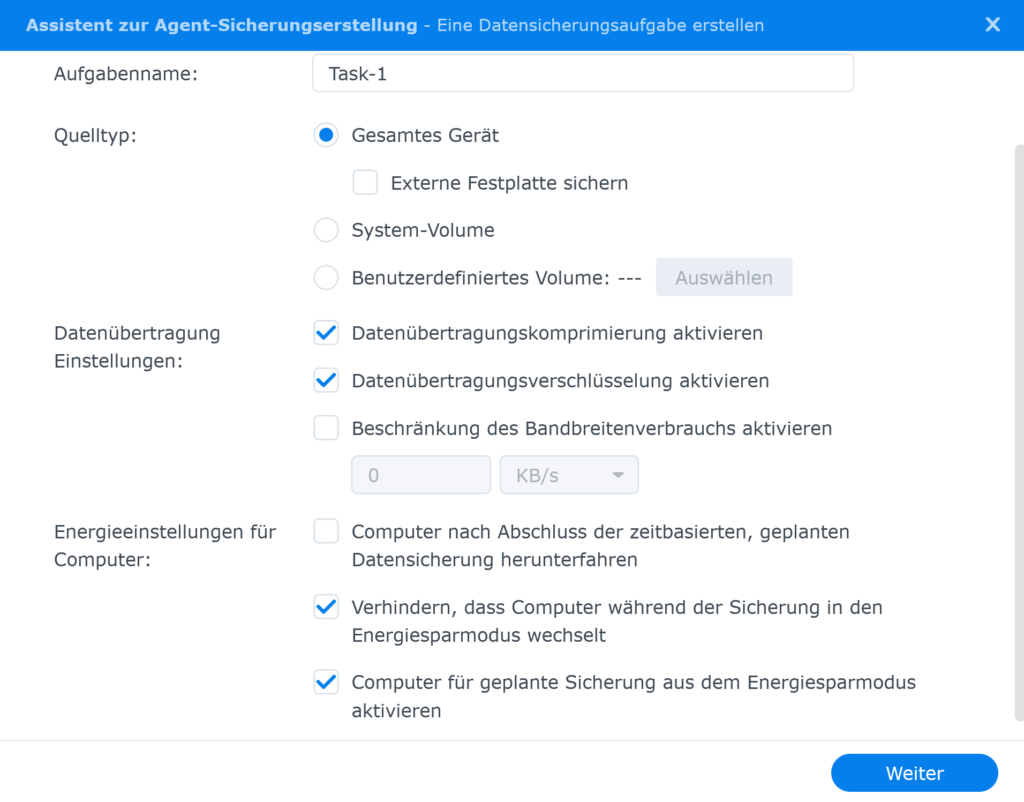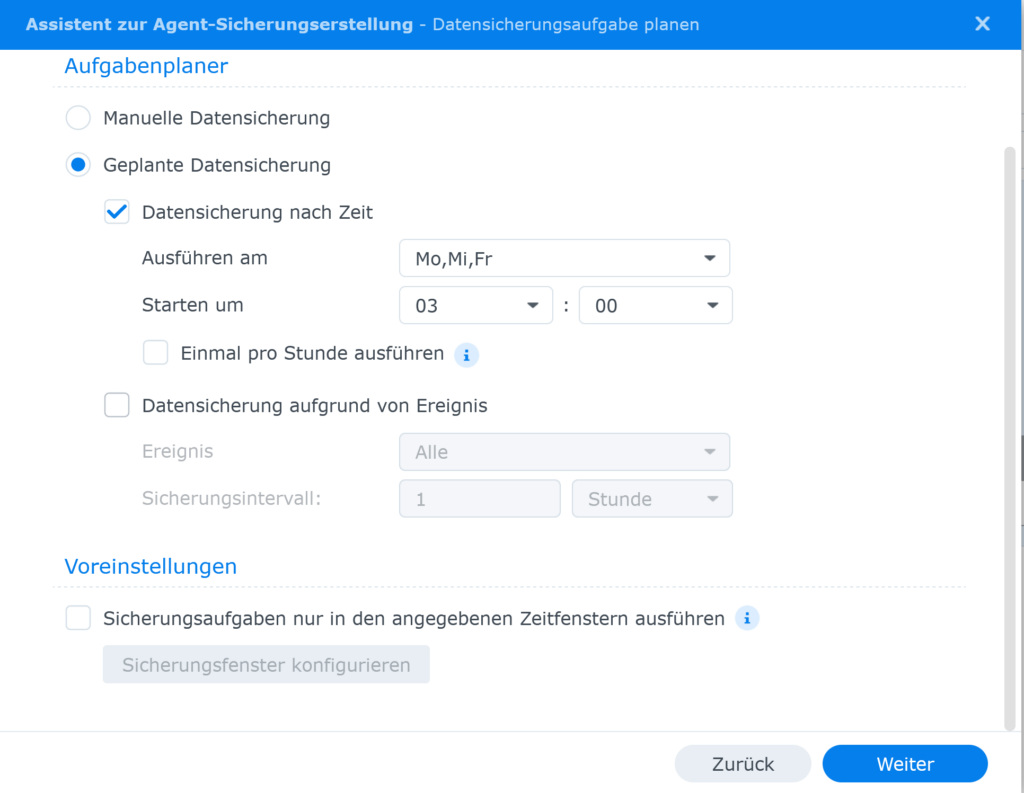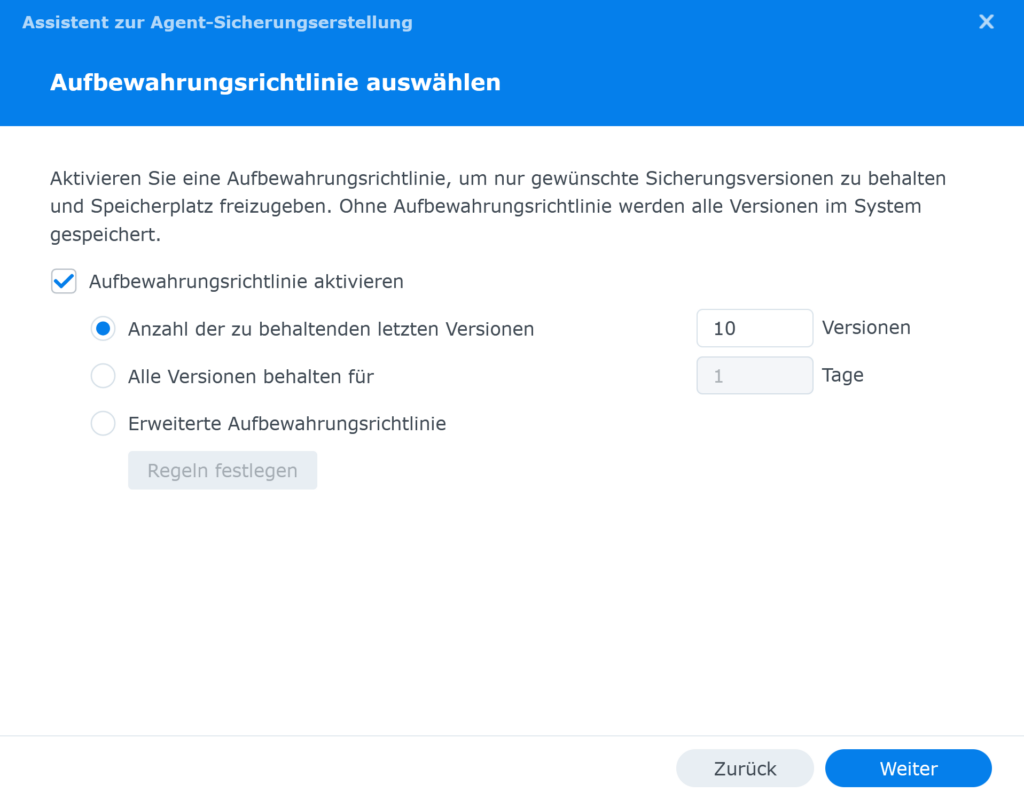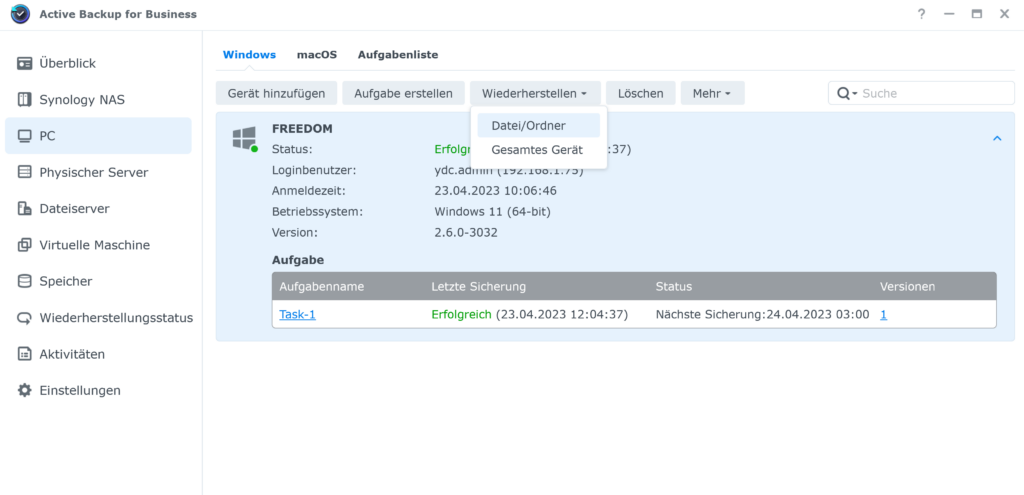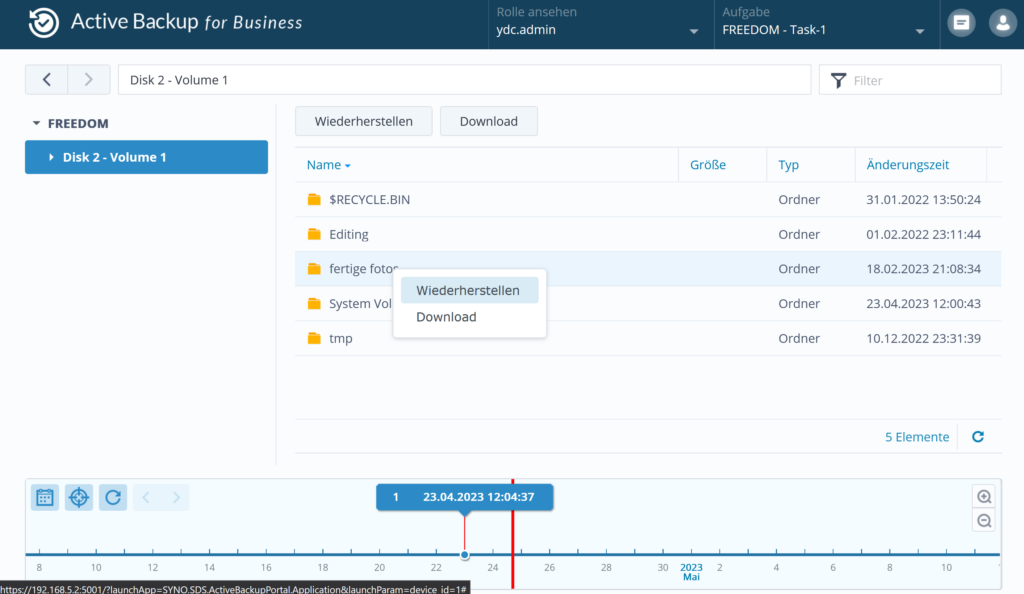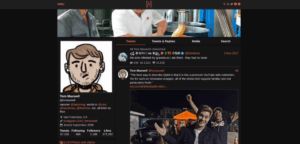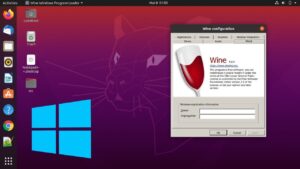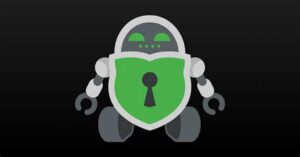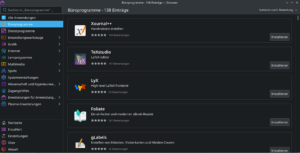Windows PC auf Synology NAS sichern
In diesem Artikel zeige ich Euch, wie Ihr euren kompletten Windows PC auf eurer Synology NAS sichern und wiederherstellen könnt. Synology bietet dafür eine umfangreiche Back-Up Lösung an, die sich einfach bedienen lässt, und zuverlässig funktioniert. Da Backup-Lösungen wie Acronis und Co nicht ganz günstig sind, bietet sich diese Methode umso mehr an, wenn man im Besitz einer Synology NAS ist. Sichern lassen sich mit der App viel mehr als nur Windows PC, unter anderem auch MacOS Systeme, virtuelle Machinen mit VMWare oder ganze Linux Server. Heute schauen wir uns mal die Lösung für das Windows Betriebssystem an.
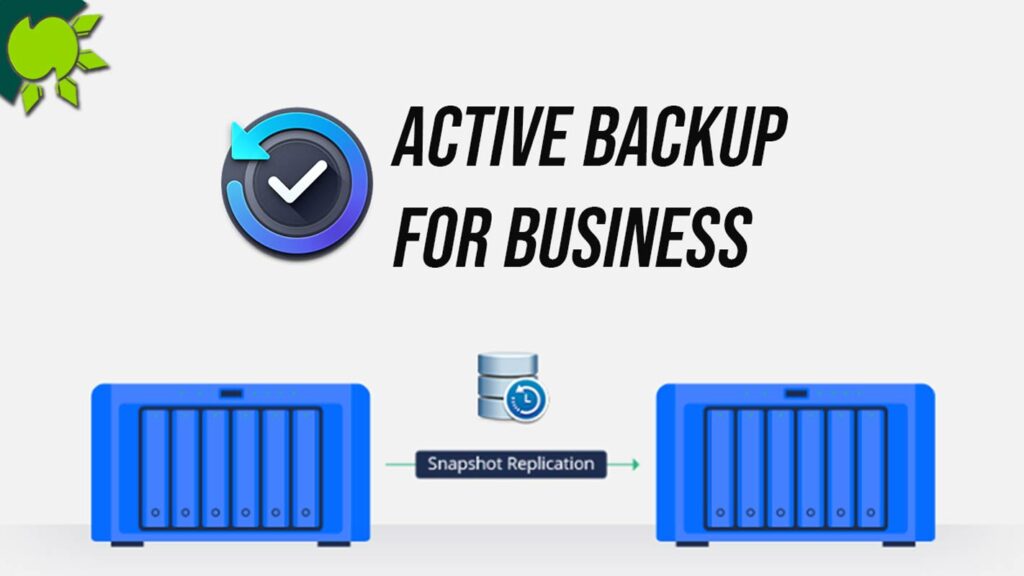
Vorbereitungen
Eure Synology NAS muss im Netzwerk eine feste IP Adresse besitzen. Wie das genau funktioniert, erfahrt Ihr z.B hier in dieser Anleitung.
Der Standardordner, der von Active Backup erstellt wird, kann von Haus aus nicht komprimiert werden. Erstellt Euch also, falls ihr das Backup komprimieren möchtet, einen neuen Freigegebenen Ordner auf einem Laufwerk Eurer Wahl und aktiviert den Datenintegritätsschutz. Die Einstellungen für ein Sicherungsziel könnte in der Übersicht dann z.B so aussehen:
Papierkorb braucht man in einem Sicherhungsordner nicht. Verschlüsselung kann, falls man diese wünscht später in der BackUp Aufgabe selber erstellt werden. Sichtbarkeit im Netzwerk könnt Ihr deaktiveren damit niemand Im Netzwerk ausversehen irgendwelche BackUps löscht. Das Standardsicherungsziel von Active Back-Up könnt Ihr getrost, nach Installation der Software in der Übersicht eurer freigegeben Ordner wieder löschen.
Danach müssen wir Active Back-Up for Business auf unserer Synology NAS installieren. Geht dafür in das Packet Zentrum der NAS und ladet euch die Software herrunter.
Installiert die Software auf einem Laufwerk Eurer Wahl und stellt sicher dass die Software danach ausgeführt wird. Als nächstes müssen wir uns die Client Software für unseren Windows PC herrunterladen. Diese gibt es bei Synology direkt im Download Zentrum zum herrunterladen. Wählt hier bei einem aktuellen Betriebssystem und einigermassen aktueller Hardware die 64bit Variante aus. Die Installation ist sehr einfach und selbsterklärend.
Start nach der Installation den Active Back-Up Client auf eurem Windows PC und tragt im ersten Aufruf Eure Synology NAS Daten ein, wie die LAN IP Adresse, euren Benutzernamen und euer Passwort ein.
Synology wird Euer Zertifikat anschliessend als unsicher bezeichen. Dass ist völlig normal wenn wir uns über eine interne IP Adresse im eigenen Netzwerk verbinden. Seid nicht verunsichert und bestätigt die Warnung und akzeptiert die Warnung. Am Schluss bekommt Ihr noch eine Zusammenfassung, bestätigt Eure Eingaben und klickt anschliessend auf OK
Sicherungsaufgabe in Active Back-Up for Business erstellen
Nachdem alles vorbereitet wurden ist, ist es an der Zeit die erste Sicherungsaufgabe zu erstellen. Öffnet dazu Active BackUp for Business. Verschaffen wir uns einen Überblick:
Links sehen wir den Übersichtsbereich. Wie bereits erwähnt lassen sich mit Actice BackUp alle möglichen Sachen sichern. Von der eigenen Synology NAS bin hin zur virtuellen Maschine. Wir sichern in diesem Artikel erstmal nur eine Windows PC. Dafür gehen wir auf den Reiter PC. Wir sehen hier rechts unseres Gerät, auf welchem wir den BackUp Client installiert haben. Information zum gesicherten Ziel findet Ihr hier ebenfalls. Wählt das zu sichernde Gerät aus und erstellten mit Aufgabe erstellen einen neuen Task.
Sicherungsaugabe Einstellungen
Widmen wir uns den Sicherungseinstellungen. Im ersten Fenster können bereits eine Menge Einstellungen festgelegt werden. Wir können der Aufgabe einen Namen geben, und festlegen was genau gesichert werden soll. Active BackUp kann das gesammte Gerät, inkl allen daran angeschlossenen Platten gesichert werden. Es kann z.B aber auch nur die Windows Partittion (System-Volumen) oder auch nur einzelne Platten auf dem Rechner mit Benutzerdefiniertes Volumen bestimmt werden. Habt Ihr z.B eine Partition mit wichtigen Daten, Dokumenten und Bildern, kann z.B auch nur diese gesichert werden.
Weiter Einstellungen wie die Datenübertragung kann bestimmt werden. Habt Ihr grosse Ordner zu sichern kann z.B mit der Einstellung Datenübertragungskomprimierung der zu sichernde Inhalt bei der Übertragung komprimiert werden, oder falls Ihr wünscht, kann die Übertragung auch mit der Datenübertragungsverschlüsselung die Übertragung selbst komplett verschlüsselt werden. Aber Achtung, hier damit ist nur die Art der Datenübertragung gemeint, Wollt Ihr die Daten auf dem der Synology selber noch komprieren oder verschlüsseln, muss das in den nächsten Schritten noch festgelegt werden.
Die Energieeinstellungen sollten aktiviert werden, falls Ihr sehr grosse Datenmengen übertragen müsst. Damit stellt Ihr sicher, dass Euer Windows Rechner während dem BackUp nicht pltözlich schlafen geht. Habt Ihr alles, könnt Ihr mit Weiter zum nächsten Fenster springen. Hier wählen wir nun den zuvor erstellten freigegebenen Ordner aus.
Nach der Auswahl des Zielordners können wir nun Einstellungen für die Daten auf dem Ziel festlegen. Habt Ihr wenig Speicherplatz zur Verfügung, kann das gesammte BackUp komprimiert werden, dass kann 10-30% Platz sparen, oder auch nun das komplette BackUp mit einem Passwort verschlüsseln. Bitte bewahrt euer Passwort auf. Habt Ihr eures Passwort verloren, ist euer BackUp verloren.
In einem weiteren Schritt kann die Aufgabe zeitlich definiert werden, hier könnt Ihr euch einstellen was Ihr wollt. Wollt ein grosses Bilderarchiv sichern, welches sich nicht sehr oft ändert, könnt Ihr z.B eine Sicherung nur einmal wöchentlich Planen. Wichtige Dokumente die sich täglich ändern hingegen z.B einmal am Tag oder 3x wöchentlich Montag, Mitwwoch und Freitag. Euer Windows PC wird sich dann auf der Synology NAS regelmässig sichern.
Im nächsten Fenster könnt Ihr einstellen, wie mit den Sicherungen umgegangen wird. Es empfiehlt sich aufgrund Speicherplatzbegrenzung natürlich irgendwann die BackUps auszusortieren. Hier könnten wir z.B festlegen, dass nur die letzen 10 Sicherungen aufbewahrt werden.
Im nächsten Fenster könnt Ihr dann Eure Einstellungen nochmals Überprüfen, und falls alles richtig ist, die Aufgabe dann defintiv erstellen. Auch werdet Ihr gefragt, ob Ihr gleich eine erste Sicherung erstellen wollt. Hier könnt Ihr, sofern Ihr das wollt, gleich eure erste Sicherung erstellen.
Wiederherstellung eines gesicherten Ordners oder Volumen
In der Übersicht unserer Windowsgeräte können wir nun unser Windowsgerät auswählen und mit via Wiederherstellen ein Datei oder einen Ordner wiederherstellen.
Es öffnet sich nun das Wiederherstellungstool. Links findet Ihr die Übersicht Eurer Geräte, und oben in der Arbeitsleiste könnt Ihr dann auch gleich noch den Task wechseln, falls Ihr mehrere Aufgaben für bestimmte Laufwerke oder Ordner erstellt habt. ganz unten befindet sich die Zeitachse. Habt Ihr bereits mehrere Sicherungen, könnt Ihr hier in der Zeitachse auch eine beliebige Version des BackUps wiederherstellen.
Um einem Ordner wiederherzustellen. öffnet links dasd gewünschte Laufwerk, und wählt im mitleren Bereich einen Ordner aus, welcher wiederhergestellt werden muss. Es können natürlich auch mehrere Ordner ausgewählt werden. Klickt auf den Ordner. Hier könnt auswählen ob Ihr den Ordner komplett auf dem System wiederherstellen wollt, oder ob Ihr Ihn einfach downloaden wollt. Es können auch nur Unterordner wiederhergestellt werden. Probiert es erstmal an einem weniger wichtigen Ordner aus, und bekommt ein Gefühl dafür, wie das ganze funktioniert.
Habt Ihr einen Ordner ausgewählt, wird Euch der Wiederherstellungsassistent durch die Wiederherstellung führen. Das ganze funktioniert wirklich sehr einfach und zuverlässig.
Komplette Systemwiederherstellung
Eine komplette Systemherstellung ist mit Active BackUp natürlich auch möglich. Es kann ein komplettes Systemabbild erstellt werden, und mit einem RecoveryTool von Synology komplett wiederhergestellt werden. Das ist z.B dann nützlich falls euer System komplett abgeschmiert ist, und Ihr alles neu installieren müsst. So eine Wiederherstellung ist aber nicht auf einem neuem Gerät zu empfehlen, da Treiber, Programme und etc ebenso wiederhergestellt werden, das führt unweigerlich zu schwerem Problemen da auf einem neuen Geräte andere Komponenten mit anderen Treibern installiert sind.
Eine komplette Systemwiederherstellung benötigt auch etwas mehr Erfahrung im Umgang mit tieferligenden Systemkomponenten und würde hier komplett den Rahmen sprengen. Falls Ihr Euch mal einlesen wollt, könnt Ihr das hier tun.
Nun haben wir gelernt wie wir mit Active BackUp for Business einen Windows Rechner wunderbar bequem und einfach sichern und wiederherstellen können.
Ich hoffe Euch mit dem Beitrag Windows PC auf Synology NAS sichern etwas weitergeholfen zu haben. Falls Ihr Fragen habt, schreibt sie in die Kommentare.