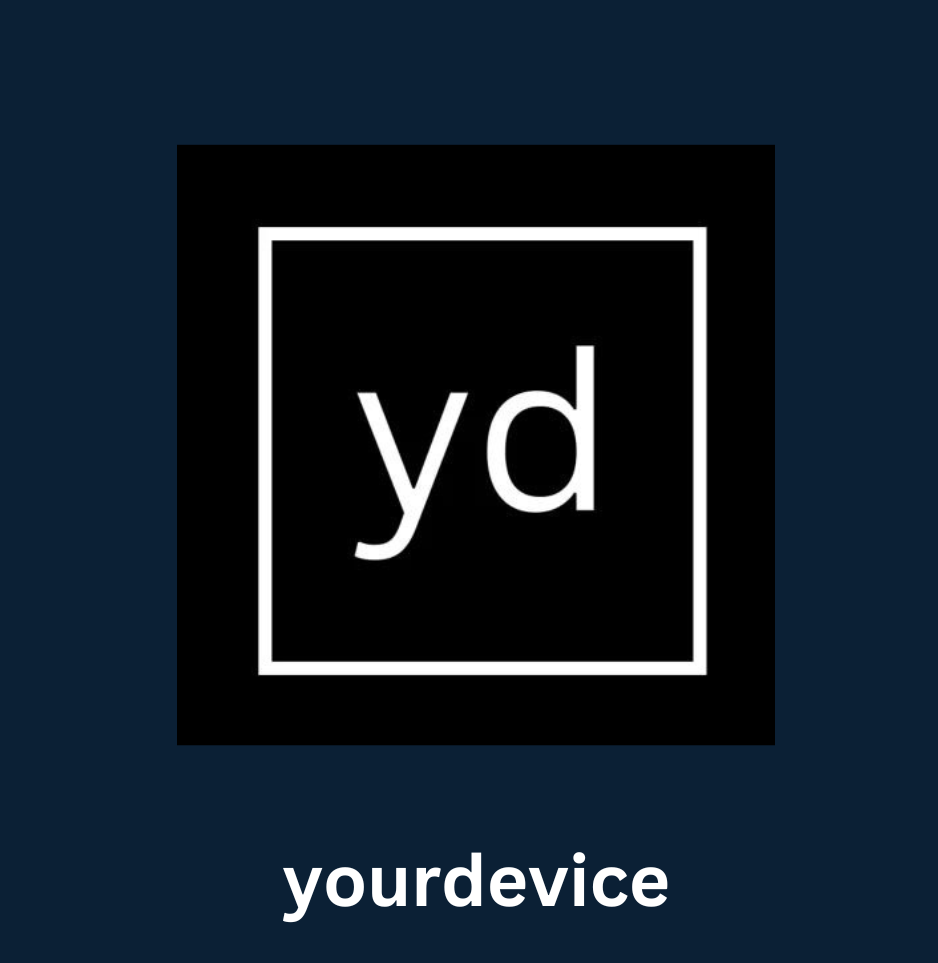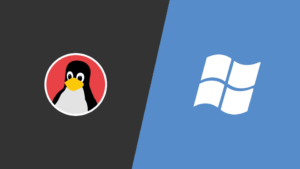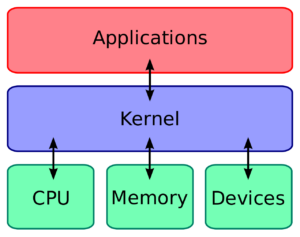Outlook Emails in Linux Thunderbird importieren
Für Linux und Thunderbird Umsteiger schauen wir uns heute an, wie wir Outlook Emails auf den Linux oder Windows Email Client Thunderbird importieren können. Für viele die regelmässig mit Outlook arbeiten, ist ein reibungsloser Umstieg im Bereich des Email Workflows essentiel und einer der Hauptgründe, wieso man noch nicht umgestiegen ist. Wenn Ihr Eure E-Mails bisher mit Microsoft Outlook verwaltete, nun jedoch beispielsweise aus Kostengründen auf Thunderbird umsteigen möchtet, können wir mit Hilfe dieses Tutorials E-Mails in das Mozilla-Programm umziehen.
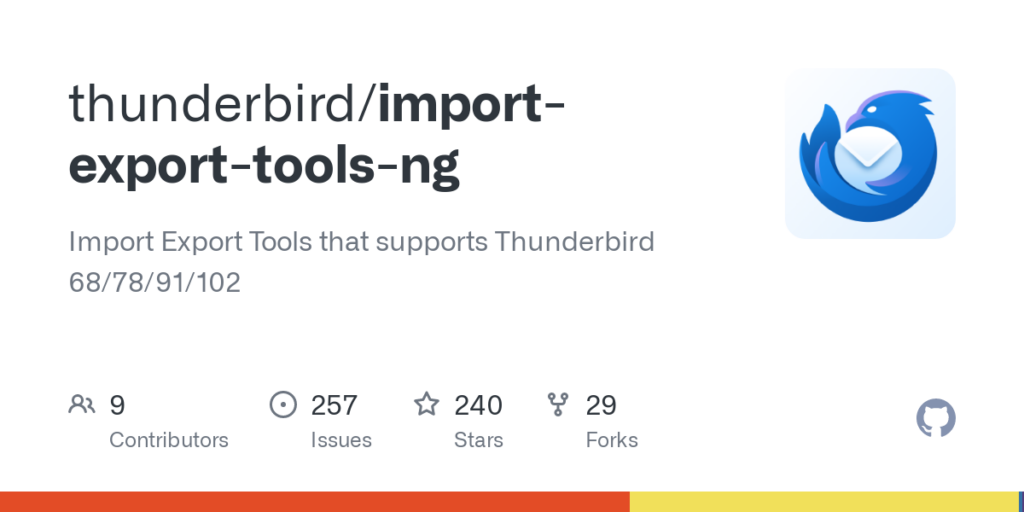
Vorbereitungen
In Thunderbird muss ein Email Account, vorzugsweise ein Email Account bei einem vertrauenswürdigen Email Betreiber erstellt, und bei Thunderbird eingerichtet worden sein. Proton unterstützt mit einer Art Bridge auch Emails Clients wie Thunderbird, jedoch nur in der Abo-Version. Tutanota kann nicht in Verbindung mit Emails Clients verwendet werden da die Verschlüsselung in der Tutanota eigenen App selber integriert ist.
Installation von Import/Export Tools Ng
Damit Ihr Outlook Emails importieren könnt, müssen wir uns Auf dem Zielrechner auf dem Thunderbird läuft das Tool namens Import/Export Tools installieren. Dies tut Ihr, indem Ihr auf die Einstellungen mit dem Zahnrad unten rechts geht, und danach auf Erweiterungen und Themes geht:
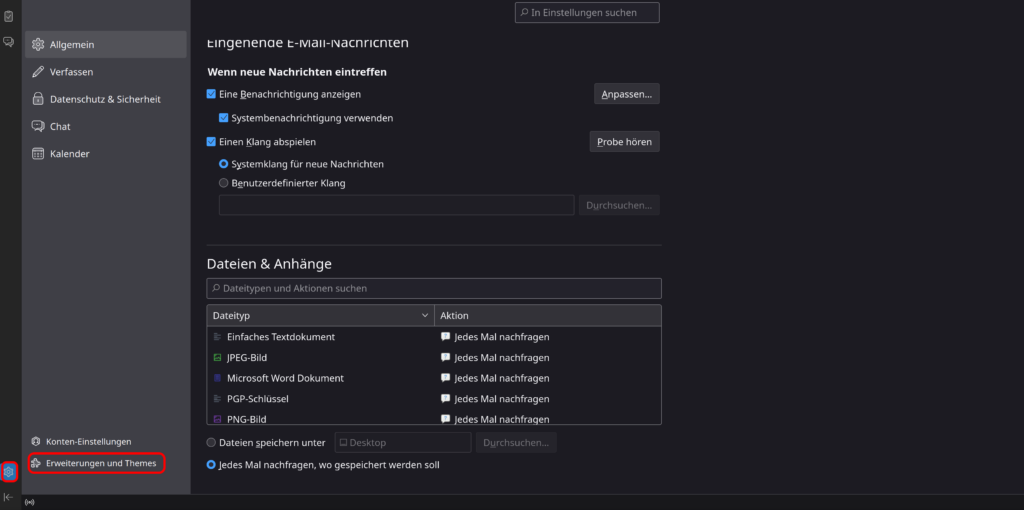
Gebt im nächsten Fenster im Suchfeld Import Export ein, klickt auf Enter, und wählt in den Ergebnissen Import/Export Tools NG aus und installier Euch das Plugin.
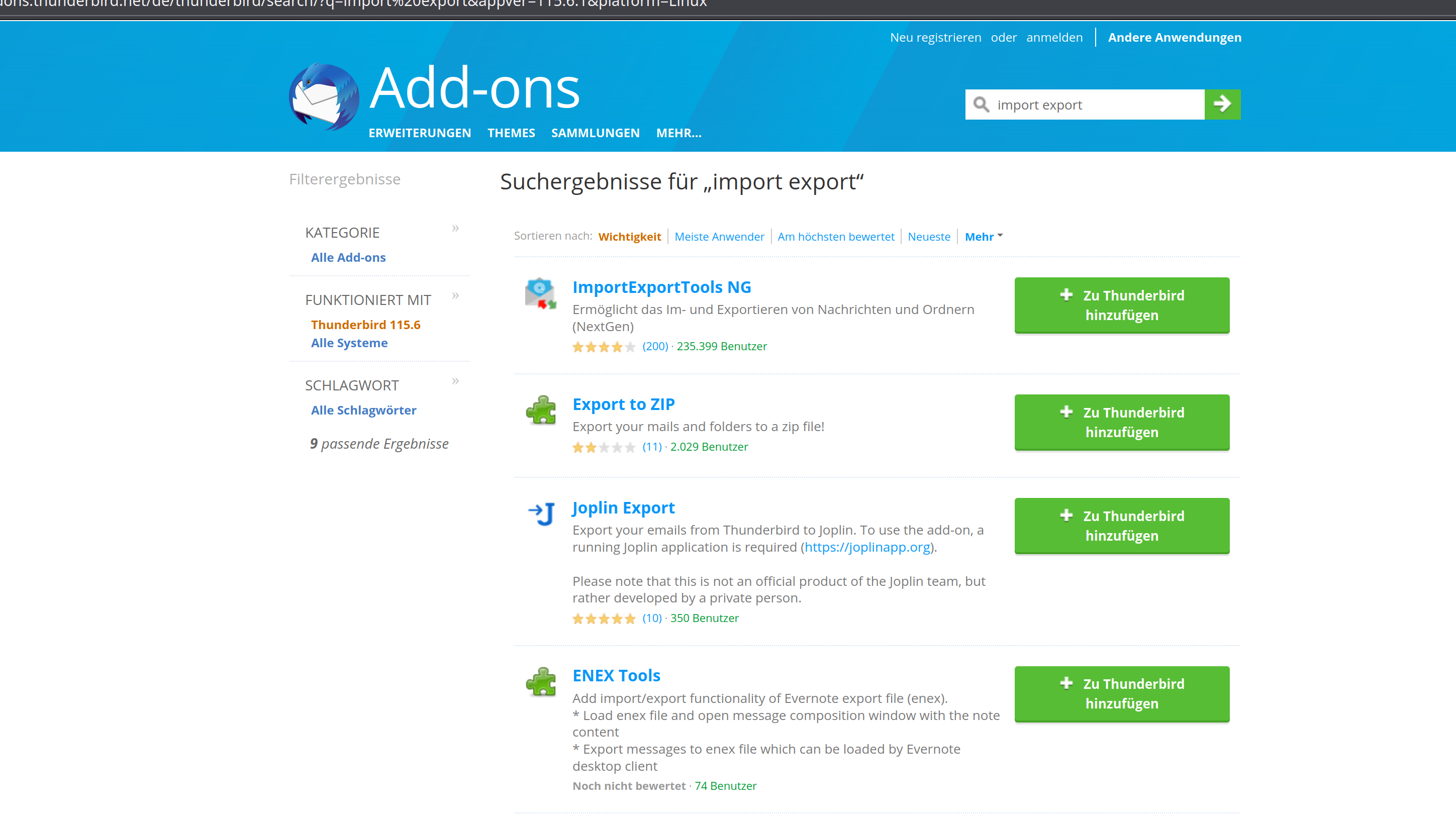
Outlook Viewer installieren
Um die PST Datei aus dem Outlook Export verwenden zu können, müssen wir sie zuerst in ein Standard Format umwandeln da PST nicht von Thunderbird unterstützt wird. Das funktioniert z.B mit Outlook Viewer. Installiert Euch das Tool auf dem Windows Rechner. Mit diesem wandelt Ihr den PST Output vom Outlook Export in ein Standard lesbares EML Format um. Hier der Link zum Tool.
Emails aus Outlook Exportieren
Nun exportieren wir unsere Emails aus dem Outlook Postfach. Dies funktioniert praktisch mit jeder Email Adresse und allen Arten von Accounts die in Outlook registriert sind.
Hierzu klicken Wir in Outlook auf Datei –› Öffnen und Exportieren –› Importieren/Exportieren –› In Datei exportieren –› Outlook-Datendatei (.pst) –› Ordner Auswählen –› Fertig stellen –› OK“. Diese PST-Datei behalten Wir auf dem Rechner, auf dem Tool Outlook Viewer läuft.
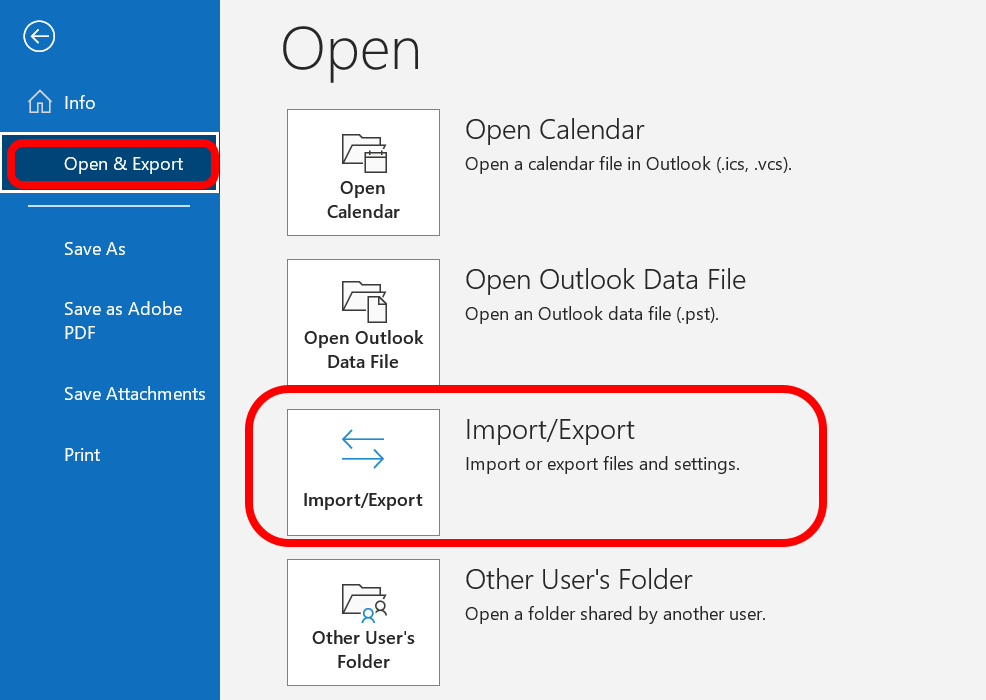
Klickt Euch durch die Exportfunktion, stellt sicher dass Ihr als PST exportiert und speichert die Datei an einem Ort Eurer Wahl wie oben beschrieben.
Öffnet nun auf dem Windows Rechner das installierte Tool Outlook Viewer. Dieses Tool konvertiert Eure Daten der Exportdatei so, dass Thunderbird sie verarbeiten kann. Startet Outlook Viewer und klickt auf „Datei –› Open Outlook data file“, wählt die PST-Datei und aktiviert dann links die oberste Verzeichnisebene. Jetzt klickt Ihr auf die rot hervorgehobene Schaltfläche „EML“ und definiert im folgenden Schritt das Exportverzeichnis für die EML-Dateien. Drückt den „Start“-Button, um die Datenkonvertierung zu beginnen.
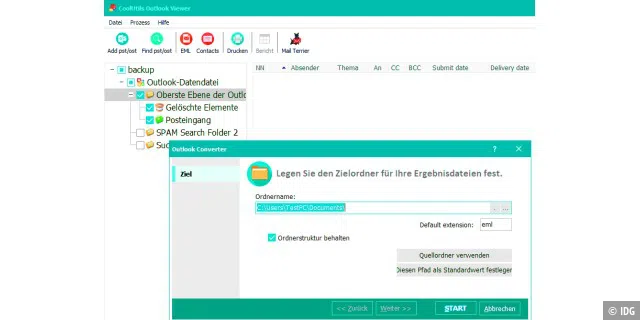
Übertragt die Datei nun auf Euren Linux Rechner, oder sichert sie auf einen USB Stick. Falls einfach Thunderbird auf Windows Rechner benutzt wird, entfällt dieser Schritt natürlich.
Emails in Thunderbird importieren
Öffnet Thunderbird und klickt links in der Ordnerübersicht mit der rechten Maustaste in das Verzeichnis, in welches Ihr die Outlook-Nachrichten importieren möchtet: beispielsweise in den Posteingang oder eventuell sogar in einen lokalen neu erstellten Ordner, der nur Eure Outlook Nachrichten enthält, z.B wenn Ihr auf eine neue Email Adresse umsteigt. . Im Kontextmenü wählt Ihr den Eintrag ImportExportTools NG und fahrt mit Importiere alle Nachrichten eines Verzeichnisses –› Nur aus diesem Verzeichnis fort. Hier wählt Ihr den Ordner, den Ihr zuvor in Outlook Viewer als Ziel festgelegt haben. Je nach Datenmenge und Kontenkonfiguration müsst Ihr Euch ein wenig Geduld mitbringen, vor allem der Upload beim IMAP-Protokoll braucht etwas Zeit wenn Ihr die Mails in den Posteingang ladet, und nicht auf einen lokalen Ordner.
Danach habt Ihr Eure Emails auf Eurem Thunderbird Client, und könnt diese auch sortieren, ausmisten oder archivieren. Wir haben weitere Tutorials für Thunderbird, z.B wir Ihr Eure Privatsspäre erhöhen könnt, und Thunderbird sicherer verwendet, oder wie Ihr Eure Mails mittels PGP verschlüsseln könnt.