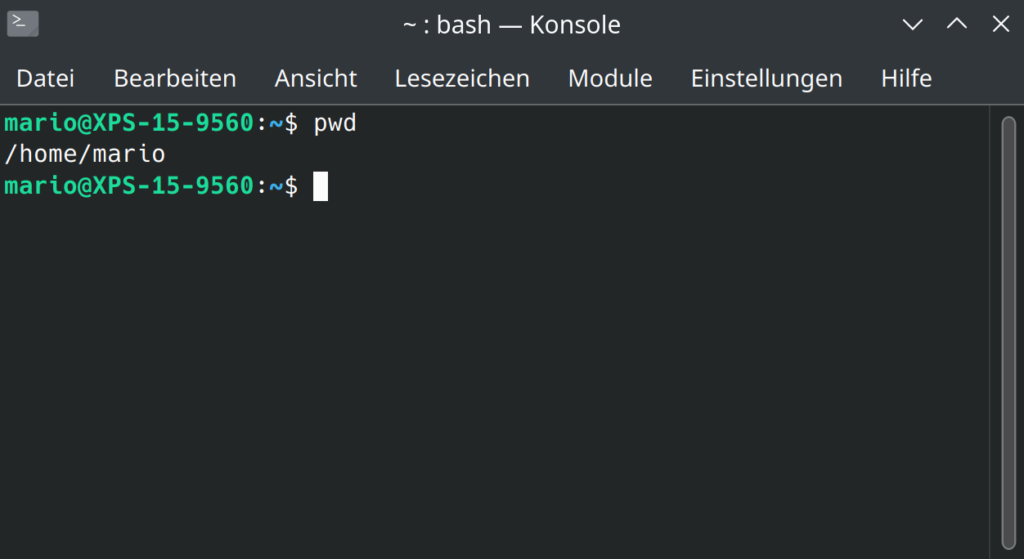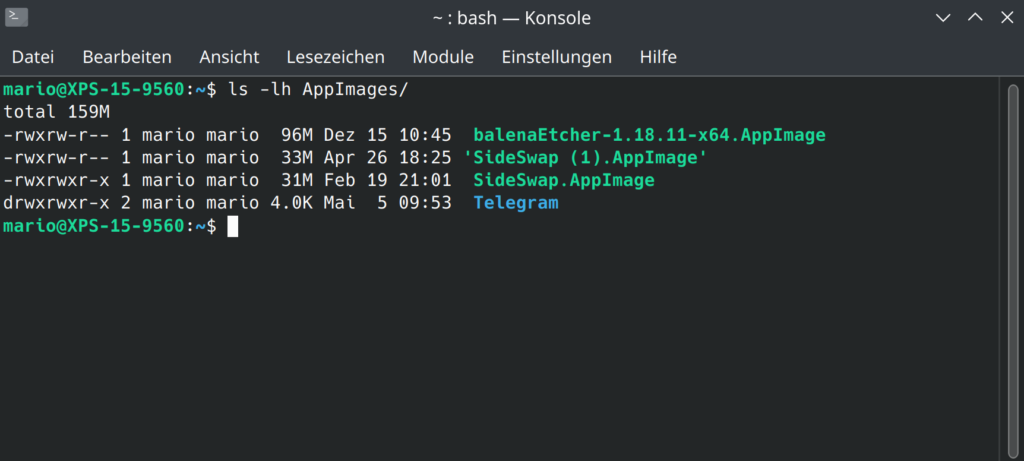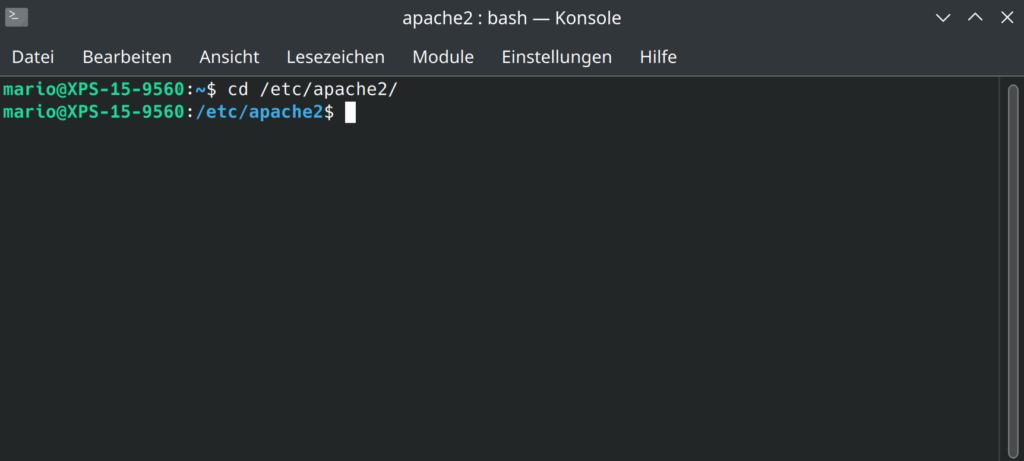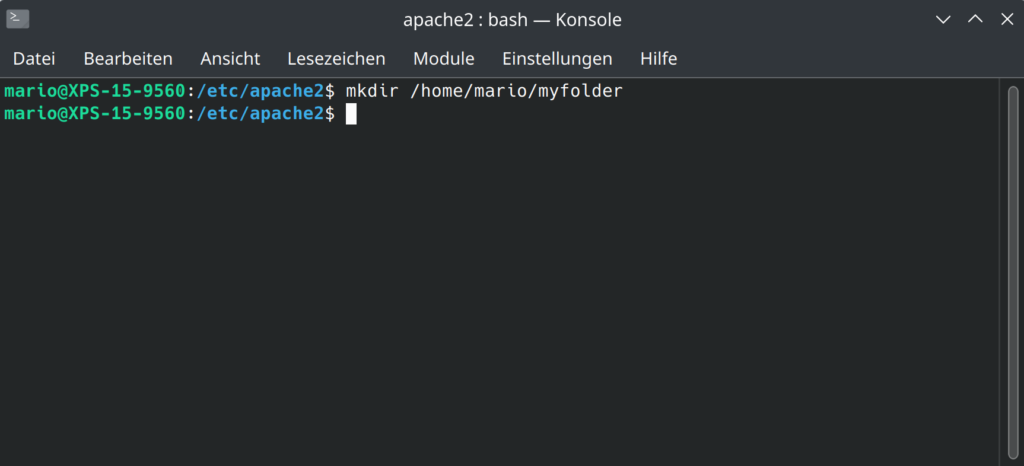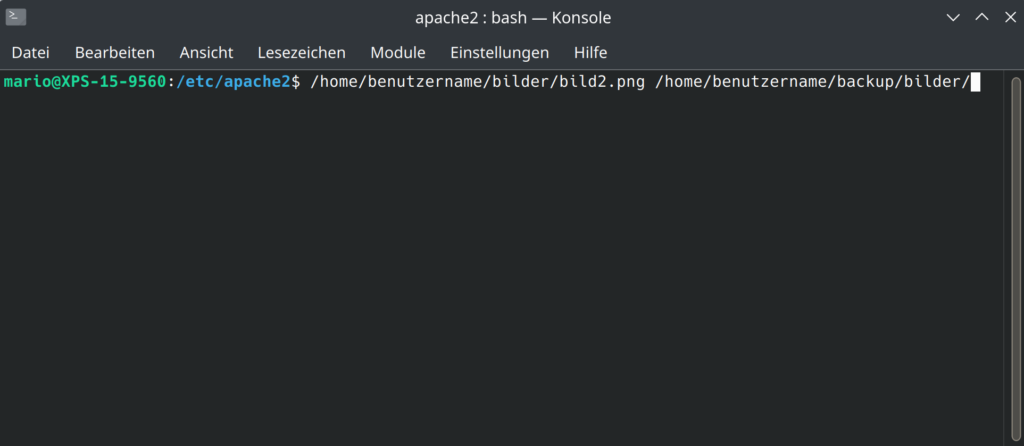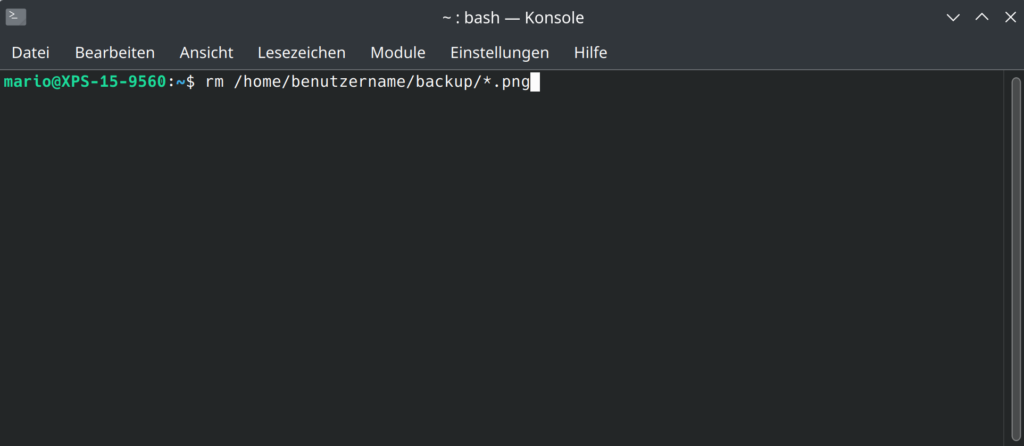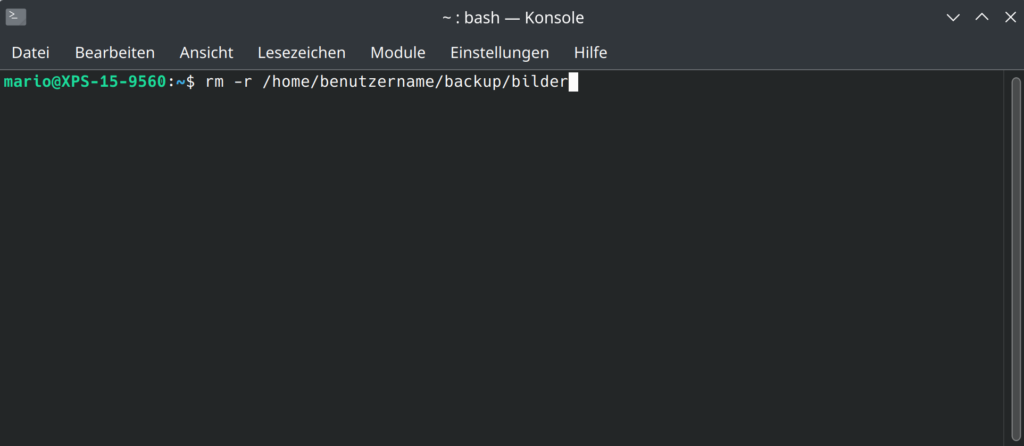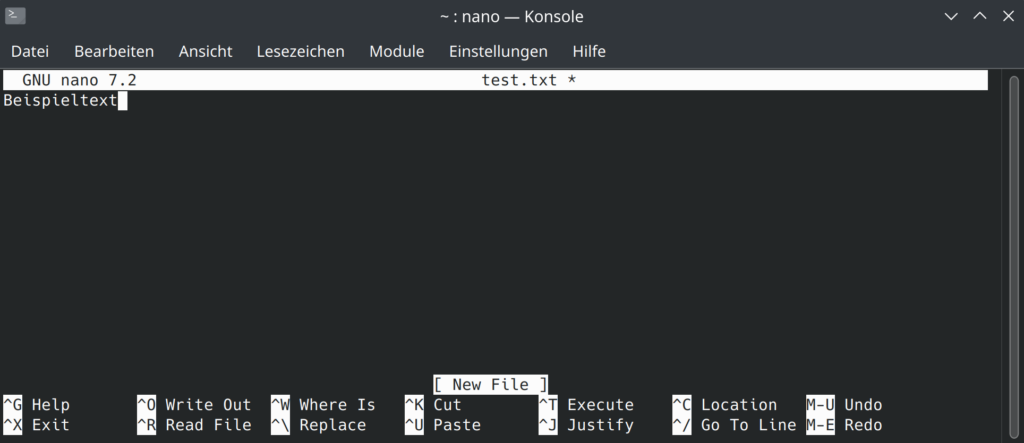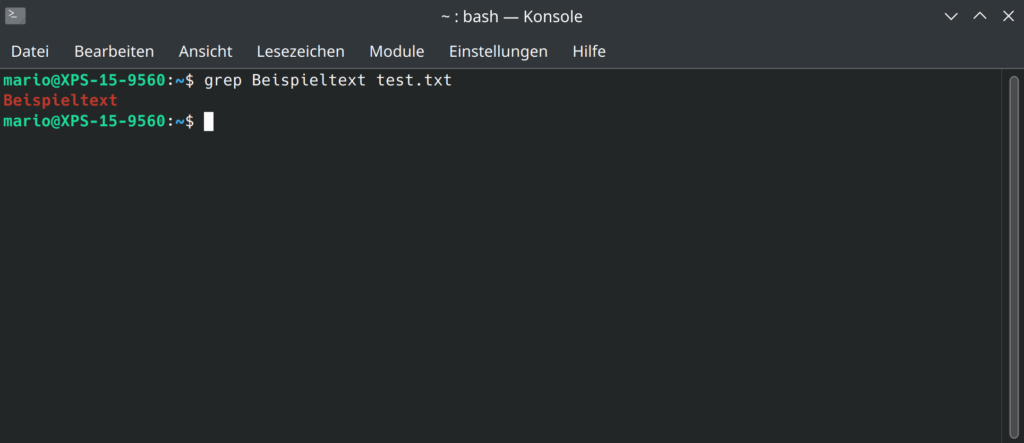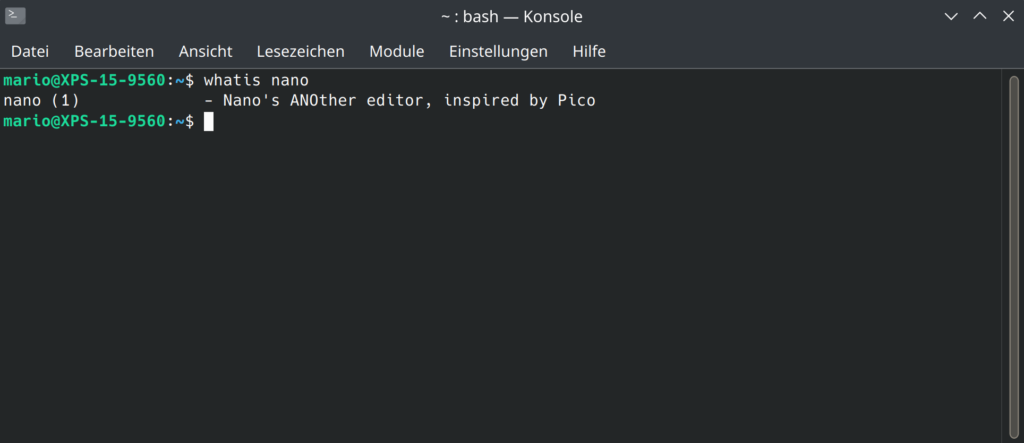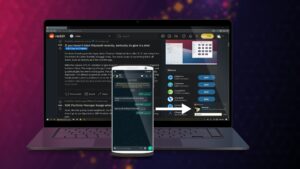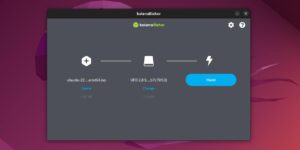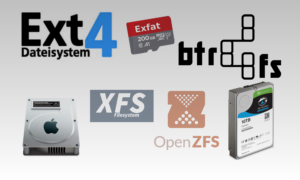Die wichtigsten Linux Befehle im Überblick
In diesem Beitrag findet ihr die wichtigsten Befehle für den Linux Terminal (Kommando Zeile). Viele von uns benutzen die Kommandozeile rein nach Anleitung, und teilweise weiss man garnicht was man da abtippt oder eingibt. Um einen besseren Lerneffekt zu erzielen, stelle ich euch kurz die wichtigsten Befehle der Kommando Zeile vor.
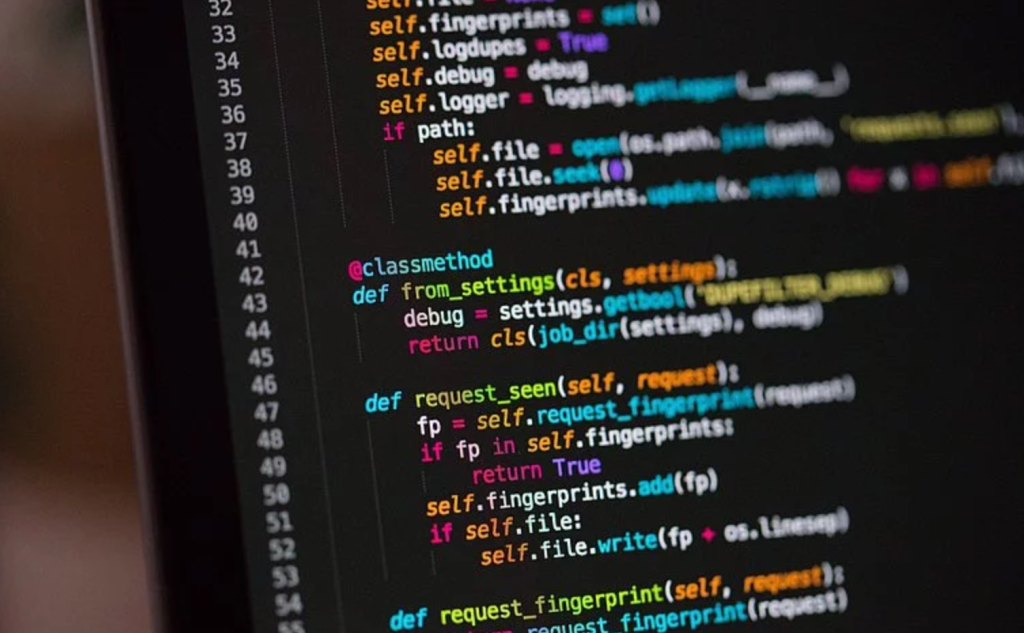
Argumente
Sind die Befehle die ihr auf die Datei oder den Ordner ausführt. Der Befehl steht immer vor der Datei oder dem Pfad. Wollt ihr z.B. eine Datei öffnen, so lautet der Befehl z.B nano /etc/nginx/nginx.conf
nano ist eine Methode eine Datei zu lesen und zu bearbeiten.
Auf der Linux-Konsole müssen Dateinamen mit Leerzeichen in Anführungszeichen gesetzt werden, weil das Leerzeichen ein spezielles Zeichen ist, das Argumente voneinander trennt. Ohne Anführungszeichen würde jedes Wort nach einem Leerzeichen als separates Argument interpretiert. Mit Anführungszeichen wird der gesamte Dateiname als ein einziges Argument erkannt.
Flaggen oder Flags
Flaggen oder auch Flags genannt, sind eine Möglichkeit, Optionen festzulegen und Argumente an die von euch ausgeführte Befehle zu übergeben. Befehle, die ihr ausführt, ändern ihr Verhalten basierend auf den gesetzten Flags. Ihr solltet die Dokumentation jedes Befehls lesen, um zu erfahren, welche Flags verfügbar sind.
Wenn ihr beispielsweise ls mit dem Flag -l (ls -l ) ausführen, werden mehr Informationen in das Ergebnis aufgenommen und das Format der Ausgabe geändert.
Unterschied relative und absolute Pfadangabe
- Absoluter Pfad: Ein absoluter Pfad beginnt immer mit dem Wurzelverzeichnis (Root), also
/in Linux. Er beschreibt den kompletten Weg zu einer Datei oder einem Verzeichnis, unabhängig vom aktuellen Verzeichnis. Beispiel:/usr/local/bin/script.shzeigt genau an, woscript.shliegt, egal, wo ihr euch im Dateisystem befindet. - Relativer Pfad: Ein relativer Pfad hängt vom aktuellen Verzeichnis ab. Er beginnt nicht mit
/. Wenn ihr beispielsweise im Verzeichnis/usr/localseid und auf die Dateibin/script.shzugreifen möchtet, könnt ihr einfachbin/script.shverwenden. Dies ist ein relativer Pfad, der sich auf das aktuelle Verzeichnis bezieht.
Kurz gesagt, absolute Pfade zeigen immer auf denselben Ort im Dateisystem, unabhängig davon, wo ihr euch befindet, während relative Pfade in Bezug auf Euer aktuelles Verzeichnis interpretiert werden.
Befehle abbrechen
Bevor wir loslegen, noch etwas wichtiges: Habt ihr etwas falsch eingegeben, und die Konsole scheint zu "hängen", müsst ihr den Befehl abbrechen. Das geht indem Ihr einfach die Tastenkombination ctrl+c verwendet.
Verzeichnis Pfad anzeigen lassen
mit dem Befehle pwd sagt euch Linux wo ihr Euch gerade befindet, und gibt euch als antwort den kompletten Pfad des aktuellen Ordners an. Dies ist das aktuelle Verzeichnis bzw. der aktuelle Ordner, und der Standardkontext, in dem Euer Befehl ausgeführt wird.
Dateien in einem Verzeichnis auflisten
ls listet Dateien und Ordner im aktuellen Verzeichnis auf. Es gibt ein paar Flaggen, die ihr verwenden könnt, um die Auflistung leichter lesbar oder informativer zu machen:
ls -l listet alle Dateien in einer einzigen Spalte zusammen mit ihren Berechtigungen, Größen und Zeitstempeln auf.
ls -a listet alle Dateien auf, einschließlich versteckter Dateien.
Ihr könnt Flaggen auch kombinieren:
ls -la zum Beispiel listet alle Dateien in einer einzigen Spalte auf, einschließlich versteckter Dateien.
Gebt einfach den Namen des Ordners an, um den Inhalt dieses Ordners anzuzeigen:
ls bilder listet den Inhalt des Ordners bilder in Eurem aktuellen Verzeichnis auf.
Verzeichnis wechseln
cd ändert das Verzeichnis. Standardmäßig ist der Pfad relativ zum aktuellen Verzeichnis. Das heißt, wenn ich cd myfolder eingebe, funktioniert es nur, wenn das aktuelle Verzeichnis, in dem ich mich befinde, einen Ordner namens myfolder hat. Ihr könnt einen absoluten Pfad angeben, indem ihr / vor dem Ordnerpfad eingebt. cd /myfolder funktioniert nur, wenn die Root-Ebene / einen Ordner namens myfolder hat
Möchtet ihr ein Verzeichnis zurück gehen, tippt ihr cd ..
Wollet ihr in einen vollkommen anderes Verzeichnis, tippt ihr in der absoluten Pfadangabe z.B. cd /etc/apache2
Ein Verzeichnis erstellen
mkdir erstellt ein Verzeichnis mit dem Namen, den ihr nach dem Befehl angebt. Um ein neues Verzeichnis namens myfolder im aktuellen Verzeichnis zu erstellen, würdet ihr mkdir myfolder eingeben. Wollt ihr einen neuen Ordner in eurem Home Ordner per absolute Pfadangabe erstellen, lautet der Befehl mkdir /home/benutzername/myfolder
Eine Datei erstellen
touch erstellt eine Datei mit dem Namen der nach de Befehl folgt. Mit dem Befehl touch meineneuedatei.txt erstellt ihr die Datei meineneuedatei.txt im aktuellen Verzeichnis. Eine Datei kann auch mit nano direkt erstellt und bearbeitet werden. Verwendet dazu einfach nano meineneudatei.txt
Verschieben oder umbenennen einer Datei
mv verschiebt eine Datei in ein angegebenes Verzeichnis. Habt ihr im aktuellen Verzeichnis ein Bild namens bild1.png und wollt es in den Ordner Bilder im gleichen Verzeichnis verschieben, so lautet der Befehl mv bild1.png Bilder
Ihr könnt auch immer Dateien oder Verzeichnis komplett raus aus dem aktuellen Ordner schieben indem ihr den Ordner bzw. die Datei angebt, und den absoluten Pfad beginnend mit / angebt. Wollt ihr also die bild1.png in einen anderen Ordner verschieben lautet der Befehl z.B mv bild1.png /home/benutzernamen/backup/bilder
Möchtet ihr eine Datei umbenennen gebt einfach einen neuen Namen nach dem Dateinnamen ein, also z.B mv bild1.png bild2.png
mit ls könnt ihr immer wieder den Inhalt des Ordners aufrufen und schauen ob es geklappt hat.
Die Ordner in den ihr Datein verschieben wollt, müssen relativ und natürlich auch absolut vorhanden sein.
Eine Datei kopieren
cp kopiert eine Datei in einen angegeben Ordner. Es müssen immer 2 Argumente gesetzt werden, den Namen der Datei bzw. den kompletten Pfad und Namen der Datei, wenn ihr nicht im Verzeichnis der Datei arbeitet, und den Pfad wohin ihr die Datei kopieren wollt. Wollt ihr also die Datei bild2.png vom aktuellen Ordner /home/benutzername/bilder in den Ordner /home/benutzername/backup kopieren, lautet der Befehl cp bild2.png /home/benutzername/backup/Bilder
Komplett mit Pfadangabe wäre es: /home/benutzername/bilder/bild2.png /home/benutzername/backup/bilder/
Der Ordner Bilder muss im neuen Verzeichnis natürlich bereits exisitieren. Wenn er das nicht tut, erstellt ihr ihn vorher mit mkdir /home/benutzername/backup, seid ihr bereits im Ordner eures Benutzers, so lauter der Befehl einfach mkdir backup
Möchtet ihr ein ganzes Verzeichnis kopieren inklusive deren Inhalt, müsst ihr einen Flag setzen (-r)
Für die Kopie eines Ordners namens bilder im Verzeichnis /home/benutzername/ in das Verzeichnis backup verschieben, so lautet der Befehl cp -R /home/mario/bilder /home/mario/backup/
Somit habt ihr den Ordner Bilder aus dem Verzeichnis eures Home Verzeichnisses in den Ordner backup kopiert.
Datei löschen
rm löscht eine Datei im aktuellen Verzeichnis. Möchtet ihr das Bild bild2.png im aktuellen Verzeichnis löschen, so lautet der Befehl rm bild2.png
Möchtet ihr das Bild woanders löschen zum Beispiel im Ordner backup in /home/benutzername/, so lautet der Befehl rm /home/benutzername/backup/bild2.png
Wollt ihr hingegen alle Bild Dateien im aktuellen Ordner löschten, so gebt Ihr rm *.png ein. Dabei werden alle Dateien mit der Endung png gelöscht. Absolut angegeben wäre das zum Beispiel rm /home/benutzername/backup/*.png
Der Stern ist ein sogenannter Wildcard Befehl, mehr dazu unten.
Ein Verzeichnis mit Inhalt löschen
rm -r löscht einen Ordner im aktuellen Verzeichnis. Möchtet ihr den Ordner bilder löschen, so lautet der Befehl rm -R bilder Möchtet ihr einen Ordner woanders löschen, so gebt ihr den Befehl ein inkl. den Pfad des Ordners zum Beispiel rm -r /home/benutzername/backup/bilder
Seid mit dem Befehl vorsichtig, den er löscht den ganzen Ordner mit Inhalt ohne zu Fragen.
Dateien lesen mit more (read only)
more öffnet eine Textdatei im aktuellen Ordner. Möchtet ihr z.B. die Datei test.txt lesen, so lautet der Befehl more test.text Habt ihr eine Datei, die ihr in einem anderen Ordner lesen wollt, so lautet der Befehl more /home/benutzername/dokumente/test.txt
Ist die Datei jedoch leer, zeigt Linux auch auch nichts an, es passiert quasi nichts.
Mit den Pfeiltasten könnt ihr nun innerhalb der Datei scrollen. Mit " könnt ihr in den GoTo Modus, in dem ihr zu einer bestimmten Zeile springen könnt. mit / könnt Ihr einen bestimmten Wortlaut in der Datei suchen. Mit n springt ihr dann zum nächst gefundenen Ergebnis.
Dateien editieren und speichern mit nano
In der Datei test.txt steht noch nichts drin, also können wir sie mit dem Befehl nano test.txt öffnen.
Nun könnt ihr in der Datei Befehle oder Text hineinschreiben. Navigieren tut ihr mit den Pfeiltasten. Habt ihr die Bearbeitung abgeschlossen, speichert mit ctrl+o und zum beenden ctrl+x
ctrl steht für die Kontrolltaste bzw Strg Taste.
Habt ihr etwas geschrieben, wollt es aber nicht speichern, beendet einfach mit ctrl+x und bestätigt die Anfrage mit nein.
Wörter in einer Datei suchen
grep sucht Wörter in einer ausgewählten Datei. Wollt ihr in der Datei test.txt nach einem Begriff wie Beispieltext suchen, gebt den Befehl grep Beispieltext test.txt ein
Als Ergebnis bekommt Ihr natürlich nicht nur das Wort, sondern die ganze Zeile, in der das Wort zu finden ist.
Weitere Infos zu dem grep Befehl gibt es hier!
Wildcard Befehle ausführen
* nimmt alle Dateien mit einer bestimmten Endung auf. Wollt ihr zum Beispiel alle Bilder mit der Endung png löschen, so lautet der Befehl rm *.png
Wollt ihr alle Bilder im aktuellen Verzeichnis in den Ordner backup verschieben, so geht der Befehl wie folgt mv *.png /home/benutzername/backup/
Weitere nützliche Befehle für eure Übersicht
history zeigt alle Befehle auf, die ihr in dieser Sitzung eingegeben habt. Mit Pfeiltaste hoch wiederholt ihr den letzten Befehl.
ps -e zeigt alle aktuellen Prozesse auf die laufen.
which
zeigt euch an wo ein bestimmtes Programm installiert ist. Mit "which firefox" wird euch aufgezeigt wo Firefox installiert ist.
whatis zeigt euch an für was ein bestimmtes Programm ist. Mit "whatis nano" könnt ihr herausfinden das nano ein Texteditor von Pico ist.
Eine Datei ausführbar machen oder ausführen
Um bestimmte Treiber zu installieren die keinen Installer besitzen, oder um Scripte auszuführen, müsst ihr die Programme meisst in der Konsole ausführen. Viele Hersteller machen sich nicht die Mühe und programmieren nicht mal einen anständigen Installer, dafür gibt es häufig einfach einen Script zu Download, der dann noch in einem wild klingendem Archiv verpackt ist. Habt ihr dann herausgefunden, dass man das Archiv entpacken muss, findet ihr eine Datei die mit run oder sh endet. Diese könnt ihr nicht einfach doppelklicken, sondern müsst sie in der Konsole ausführen. Zuerst muss diese Datei ausführbar gemacht werden. Das geht entwedern in den Eigenschaften der Datei unter Berechtigungen, oder ihr lernt wie man das auf der Konsole macht. Habt ihr nun im Download Ordner eine run Datei, müssen wir dieser erst erlauben, dass sie ausgeführt werden darf. Das geht mit
chmod +x dateienname.runDanach könnt Ihr die Datei ausführen in dem Ihr ./dateiennamen.run ausführt.
Fazit
Damit solltet ihr schonmal die grundlegensten Befehle in der Linux Kommandozeile können. Es gibt natürlich noch viele Flags, weitere Befehle und Tricks, aber für Einsteiger sollte das erstmal reichen.
Achtet darauf das Linux die Gross und Kleinschreibung beachtet. Wollt ihr in den Ordner backup in /home/benutzername/ wechseln , findet Linux den Ordner nicht wenn Ihr cd /home/benutzername/Backup eingebt.
Macht euch erstmal einen Test Ordner, wo ihr Daten kopieren, löschen, schieben und euch anzeigen könnt. Alles weitere kommt dann mit der Zeit 🙂
Habt ihr Fragen zu den wichtigsten Linux Befehlen? Stellt sie doch gerne in den Kommentaren.