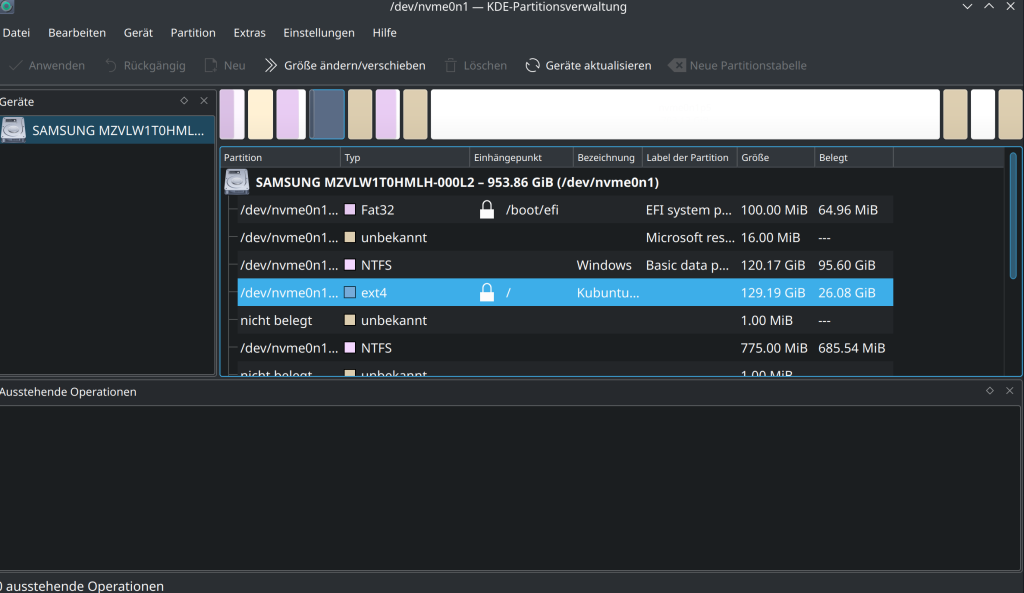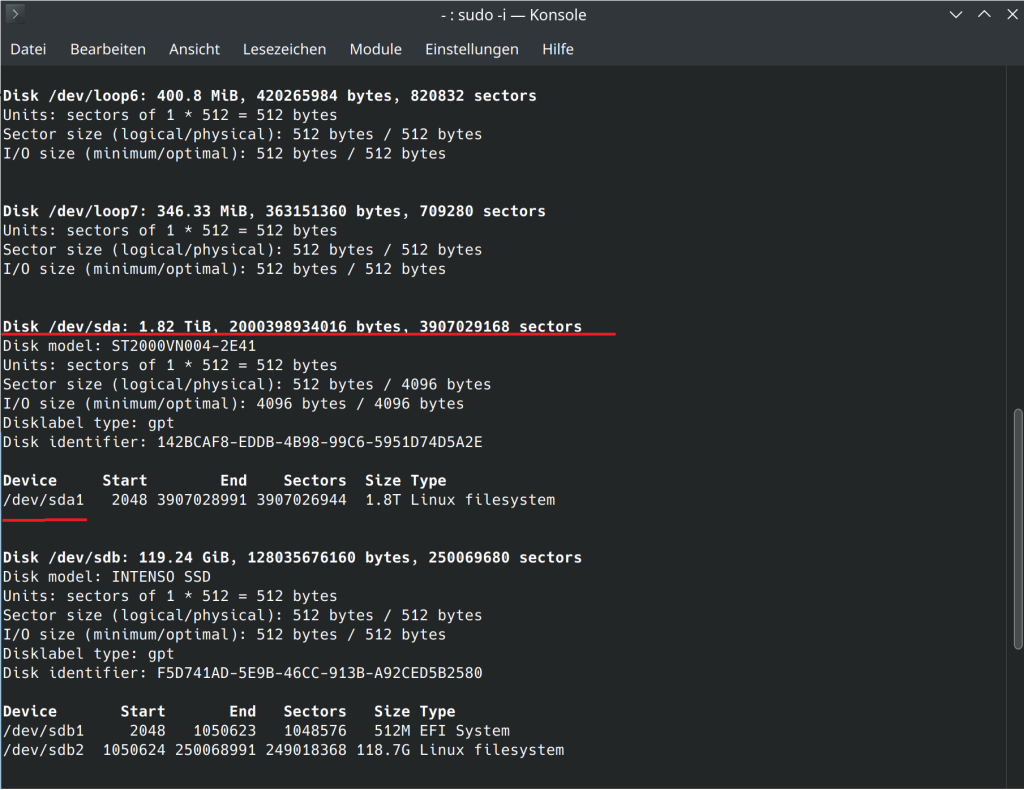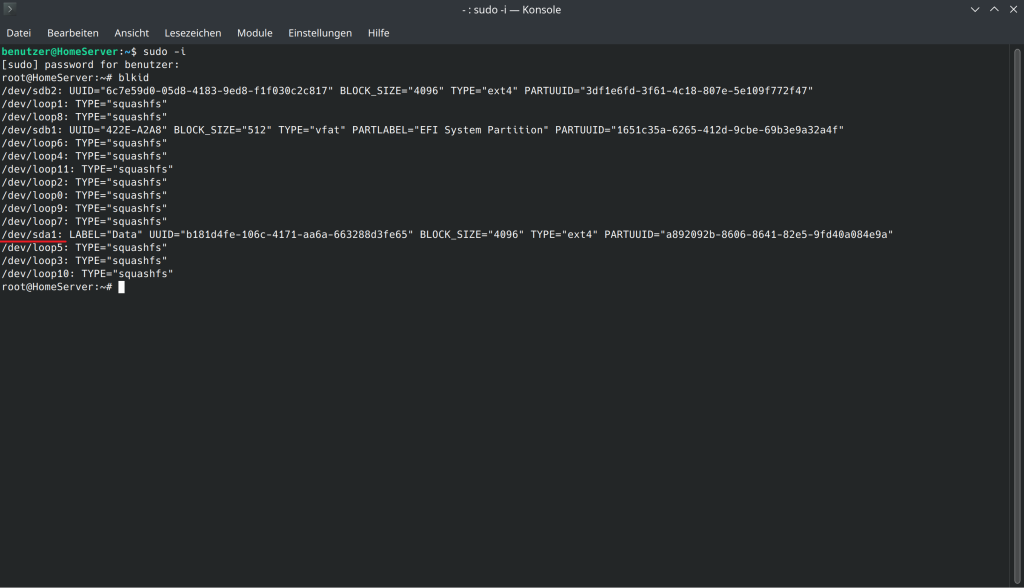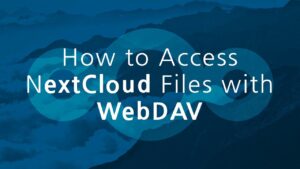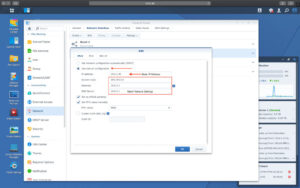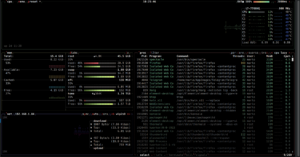Home Order auf Linux umziehen
In diesem Artikel geht es darum wie ihr euer Home Ordner Verzeichnis auf Linux umziehen könnt um somit eine andere Festlatte als Speicherort nutzen könnt. Oft wird der Platz für die Daten zu eng auf der Festplatte auf deren Das Betriebssystem installiert ist. Ein Ausweg ist, die persönlichen Daten der einzelnen Benutzer auf eine extra Partition auf einer extra Festplatte zu legen.
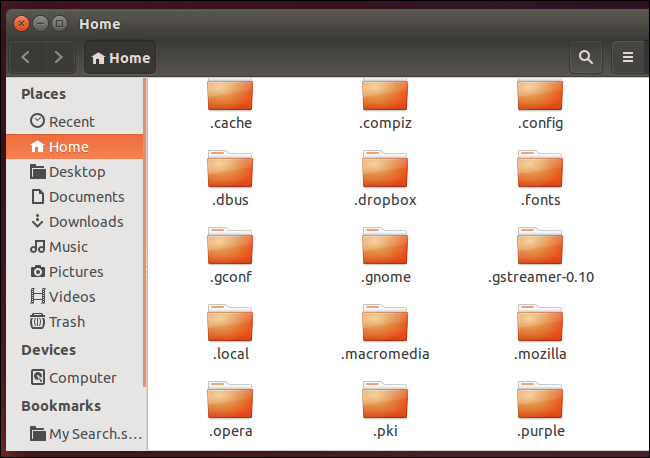
Ausgangspunkt
Im Folgenden wird von dieser Situation ausgegangen:
- Das /home-Verzeichnis liegt auf der Systempartition.
- Eine leere Partition im ext4-Format steht zur Verfügung. Wenn dies nicht der Fall ist, muss man zunächst eine solche Partition erstellen.
Stellt sicher dass die Partition nicht eingehängt ist und kein Schlüsselsymbol vorhanden ist. Die Festplatte muss für jeden zugänglich sein Öffnen sie dafür einen Partitionsmanager Ihrer Wahl, wählen sie die Partition aus, klickt darauf mit einem rechtsklick und wählt "aushängen"
Um ungewollte Nebeneffekte zu vermeiden, muss man sich nun aus der grafischen Oberfläche (GNOME, KDE, Xfce etc.) abmelden, und mit Strg + Alt + F3 zu einer Virtuelle-Konsole wechseln. Dort meldet man sich mit dem üblichen Benutzernamen und Passwort an.
Neue Linux Partition als Home Speicherplatz einbinden
Mit fdisk -l erhalten sie einen Überblick aller vorhandenen Disk & Partition in Ihrem System. Sucht Sie Euch die Partition die neu als /Home Speicherort gelten soll herraus und notiert Euch den Pfad. Auf meinem Testsystem wäre das die 1.82TB Synology Festplatte. Diese hat den Pfad /dev/sda Der Pfad der Partition wäre bei mir also /dev/sda1
Bindet die Festplatte an einem neu erstellten Einhängepunkt ein in dem Ihr folgende Befehle eingebt:
sudo mkdir "/mnt/tmp" und danach:
sudo mount /dev/sda1 /mnt/tmpJetzt können wir noch noch sämtliche Dateien im originalen Homeverzeichnis in den neuen temporär angelegten Anhängepunkt kopieren indem wir den Befehl
sudo cp /home/* /mnt/tmp ausführen. Jetzt werden alle Dateien in den temporären Anhängepunkt kopiert. Habt ihr noch keine Datein im Ordner Home, könnt ihr den Schritt natürlich überspringen.
Jetzt können wir den temporären Anhängepunkt testweise in den vorgesehenen Endpunkt einbinden in dem wir
sudo mount /dev/sda1 /homeAls nächstes überprüfen wir, ob das mounten geklappt hat, indem wir den Befehl "du -sh /home; mount|grep /home" eingeben. Die Ausgabe müsste ungefähr so aussehen: 2.5g steht für den Speicherverbrauchs des Home Ordners
Alten Home Anhängepunkt löschen und neue Partition verwenden
Nun kann das alte /Home verzeichnis ausgehängt und gelöscht werden. Das machen wir mit den Befehlenumount /home und anschliessend rm -rf /home/*
Leider mountet ein Linux System eine eingefügte Partition nicht automatisch in den /Home Ordner des Benutzers, und müsste quasi jedesmal wiederholt werden. Damit uns das erspart werden, tragen wir noch die Partition in die Datei etc/fstab ein. Diese sagt dem System wo sie Partition beim start einbinden muss. Zuerst müssen wir aber noch die UUID der Partition herrausfinden. Das machen wir mit dem befehl blkid
Die UUID der Partition die eingebunden werden soll, lautet in diesem Beispiel:b181d4fe-106c-4171-aa6a-663288d3fe65
Diese ID müssen wir nun in die Datei fstab einpflegen. Wir öffnen die Datei mit de Befehl
nano /etc/fstabund fügen folgende Zeile am Ende da Datei ein:
# /dev/sda5
UUID=b181d4fe-106c-4171-aa6a-663288d3fe65 /home ext4 defaults 0 2
Das ganze muss dann so aussehen:
Das ganze Speichern wir ab mit "ctrl+o" und beenden mit "ctrl+x"
Nun können wir die virtuelle Konsole schliessen mit Ctrl + Alt + F3 und den Computer neu starten. Jetzt sollten alle Ordner vorhanden sein, und der Speicherort ist jetzt die hinzugefügte Partiton. Überprüfen könnt ihr das indem ihr im Dolphin Explorer unten links die Festplatte auswählt, und deren Inhalt überprüft.
Wie Ihr Euren Home Ordner auf eine NAS sichert erfahrt Ihr hier in diesem Beitrag.
Ich hoffe der Beitrag Home Ordner Verzeichnis auf Linux umziehen hat Euch gefallen, habt Ihr Fragen, schreibt sie in die Kommentare!