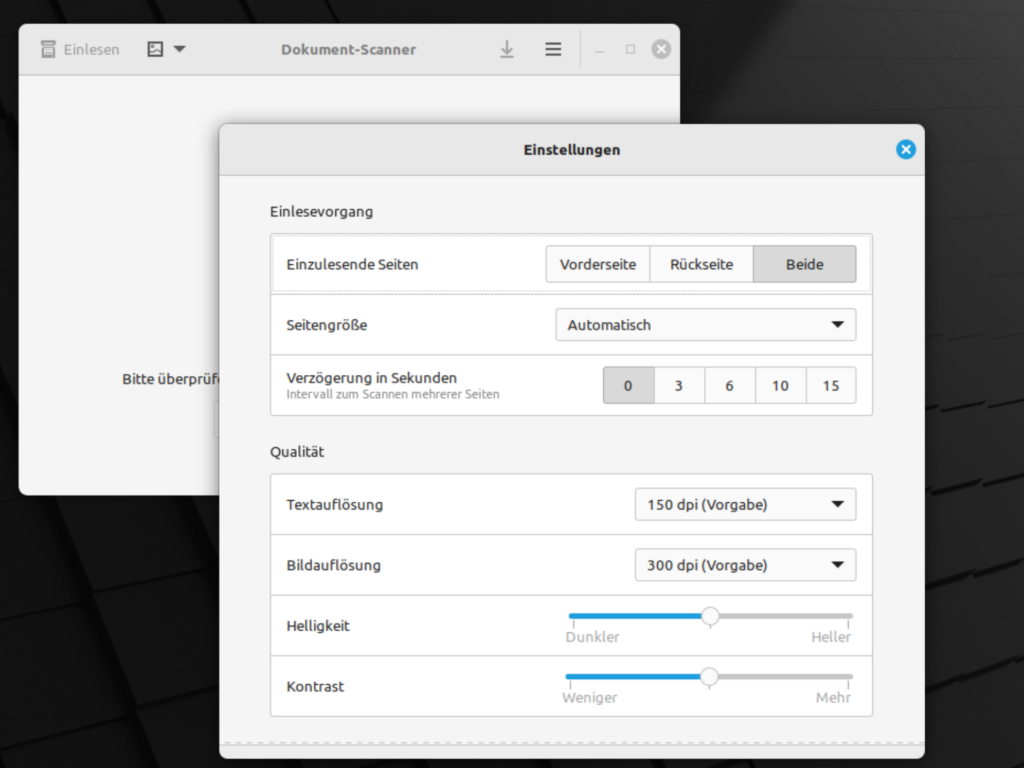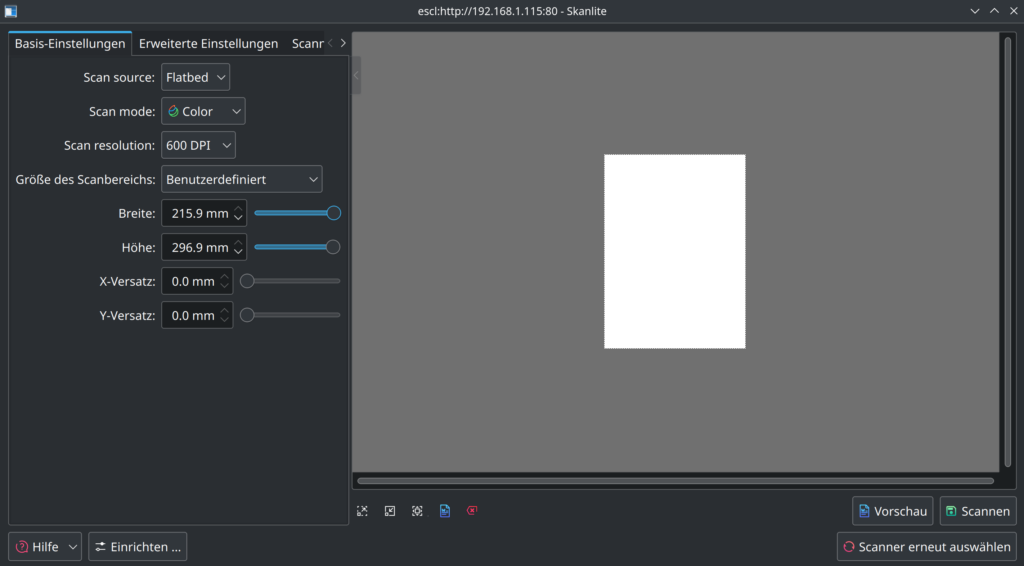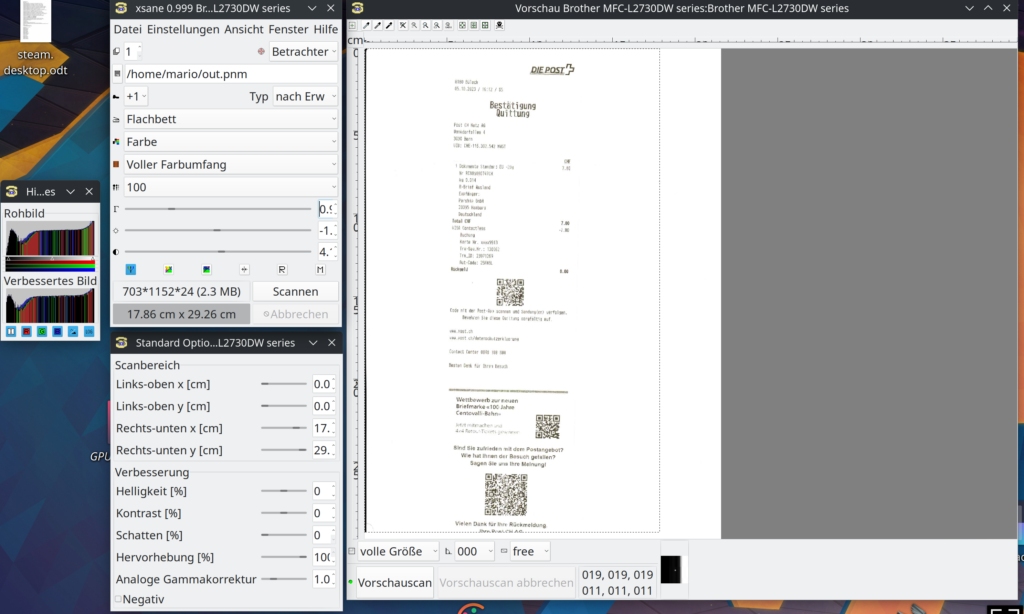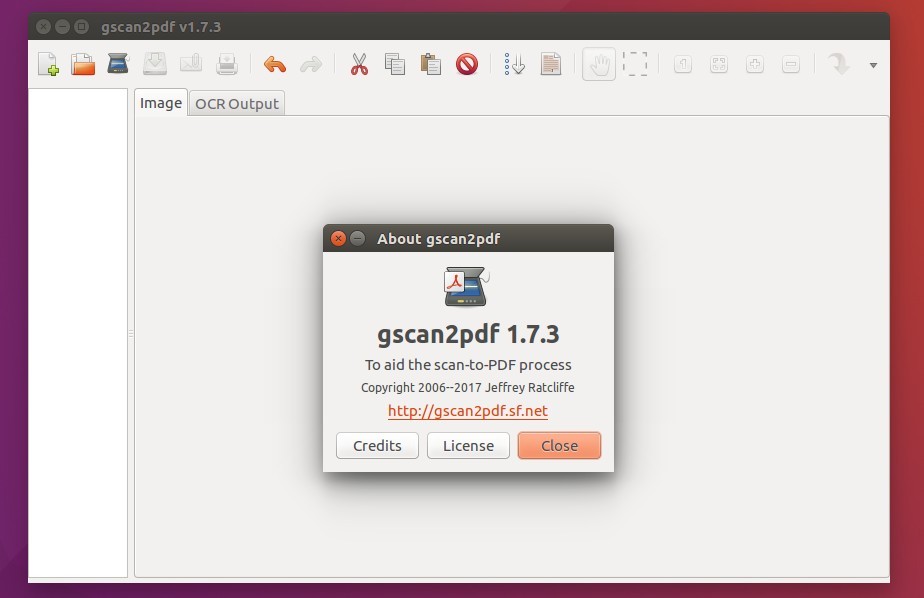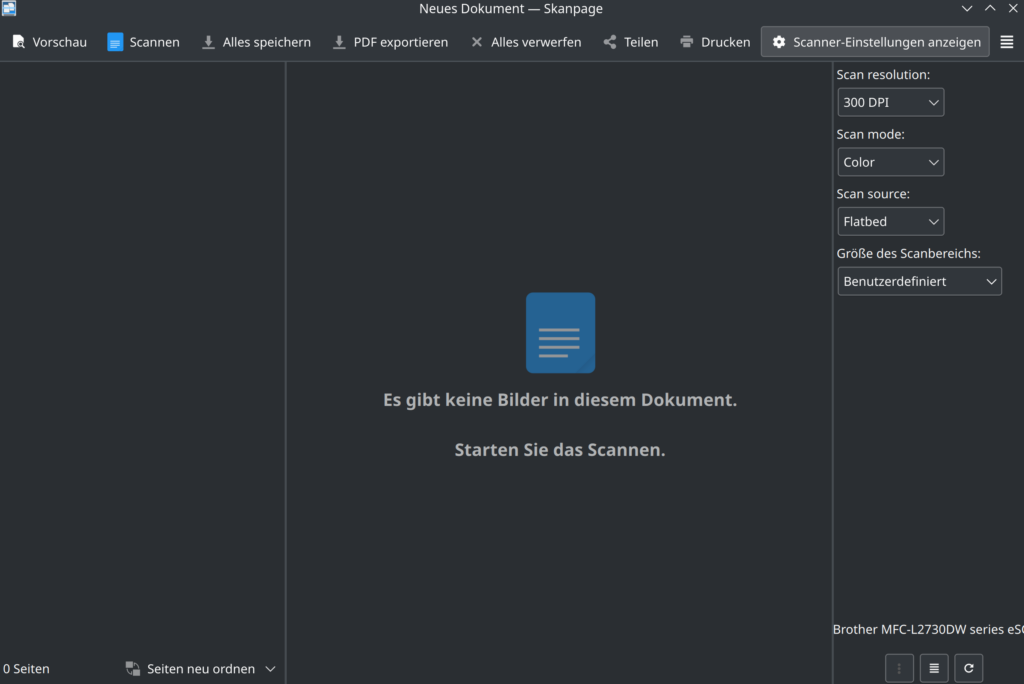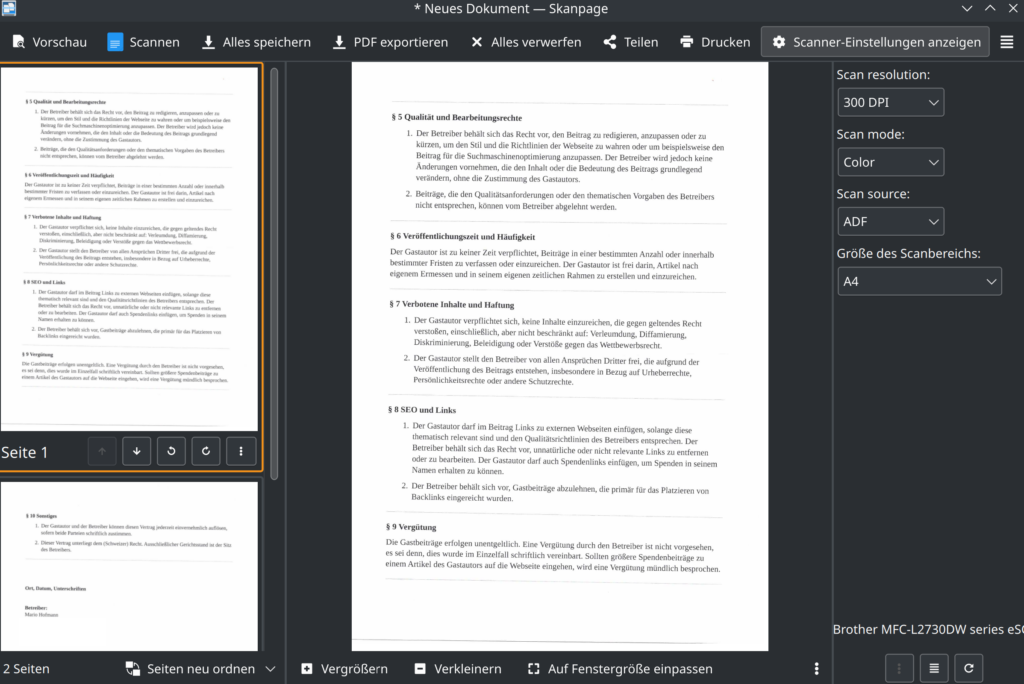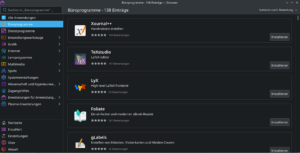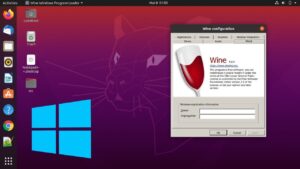Scannen unter Linux und GIMP Scan Anleitung
Scannen unter Linux und Gimp Scan Anleitung heute als Thema für unsere Umsteiger: Das Scannen von Dokumenten und Bildern auf einem Computer, der mit Linux Mint betrieben wird, mag auf den ersten Blick eine Herausforderung darstellen, besonders für diejenigen, die von anderen Betriebssystemen wie Windows oder macOS wechseln. Doch keine Sorge, Linux Mint bietet eine Vielzahl von Tools und Ressourcen, um das Scannen so einfach und effizient wie möglich zu gestalten. In diesem Artikel werden wir uns damit befassen, wie das Scannen unter Linux Mint funktioniert, welche Programme zur Verfügung stehen und welche Schritte unternommen werden sollten, um sicherzustellen, dass Euer Scanner problemlos funktioniert.

Voraussetzungen
Ihr benötigt einen Scanner, entweder via LAN angebunden oder ein Scanner direkt via USB Anschluss. Ich empfehle häufiger die Multifunktionsgeräte von Brother da diese häufig auf Anhieb von Linux erkannt werden. Die Canon Scanlid Serie ist ebenso eine Serie die eher weniger Probleme macht. Linux erkennt per häufig per Standard alle Scanner ohne zusätzliche Treiber installieren zu müssen.
Kann ich die original Scan Software vom Hersteller benutzen?
Nein, leider nicht. Das liegt daran dass sich keiner der grossen Geräte Hersteller die Mühe macht, Software für Linux bereit zu stellen. Warum dass ist, geht in die Ecke der Verschwörungstheorien.. Ausserdem ist diese Software meisst closed-source. Wenn auf Linux umsteigen möchte, will ja eigentlich von solcher Software wegkommen
Inbetriebnahme und erster Test
Steckt den Scanner an eurer Arbeitsgerät via USB Anschluss oder integriert es via Netzwerkkabel in euer Heim-Netzwerk in dem ihr es mit einem LAN Kabel an euren Router steckt. Öffnet am besten zuerst mal die Standard Scanner ab, auf Linux Mint beispielsweise Dokument-Scanner. Hier müsste der Scanner eigentlich direkt erkannt werden. Ist er nicht da, benötigen wir noch zusätzliche Konfigurationen. Ihr erkennt wahrscheinlich erst mal, dass die App ziemlich sporadisch ausgestattet ist, wer mehr von einer Scanner App erwartet, kann entweder die Scans anschliessend in GIMP bearbeiten, oder ihr schaut euch eine Reiher alternativer Scanner Apps weiter unten an. Wer mit dem Funktionsumfang zufrieden ist, und wenn der Scanner bereits auf Anhieb erkannt wird, kann hier bereits aufhören zu lesen 🙂
Installation von zusätzlicher OpenSource Scanner Treiber
Linux Mint kommt bereits von Haus aus mit einem Scan Backend, welches eine Vielzahl von Geräten unterstützt. Vor allem aber für die Kommunikation mit Bildbearbeitungsprogrammen benötigt Linux ein ausgewachseneres Scan Back-End.
Unter Linux werden Scannertreiber im Gegensatz zu Treibern für Standardhardware nicht als Teil des Kernels integriert. Aktive Unterstützung von Linux oder die Bereitstellung eigener Treiber durch Scannerhersteller ist selten. Die meisten verfügbaren Treiber werden von Dritten, mithilfe von „Reverse Engineering“, also der Analyse der Windows-Treiber, entwickelt. Diese Herangehensweise ist jedoch ziemlich aufwändig: Selbst geringfügige technische Änderungen eines Herstellers in einer Produktreihe können dazu führen, dass der Treiber nicht mehr korrekt funktioniert.
Die Entwicklung von Linux-Treibern ohne die Unterstützung der Hersteller ist dementsprechend ein aufwändiger Prozess, was dazu führt, dass nur eine einige Scannern wirklich gut unterstützt werden.
Das Sane Projekt
Eine entscheidende Rolle für das einwandfreie Arbeiten von Scannern unter Linux spielt das Sane-Projekt („Scanning Access Now Easy“), welches sich der Entwicklung inoffizieller Open-Source-Treiber für eine Vielzahl von gängigen Scannermodellen widmet. Die Entwickler von Sane investieren viel Zeit in dieses Vorhaben.
Schaut am besten zuerst mal auf der Webseite https://www.sane-project.org/sane-mfgs.html findet sich eine umfangreiche Tabelle, geordnet nach Herstellern, die Auskunft über die Kompatibilität verschiedener Scannermodelle mit Sane gibt.
Die Bewertung der Funktionsunterstützung durch die Sane-Entwickler reicht von „Complete“ (vollständige Unterstützung aller Funktionen), über „Good“ (Grundfunktionen werden unterstützt, spezielle Zusatzfunktionen könnten fehlen), und „Basic“ (funktionsfähig, aber mit Einschränkungen in der Qualität) bis hin zu „Unsupported“ (nicht unterstützt).
Sollte euer Scanner unter Complete bis Good eingeordnet sein, sind es bereits gute Voraussetzungen dass ihr viele der Funktionen eures Scanner nutzen könnt.
Installation von Sane
Um Sane installieren zu können müsst ihr kurz folgenden Befehl in die Kommandozeile eingeben und mit J die Installation bestätigen:
sudo apt install saneTestet ob euer Scanner ob er nun funktioniert.
HP Scanner Treiber
HP Geräte benötigen meisst eigene Treiber, und werden nicht von Sane, unterstützt. Die Installation der HP Treiber bzw. das Setup Programm für HP Geräte ist aber relativ einfach, ihr könnt die HP Treiber mit folgendem Befehl installieren:
sudo apt install hplib hplib-guiDanach sucht ihr unter euren Programme nach HP und öffnet die HP Toolbox. Das Programm sollte eures Gerät eigentlich direkt erkennen, und die entsprechenden Treiber installieren. Taucht der Scanner, bzw. das Gerät in der Liste auf, ist der Treiber erfolgreich installiert worden:
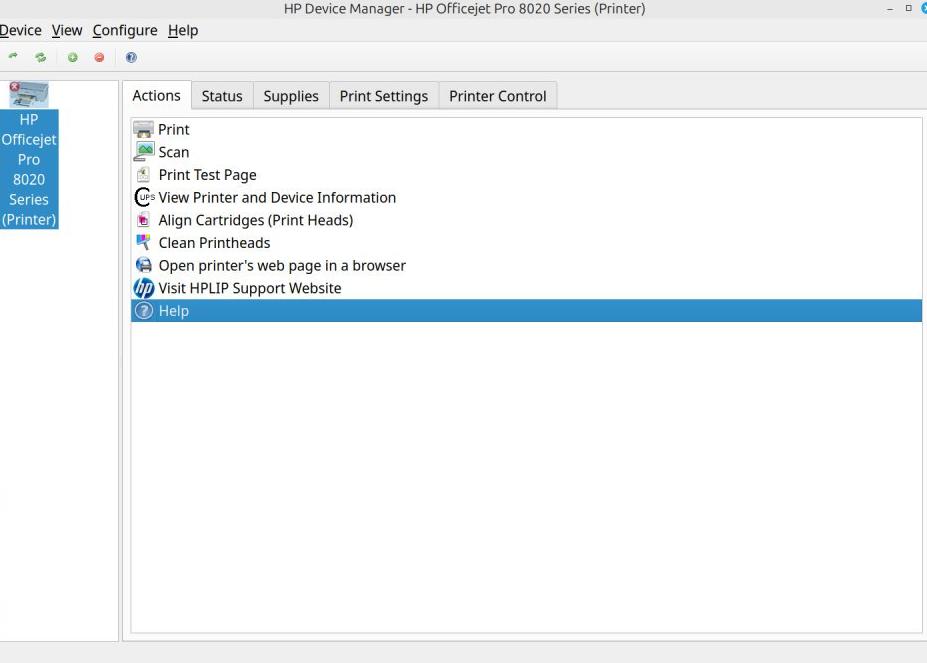
Mit HP-Toolbox könnt ihr dann direkt auch euer Gerät bedienen, zum Beispiel drucken, scannen, und Wartungsfunktionen ausführen. Sobald das Gerät aber in HP Toolbox erscheint, können andere Frontends, also andere Scanprogramme das Gerät ebenso ansprechen, ihr müsst also nicht mit der HP Toolbox scannen!
Epson-Geräte der neueren Generation
Treiber für Epson-Scanner und Multifunktionsgeräte der letzten Jahre, auch für Linux, sind auf der offiziellen Supportseite unter https://download.ebz.epson.net/dsc/search/01/search zu finden. Gebt dort den Produktnamen des Geräts ins Suchfeld ein und wählt "Linux" als Betriebssystem. Auf der Seite für den Scannertreiber, nach einem Klick auf "Accept", erhaltet ihr eine Übersicht der verfügbaren Linux-Treiber. Besonders wichtig ist hier der „Scanner Driver“, der euch auf eine Unterseite weiterleitet. Dort führt der Link „Package Download Page“ zu einer Auswahl passender Treiber für euer System. Anstelle eines vorgefertigten Pakets im RPM- oder DEB-Format erhaltet ihr aber nur ein „tar.gz“-Archiv. Dieses könnt ihr in einen beliebigen Ordner entpacken. Im entpackten Verzeichnis findet ihr ein Installationsskript, welches ihr mit folgendem Befehl startet:
sudo ./install.shNach durchlaufen der Installation, sollten eure Epson Scanner auch mit den Standard Linux Scan Apps funktionieren.
Weitere Scanner Apps für Linux
Wie bereits erwähnt ist die Standard Dokument-Scanner App von Linux sehr einfach gehalten und bieten meisst nicht viel Funktionsumfang. Wir schauen uns eine Reihe weitere Programme an welche mehr Funktionsumfang bieten.
Simple Scan: Dies ist das Standard-Scanprogramm in Linux Mint heisst aber Dokument-Scanner und bietet eine benutzerfreundliche Oberfläche mit grundlegenden Scan-Einstellungen. Diese App müsst ihr nicht mehr installieren.
Skanlite
Eine einfache und übersichtliche Alternative, die dennoch eine gute Auswahl an Scan-Einstellungen bietet.
Installation:
sudo apt install SkanliteXSane
Dieses Programm bietet erweiterte Funktionen und Einstellungen für professionellere Scan-Anforderungen. Die Oberfläche erinnert aber eher aus der Zeit der 90iger Jahre.. Die Einstellungen sind aber sehr umfangreich. Ihr könnt eine Vorschau erstellen, und direkt die Einstellungen wie Helligkeit, Kontrast und Farben in Echtzeit Anpassen damit ihr direkt sehen könnt wie der fertige Scan aussieht.
Installation:
supo apt install xsanegscan2pdf
Ideal für das Scannen von Dokumenten, mit der Möglichkeit, sie direkt in PDF-Dateien zu konvertieren.
Installation:
sudo apt install gscan2pdfSkanpage
Auch ein sehr gutes Scanprogramm mit dem ihr eure Mehrfachscans direkt in das PDF Format exportieren könnt.
Installation:
sudo apt install skanpageTestet am besten mal aus mit welcher Software ihr am besten zurecht kommt. Für simple Scans empfehle ich Simple Scan, Skanpage oder Skanlite, für anspruchsvollere Scans Xsane.
Direkt in Gimp Scannen
Einige Benutzer bevorzusagen es ihre Scans direkt in einer ausgewachsenen Bildbearbeitungssoftware wie Gimp zu bearbeiten. Das geht unter Linux nicht sofort mit Anhieb. Dazu benötigt ihr die zusätzliche Treibersoftware Sane die wir bereits angesprochen hatten. Habt ihr Sane wie oben erklärt installiert, könnt ihr die Scans direkt in Gimp holen. Den Scan holt ihr in Gimp unter Datei --> Erstellen --> xcanimage --> (scanner auswählen)
Danach könnt ihr das Dokument scannen und direkt in Gimp bearbeiten
Einzugsscans
Viele User fragen sich, wie sie die Einzugsfunktion ihrer Geräte nutzen können. Die Antwort ist einfach, wenn man sie kennt: unter Linux versteckt sich diese Funktion meisst unter dem Namen ADF.
Beispiel mit dem Programm Skanpage: Wählt zum Beispiel als Quelle ADF, anstatt Flachbrett aus, wählt das korrekte Format A4 und beginnt mit dem Druck auf Scannen das scannen der Dokumente:
Wollt ihr dann die gescannten Dokumente als eine Datei speichern, wählt ihr PDF exportieren aus.
Scan-Einstellungen und Tipps
- Auflösung: Für die meisten Dokumente reicht eine Auflösung von 300 dpi aus. Fotos oder andere detaillierte Bilder können jedoch eine höhere Auflösung erfordern.
- Farbtiefe: Wählt je nach Bedarf zwischen Schwarz-Weiß, Graustufen oder Farbe. Habt ihr nur Dokumente, scannt in schwarz-weiss, das geht schneller.
- Format und Speicherort: Legt fest, in welchem Format (z.B. PDF, JPG, PNG) und an welchem Speicherort die gescannten Dateien abgelegt werden sollen.
- Vor dem Scannen: Stellt sicher, dass die zu scannende Oberfläche sauber und frei von Staub oder Schmutz ist, um die bestmögliche Scan-Qualität zu erreichen.
Fazit
Mit den richtigen Werkzeugen und Einstellungen ist das Scannen unter Linux Mint ein eigentlich sehr leicht. Die meisten Scanner werden eigentlich sofort mit den Standardprogrammen funktionieren. Wer höhere Ansprüche hat, weicht auf andere Programme wie xsane, Vuescan oder Gimp aus. Ob ihr Dokumente für die Arbeit digitalisieren, alte Familienfotos archivieren oder einfach nur ein Bild scannen möchtet, die oben genannten Programme und Tipps sollten euch helfen, gute Ergebnisse zu erzielen.