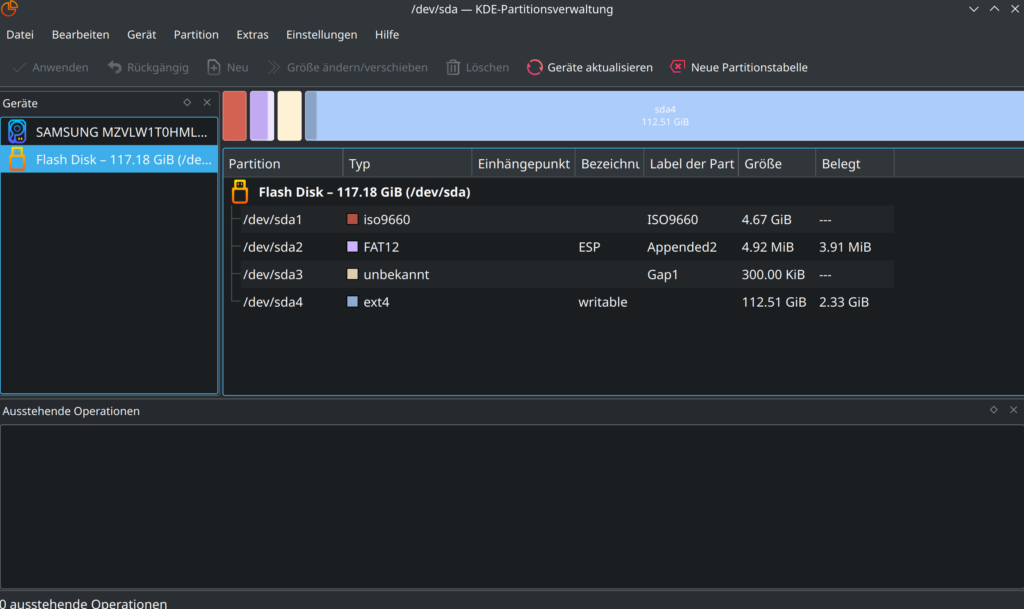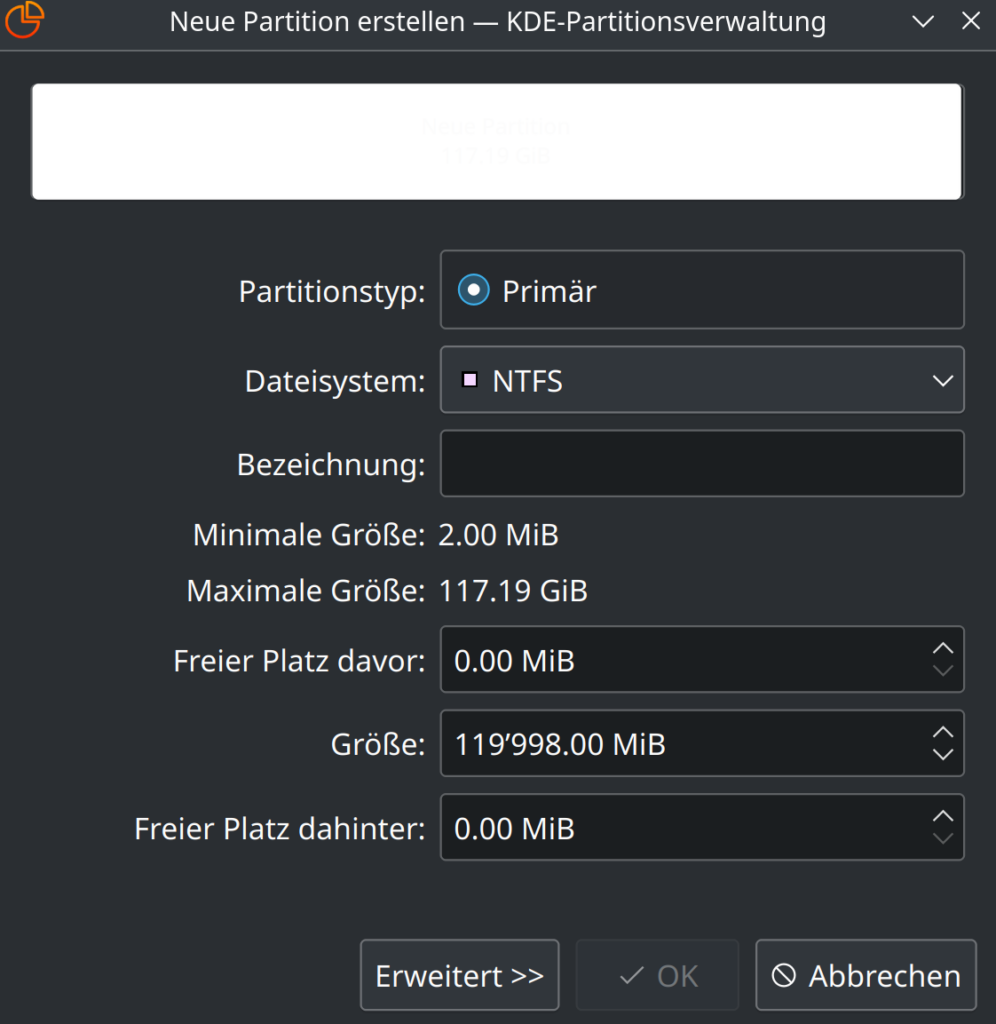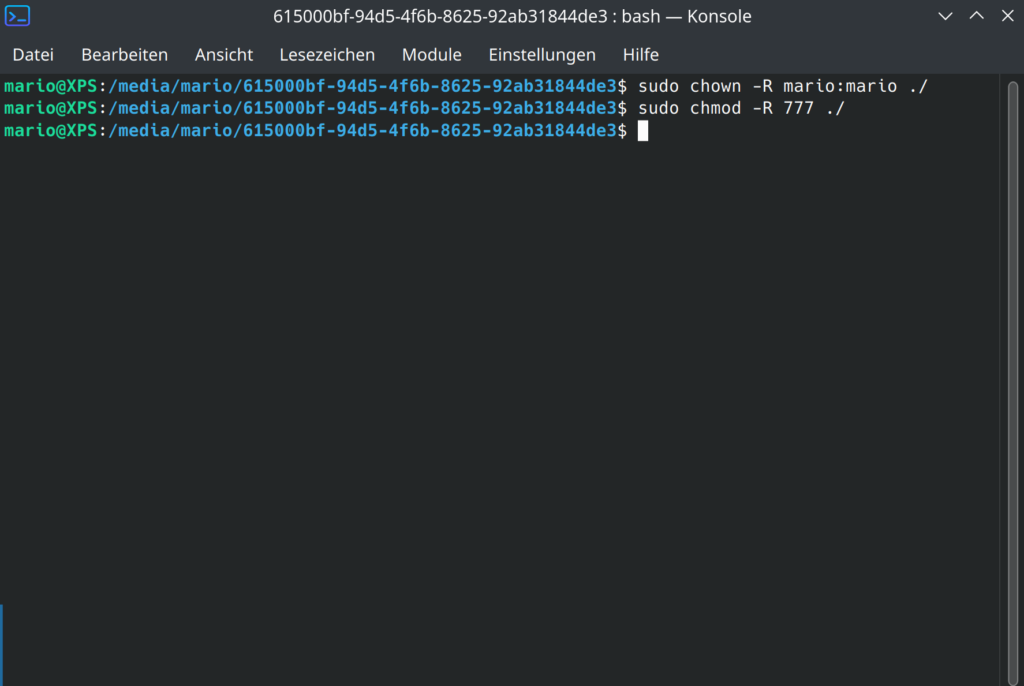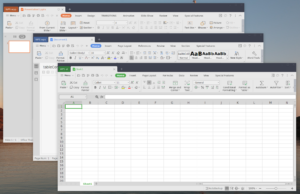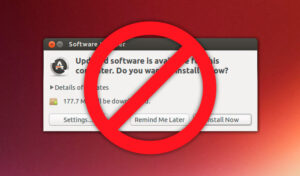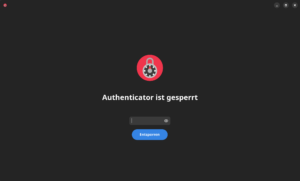USB-Stick und Datenträger auf Linux formatieren und verschlüsseln
Wie Ihr Euren USB-Stick oder einen Datenträger auf Eurem Linux Rechner richtig formatieren, und auch verschlüsseln könnt, zeige ich Euch in diesem Artikel. Dabei gibt es einiges zu beachten, vor allem, wenn man den Datenträger plattformübergreifend, also auch an einem Windows Rechner anschliessend anschliessen und benutzen möchte, um zum Beispiel Dokumente zwischen zwei Rechnern zu übertragen. Das liegt hautpsächlich an den unterschiedlichen Dateisystemen, welche die beiden Plattformen benutzen.

Also Basis benutzen wir hier die KDE Partitionsverwaltung von Kubuntu. Wer eine andere Linux Distribution verwendet, ist hier nicht eingeschränkt. Die Partitionsverwaltungen ähneln sich sehr stark und bauen vom Aufbau und Funktion her auf die Stand-Allone Partitions & Datenträgerverwaltung gParted auf.
Öffnet Eure Partitionsverwaltung auf. Da hier höhere Rechte benötigt werden, gebt Euer sudo Passwort ein.
Übersicht der Partitionsverwaltung
Links findet Ihr Eure Geräte, die an Euren Rechner angeschlossen sind. Das erste Gerät ist meisst die Hauptplatte, das zweite Gerät meisst das angeschlossene Speichergerät wie zum Beispiel ein UBS-Stick oder ein zweiter Datenträger. Rechts davon seht Ihr die verschiedenen Partitionen des angeschlossenen Gerätes. Darrüber befindet sich die Arbeitsleiste um z.B die Geräte zu aktualisieren, neue Partitionstabellen zu erstellen oder die Grösse einer Partitions zu ändern.
Frische Partition erstellen
Wir richten unseren USB Stick bzw Euren Datenträger von Grund auf frisch ein. Deshalb löschen wir erstmal alle vorhandenen Partitionen auf Eurem angeschlossenem Gerät. Stellt sicher, dass ihr auch wirklich euren Datenträger ausgewählt habt. Wählt eine Partition aus und löscht sie indem Ihr auf der Arbeitsleiste den Button "Löschen" betätigt. Löscht alle Partitions bis nur noch eine unbekannte Partition vorhanden ist.
Anschliessend wählt Ihr die letzte unbekannte Partition aus und bestätigt in der Arbreitsleiste mit ''Neu''.
Ein neues Fenster öffnet sich. Hier richten wir den Datenträger ein. Gebt dem USB Stick bzw dem Datenträger auf Wunsch einen eigenen Namen unter Bezeichnung.
Das Dateisystem ist hier wahrscheinlich der wichtigste Punkt, welchen wir beachten müssen. Möchtet Ihr den Datenträger zwischen Euren Linux Rechner, und einem Windows Rechner benutzen, wählen wir hier wie im Bild NTFS aus, NTFS ist unter Windows das Standard Dateisystem und kann deshalb von Windows gelesen werden. Der Datenträger ist mit NTFS aber frei lesbar und kann bei Verlust von jedem ausgelesen und verwendet werden.
Wichtige Dokumente sollten wenn möglich nicht mit NTFS gespeichert werden. Benutzt Ihr den Datenträger nur an Eurem Linux Rechnern, könnt Ihr das Standard Linux Dateiensystem ext4 verwenden. Dieses könnt Ihr auch gleich noch mit LUKS verschlüsseln und sichern. Weiter unten könnt Ihr die maximale Grösse der Partition festlegen. Ihr könnt auch Platz freilassen, und eine weitere Partition mit einem anderen Dateisystem erstellen. Habt Ihr Eure Einstellungen festgelegt, bestätigt die Einstellungen mit OK.
Berechtigungen
Bei den neuere KDE Versionen gab es die Einstellungsmöglichkeit Berechtigungen noch nicht. Der Speicher wurde unter ext4 immer als root user erstellt. Das heisst Dateien können nur als root User abgelegt, gespeichert oder verändert werden. Habt Ihr die Option Berechtigungen, wählt hier unbedingt Jeder aus, anonsten kann der Datenträger nicht von normalen Benutzer verwendet werden.
Einstellungen Anwenden
Habt Ihr nur einen Teil des Datenträgers dem ausgewählten Dateisystem hinzugefügt, bleibt eine weitere unbekannte Partition in der Übersicht übrig. Dort kann dann z.B. eine weitere Partition erstellt werden. Habt Ihr die Partitionen nach Eurem Wunsch erstellt, bestätigt Eure Auswahl in der Arbeitsleiste mit der Option ''Anwenden''
Euer Datenträger ist nun formatiert und kann verwendet werden. Habt Ihr diesen als ext4 eingerichtet, und mit LUKS verschlüsselt, gebt Euer Passwort beim Zugriff auf die Daten im Dateinexplorer ein.
Zusatz
Habt Ihr keine Auswahl Berechtigungen im Partitionsmenü, müssen wir kurz noch selber Hand anlegen, damit der Datenträger für jeden Benutzer normal benutzbar ist. Der Datenträger wird ohne die Auswahl als root eingerichtet und nur root User haben zugriff auf den Datenträger.
Öffnet im Dateinexplorer Eurer Wahl den Datenträger. Rechtsklick auf den leeren Datenträger im Fenster rechts und wählt "Im Terminal öffnen" hier aus.
Als nächstes machen wir den Datenträger mit dem Befehl
sudo chown -R mario:mario ./ für uns normal Benutzbar. Wir ändern damit den Besitzer des Datenträgers auf uns als Benutzer. Ändert natürlich "mario" mit Eurem Benutzernamen ab.
Mit dieser Einstellung kann ein andere Benutzer, auf einem anderen Linux System noch nicht auf dem Datenträger schreiben. Wollt Ihr, dass Ihr den Datenträger z.B zwischen Familienmitgliedern, verwenden könnt, müssen wir den Datenträger noch für alle anderen Benutzer freigeben. Das machen wir mit dem Befehl
sudo chmod -R 777 ./Nun haben wir unseren Datenträger für alle benutzbar gemacht. Der Teil mit den Berechtigungen und dem Dateisystem ist für Anfänger nicht unbedingt bewusst, weshalb Ich Euch mit diesem Artikel über diesen kleinen Stolperstein aufmerksam machen wollten. Bitte beachtet dass der Stick mit diesen Berechtigungen dann für wirklich jeden lesbar ist. Habt Ihr LUKS eingerichtet, ist der Datenträger natürlich mit einem Passwort verschlüsselt.
Ich hoffe der Artikel USB-Stick und Datenträger auf Linux formatieren und verschlüsseln hat Euch geholfen, falls Ihr Fragen habt, schreibt sie in die Kommentare!