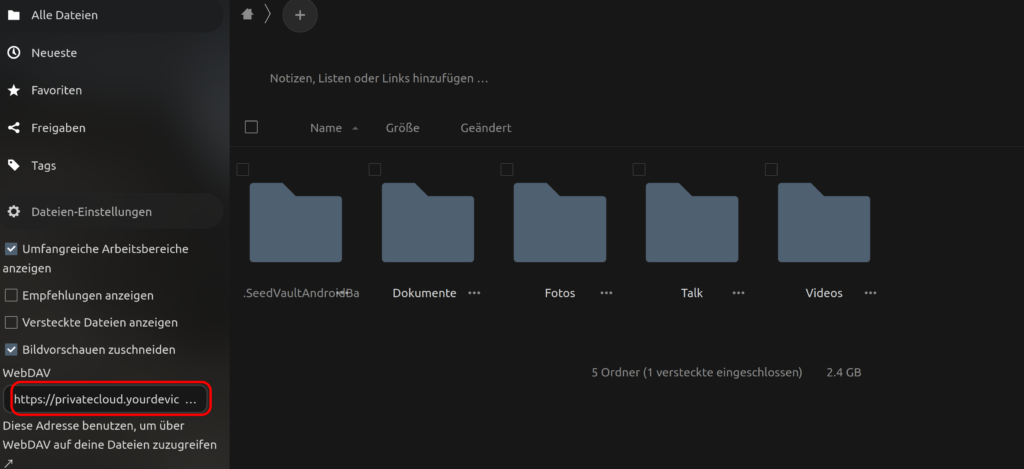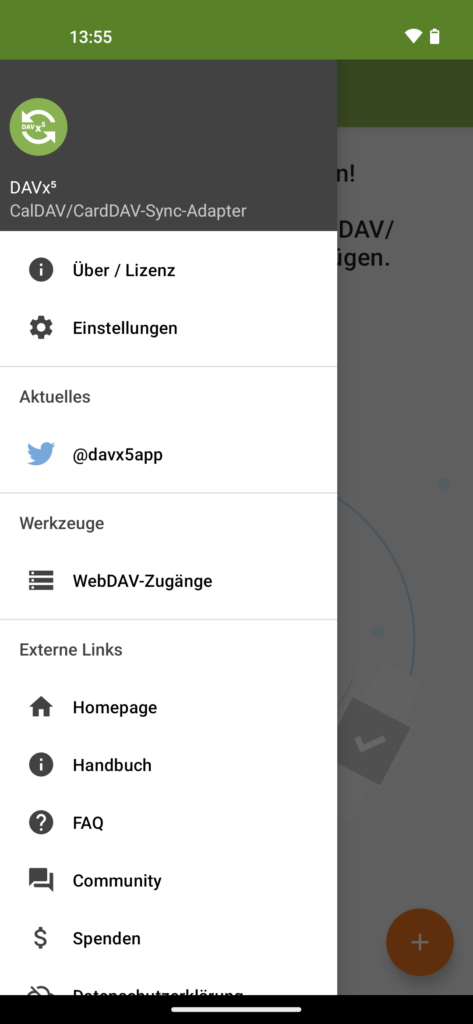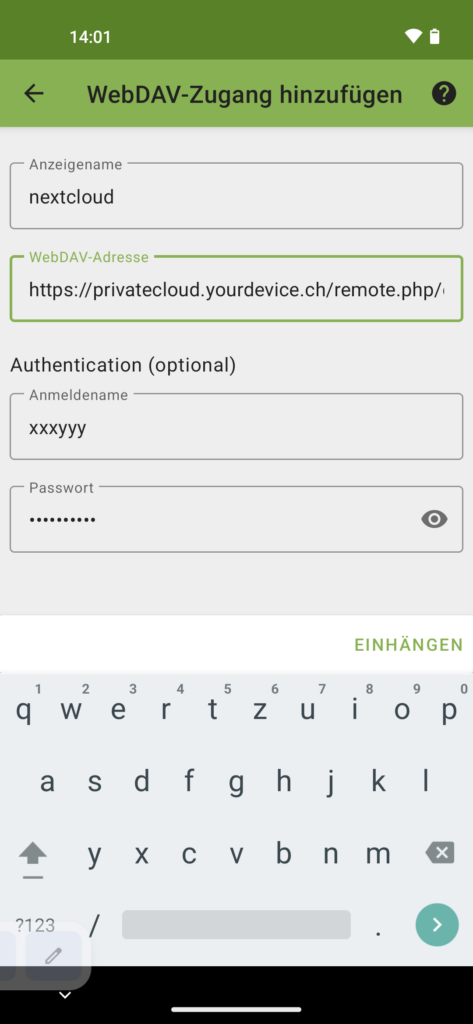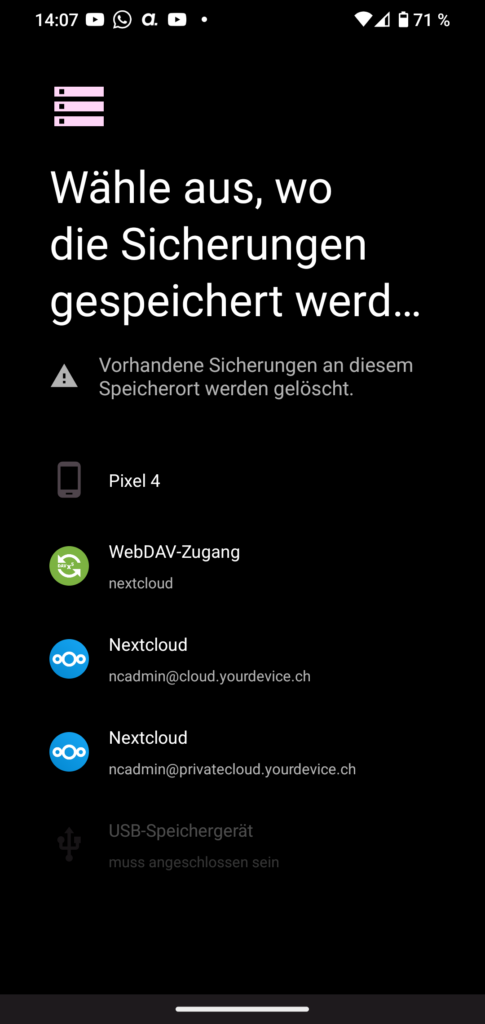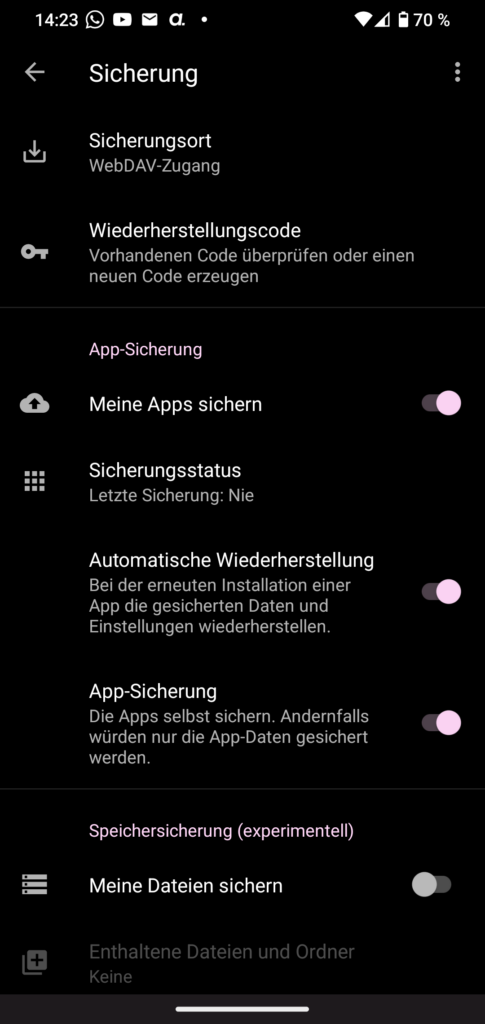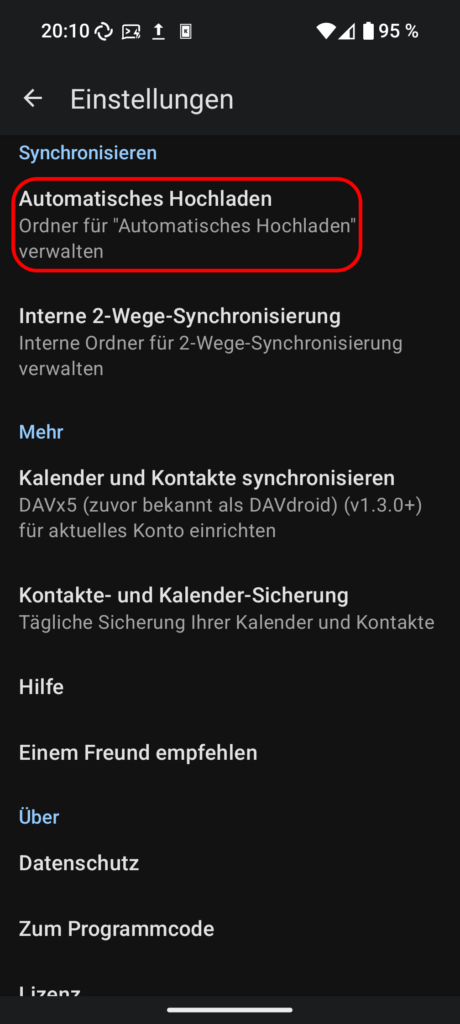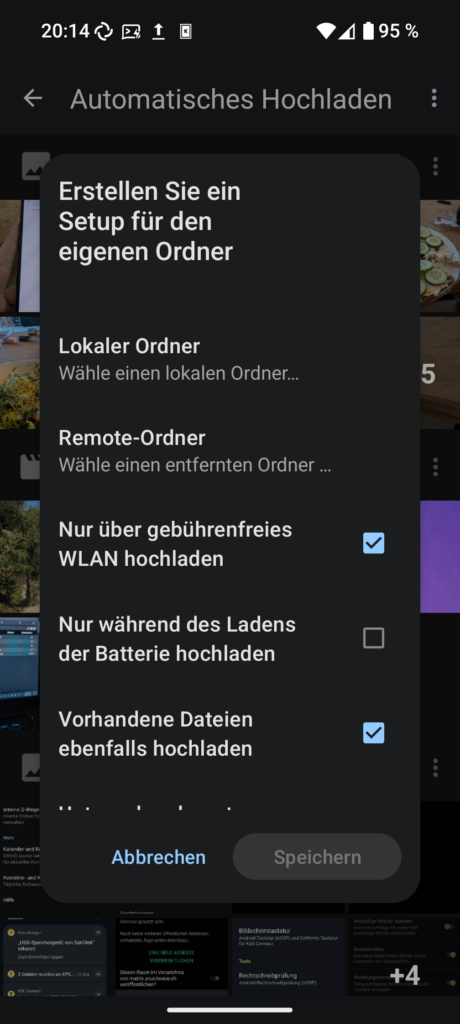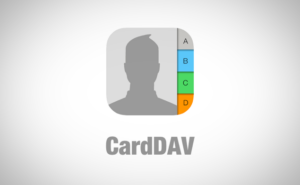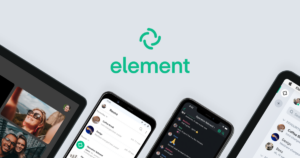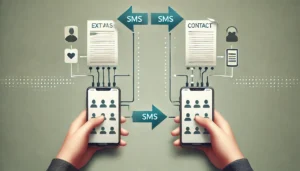Android Backup mit Nextcloud
In diesem Artikel erfahrt ihr, wie ihr eurer Android Smartphone mit CalyxOS oder einem CustomROM mit Seedvault auf eure Nextcloud automatisch mit einem Backup sichern könnt. Leider funktioniert das einhängen über DAVx5 vorerst nur in der Kombination CalyxOS und Graphene OS ohne Probleme. Andere CustomROMS die Seedvault installiert haben, funktionieren natürlich auch. Phones mit Android Versionen von Google, Samsung und Co. hier nicht funktionieren nicht. Auf Smartphones ohne Seedvault, können aber die Standard Ordner im Android Verzeichnis über die Nextcloud App selber gesichert werden.
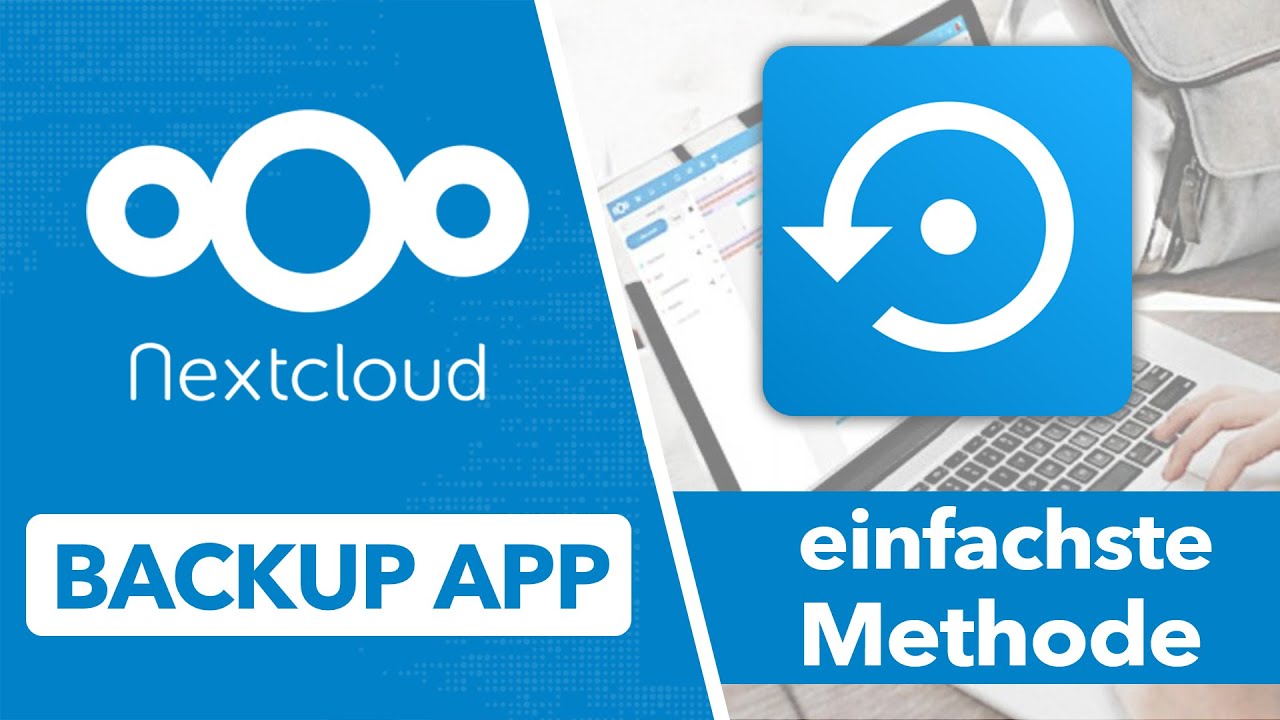
Update 25.11.23: GrapheneOS Nutzer können ihr Smartphone mit der neusten Version und Android 14 mitlerweile auch via DAVx5 sichern, die Funktion ist nun endlich hinzugekommen.
Vorausetzungen und Vorbereitungen
Ihr benötigt zuerst mal einen Nextcloud Server, der über das Internet erreichbar ist. Unsere Gratis Nextcloud Accounts reichen natürlich auch. Bedenkt das wir allerdings nur 5GB Gratis zur Verfügung stellen und dies für grössere Backups vermutlich nicht aussreicht. Unserer HomeServer eignen sich natürlich auch, da sie Nextcloud bereits vorinstalliert haben.
Habt ihr einen eigenen Linux Rechner, könnt ihr einer der vielen Anleitungen im Internet folgen, wie man sich eine eigene Nextcloud auf einem Linux System installiert. Ist Nextcloud einmal eingerichtet und aus dem Internet zugänglich, muss auch erstmals nichts vorkonfiguriert werden. Ihr braucht einzig und allein erstmal nur die Verbindungsadresse. Die Findet ihr in Nextcloud unter Dateien, und unten links dann auf "Datein-Einstellungen", notiert euch die WebDav Adresse.
Für eure Smartphones braucht ihr die App DAVx5, die gibt es gratis in F-Droid Store. Auch DAVx5 ist Opensource und wird von freien Community Mitgliedern entwickelt. CalyxOS hat DAVx5 bereits vorinstalliert, bei GrapheneOS müsst ihr die App nachinstallieren. Gebt der App bei der Installation Netzwerkerlaubnisse.
Euer Smartphone muss zudem mit CalyxOS oder GrapheneOS laufen, da nur darauf das Backup Werkzeug Seedvault installiert ist. Manuelle Backups können natürlich auch mit normalen Phones getätigt werden über den DAVx5 Zugang. Ihr könnt dann einfach eure wichtigen Dateien über den Dateienexplorer in den DAV Einhängepunkt verschieben.
DAVx5 einrichten für das Systembackup
Öffnet erstmal die App und erlaubt der App Zugriff auf Funktionen die ihr selber noch gebrauchen könnt. Für unsere BackUp Funktion brauchen wir erstmal keine weiteren Erlaubnisse. Ihr könnt aber gerne Die Option "Alles darunter" anklicken,welches der App erlaubt eure Kalender und Kontakte zu synchronisieren. Seid ihr im Menu, klickt oben rechts auf die 3 Striche, und wählt unter Werkzeuge "WebDAV-Zugänge".
Klickt unten rechts auf das Plus Symbol, und fügt im nächsten Schritt die WebDAV Adresse ein, die ihr von eurem Nextcloud Server notiert habt. Gebt die Zugangsdaten eures Nextcloud Accounts ein und gebt dem Zugang einen Namen. Bestätigt anschliessend den Account und drückt auf "Einhängen"
Habt ihr das getan, sind wir auch schon mit dem Vorbereitungen fertig.
System Backup mit Seedvault auf GrapheneOS / CalyxOS einrichten
Geht in die Einstellungen eures Smartphones und scrollt ganz runter zur Option "System" und geht auf der nächsten Seite auf die Funktion "Sicherung".
Zu aller erst müsst ihr eine Passphrase erstellen. Generiert Euch eine neue Passphrase mit 12 Wörtern, notiert diese, und gebt diese anschliessend zur Überprüfung wieder ein. Hebt diese 12 Wörter unbedingt auf, den diese brauchen wir bei der Wiederherstellung des BackUps, da die BackUps vollständig verschlüsselt sind. Verliert ihr die Wörter, könnt ihr euer Smartphone aus dem BackUp nicht wieder herstellen. Habt ihr eure Passphrase erstellt, gehts nun weiter an das erstellen des eigentlichen BackUps.
Wählt Ganz oben als nächstes die erstes die Option "Sicherungsort".
Nehmt hier jetzt euren konfigurierten WebDAV Zugang den wir per DAVx5 erstellt haben. Seedvault überprüft den Zugang und richtet ihn für euch ein, das kann einen kurzen moment dauern. Habt ihr die Nextcloud App auf eurem Smartphone, steht auch die Option Nextcloud als Sicherungsort bereit. Nehmt diesen aber nicht, da dieser häufiger zu BackUp Fehlern führt.
Weitere Optionen von Seedvault
Meine Apps sichern
Sichert eure Apps auf dem Smartphone. Achtung! Viele Apps lassen sich selber aufgrund Einschränkungen der Progammierer nicht sichern. Klickt auf Sicherungsstatus und wählt aus, welche Apps ihr sichern wollt. Ganz unten findet ihr die Apps die sich nicht sichern lassen. Dass ist leider Sache der Entwickler, ob sie ihre Apps zur Sicherung zulassen oder nicht. Die meissten Open Source Apps lassen sich aber ohne Probleme sichern.
Ebenso könnt ihr auswählen, ob eure Kontakte, SMS, Anrufe und etc. gespeichert werden sollen oder nicht. Die Systemeinstellungen lassen sich ebenso sicher.
Unten könnt ihr weitere Einstellungen vornehmen, zum Beispiel die automatische Wiederherstellung der Einstellungen, und die Einstellung, dass die App inklusive ihrer kompletten Einstellungen gesichert werden kann.
Update 06.06.2024: Neu lassen sich auch Apps sichern, die eine Sicherung nicht zulassen. Diese Funktion befindet sich oben rechts in den Einstellungen unter dem Expertenmodus. Hier sei auch gesagt, das die Funktion experimentel ist. Es ist möglich, dass die Apps nach der Herstellung nicht korrekt funktionieren. Ist ist Trial & Error gefragt.
Meine Dateien sichern
Achtung: diese Funktion ist noch experimentel. Seedvault verspricht nicht ein 100prozentiges Backup eurer persönlichen Daten und Dokumente. Schiebt solche Sachen lieber direkt über eure NextcloudApp auf euren Nextcloud Server. Probieren kostet nichts, habt ihr sowieso alles gesichert, könnt ihr die Funktion gerne ausprobieren.
Habt ihr alles eingestellt, könnt ihr jetzt oben rechts auf die 3 Punkte, und "Jetzt Sichern" auswählen. Seedvault sichert jetzt eurer Smartphone auf euren Nextcloud Server über den WebDAV Zugang. Die Daten liegen verschlüsselt und unlesbar auf eurem Nextcloud Server.
Nutzt ihr unsere 5GB Gratis Nextcloud Speicher, empfehlen wir, nur die Einstellungen und die Apps eures Phones auf eure Nextcloud zu sichern, dafür reicht der Speicher in der Regel gut aus. Eure Bilder oder Videos, sichert ihr am besten auf euren lokal auf euren Rechner oder auf einem USB Stick, solltet ihr zum Beispiel kurz vor der Migration auf ein neues Phone stehen.
Systemwiederherstellung aus Nextcloud mit Seedvault
Ihr habt inzwischen Möglichkeiten euer Phone wiederher zu stellen:
Bei einer Neuinstallation und einem neuen Phone mit CalyxOS oder GrapheneOS
Habt ihr nun euer Smartphone verloren, versetzt, verkauft oder was auch immer, kann die Wiederherstellung einfach über Neuinstallation von CalyxOS oder GrapheneOS zurück gespielt werden.
Sicherung wiederherstellen von CalyxOS
Installiert bei CalyxOS natürlich bei der Appauswahl DAVx5 um danach im Schritt Restore/Wiederherstellung bei der Einrichtung des Smartphones die WebDAV Wiederherstellung zu nutzen. Wählt in der Wiederherstellung DAVx5 aus und gebt eure Nextcloud Zugangsdaten und den WebDAV Zugangslink ein.
Sicherung wiederherstellen von GrapheneOS
GrapheneOS Benutzer haben hier mitlerweile auch die Wahl zwischen DAVx5 und Nextcloud, bitte nehmt trotzdem das DAV Protokoll da dies in der Regel stabiler läuft. Der Zugang muss natürlich vor der Verwendung von DAVx5 kurz eingerichtet werden. Überspringt deshalb den Restore während der GrapheneOS Einrichtung, und installiert euch danach DAVx5 aus dem F-Droid Store. Richtet den Zugang zu eurem Online-Speicher via DAVx5 ein, und geht danach in die Telefon App, und gebt den Code *#*#7378673#*#* ein. Danach landet ihr direkt im Wiederherstellungsmenu und jetz ist die DAVx5 Sicherung verfügbar. Nutzt diese und wählt eure letzte Sicherung aus. Gebt eure Passphrase ein um die Sicherung zu entschlüsseln.
Anschliessend sollte euer neu eingerichtetes Smartphone die Wiederherstellung durchführen und ihr habt eure Einstellung, Kontakte, SMS und Apps welche eine Sicherung zulassen, wieder zur Verfügung.
Während des Betriebs
Müsst ihr aus irgendeinem Grund das Smartphone später wiederherstellen, könnt ihr das auch im laufenden Betrieb tun. Die Option befindet sich nun auch neu oben rechts über die 3 Punkte Einstellung unter Sicherung Wiederhestellen. Nehmt das entsprechende Backup, und gebt die Seedphrase ein, die ihr zum erstellen dieses Backups genutzt habt, ein.
Ordner sichern ohne Seedvault mit der Nextcloud App
Wenn ihr ein normales Phone ohne Seedvault habt, könnt ihr eure Standardordner direkt über die Nextcloud App sichern. Ihr benötigt dafür keine DAVx5 Verbindung.
Installiert euch die Nextcloud App aus dem PlayStore, Aurora Store, oder von F-Droid. Verbindet euch mit eurer Nextcloudinstanz, indem ihr die Serverdaten angebt, und euch danach normal über eure Logindaten anmeldet. Geht in die Einstellungen der App oben links mit den 3 Strichen und wählt ganz unten Einstellungen. Geht auf die Funktion Automatisches Hochladen:
Es sind die Standardordner wie der Camera Ordner, die Screenshots und co. bereits aufgelistet. Klickt auf die 4 vertikalen Ordner zum Beispiel neben dem Camera Ordner, und wählt hier die Einstellungen unter Einrichtung je nach Wunsch:
Remote Ordner ist der Ordner, in dem der ausgewählte Ordner gesichert soll. Der Ordner ist frei wählbar. Es kann ausgewählt werden, ob nur bei WLAN Verbindung hochgeladen werden soll, der ob zum Beispiel nur während des Ladens des Smartphones die Dateien gesichert werden sollen. Bilder und Dateien können mit der Option Unterordner benutzen bereits geordnet werden.
Weitere Ordner, die nicht gleich in der Standardliste auftauchen, zum Beispiel der Dokumente Ordner oder die Downloads, können hinzugefügt werden, indem ihr oben rechts auf die 3 vertikalen Punkte geht und die Option eigene Ordner hinzufügen auswählt. Wählt den entsprechenden lokalen Ordnern, und auf eurer Nextcloud wieder einen entsprechenden Zielordner, und legt die entsprechenden Optionen nach eurem gusto fest:
Dies könnt ihr für jeden Ordner, der gesichert werden soll, seperat tun. Nun werden eure Ordner regelmässig überprüft, und sobald die eingestellten Bediengungen zutreffen (Upload bei WLAN oder während des Ladens des Smartphones) werden eure Daten hochgeladen. Sinnvoll ist auch die Option, dass die Daten nur während des Ladens hochgeladen werden, damit ihr Akku spart. Meisstens ist man zuhause dann sowieso im eigenen WLAN eingelockt und alles geht bequem über die Nacht.
Sicherung lokal auf einen USB Stick
Hier in dieser Anleitung beschreiben wir, wie ihr euer Phone auch lokal auf einen USB Stick sichern und wiederherstellen könnt.
Fazit
Seedvault bietet eine gute und vor allem sichere Methode eures komplettes System schnell und einfach zu sichern. Am besten funktioniert das ganze jedoch simple über einen USB Stick, sollte ein wechsel auf ein anderes Smartphone anstehen. Regelmässige Backups sind damit auch möglich, benötigen jedoch eine relativ gute Anbindung ans Internet, mit einer guten Geschwindigkeit, um die Sicherungen in annehmbarer Zeit hochzuladen.
Für Nicht CustomROM Nutzer haben wir uns die einfachere Methode über die Nextcloud auch angeschaut, und damit ist man in der Lage, seine Bilder und Dokumente auch regelmässig und bequem zu sichern, ohne sich in die Abhängkeiten einer Google Cloud begeben zu müssen