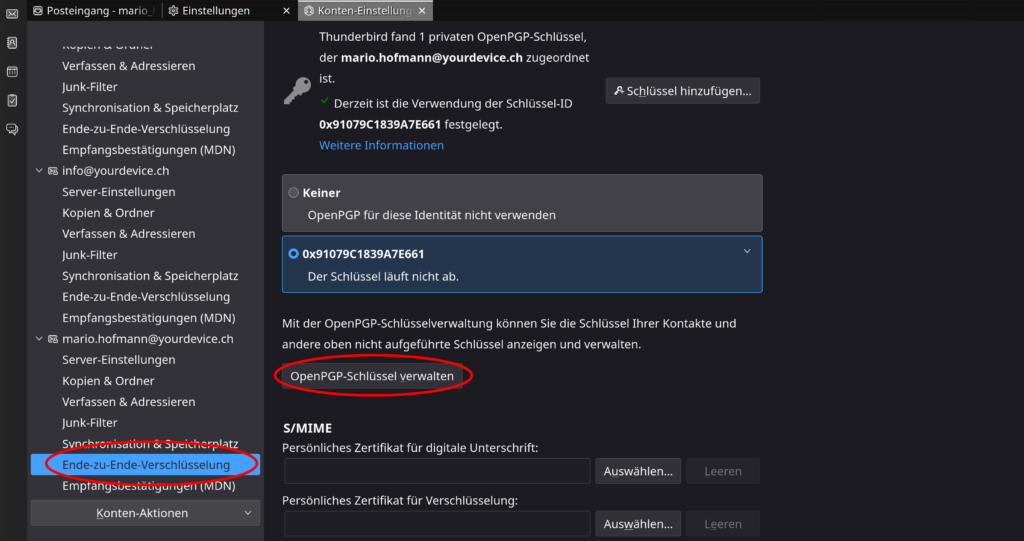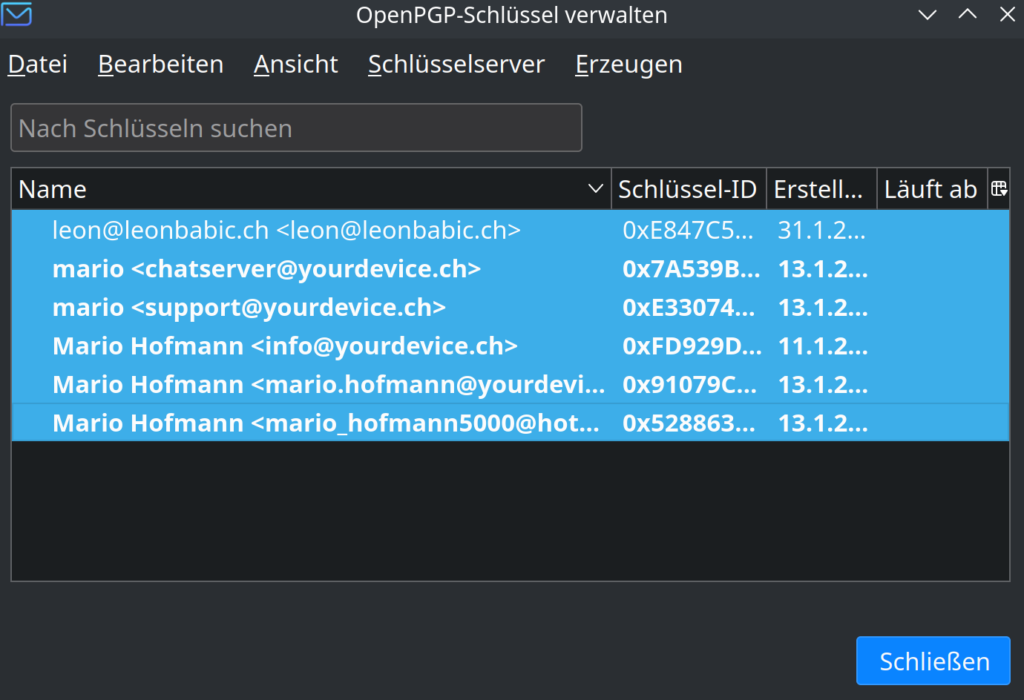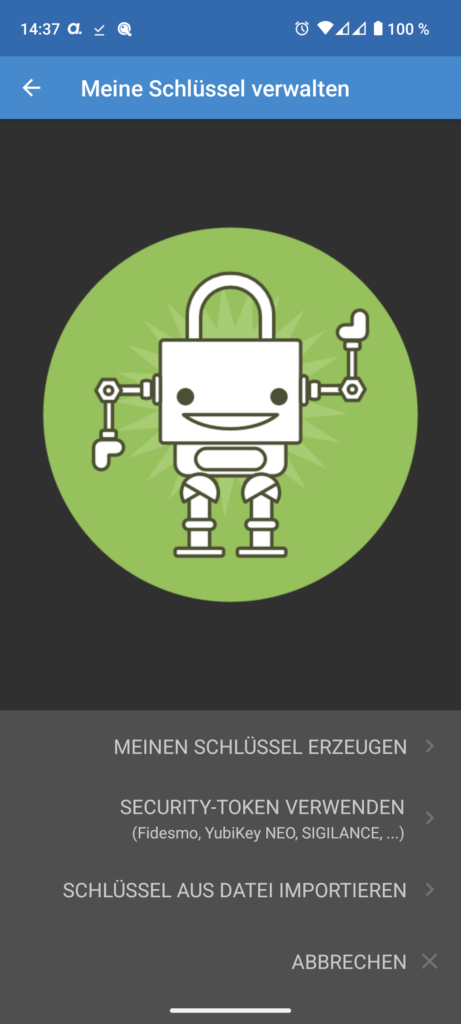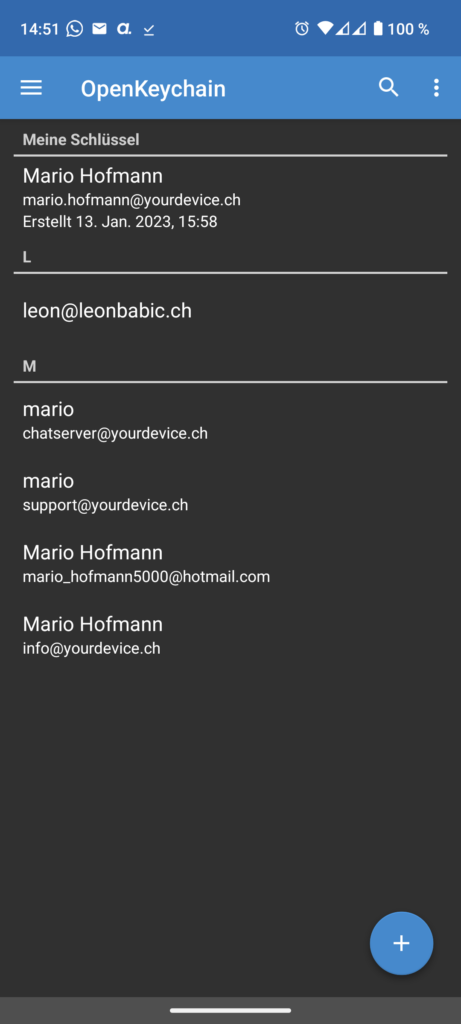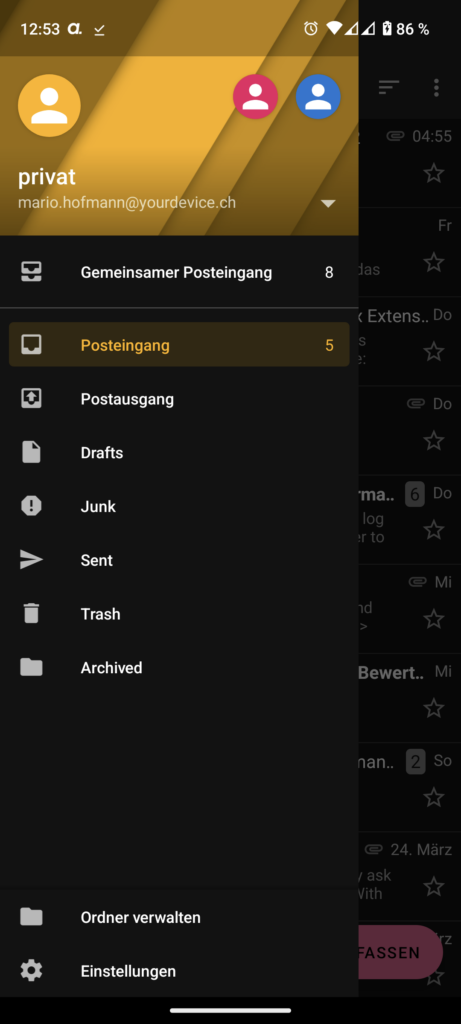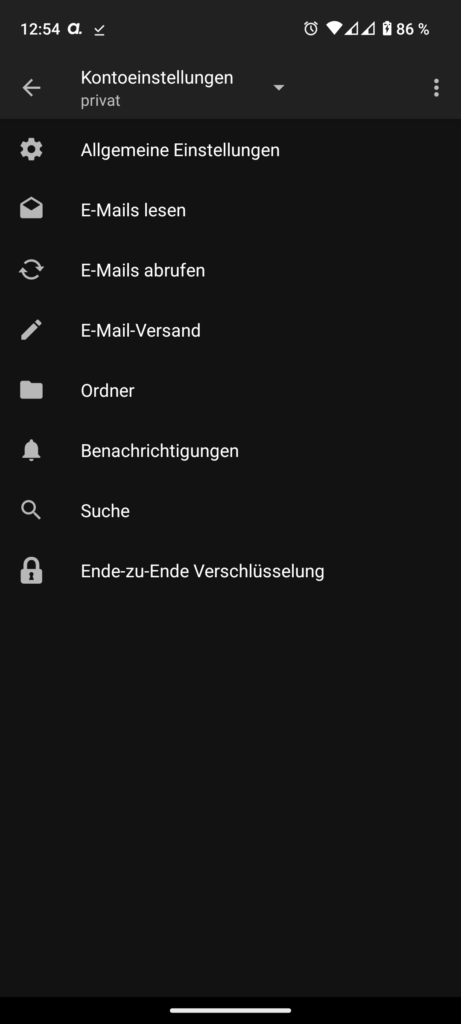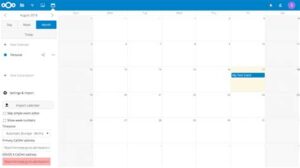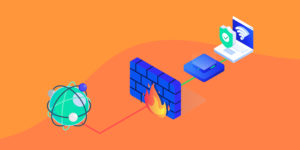Android Mails mit OpenPGP verschlüsseln
Im heutigen Artikel geht es nun darum, wie Ihr in Android Mails mit OpenPGP verschlüsseln könnt. In diesem Artikel habt Ihr bereits erfahren wie Ihr Emails im Thunderbird Client via OpenPGP verschlüsseln könnt. Um das ganze auf eurem Android Smartphone verwenden zu können, benötigt es noch etwas mehr Arbeit, wie das genau funktioniert, und welche Anwendungen wir dabei benötigen erfahrt Ihr hier in diesem Artikel.
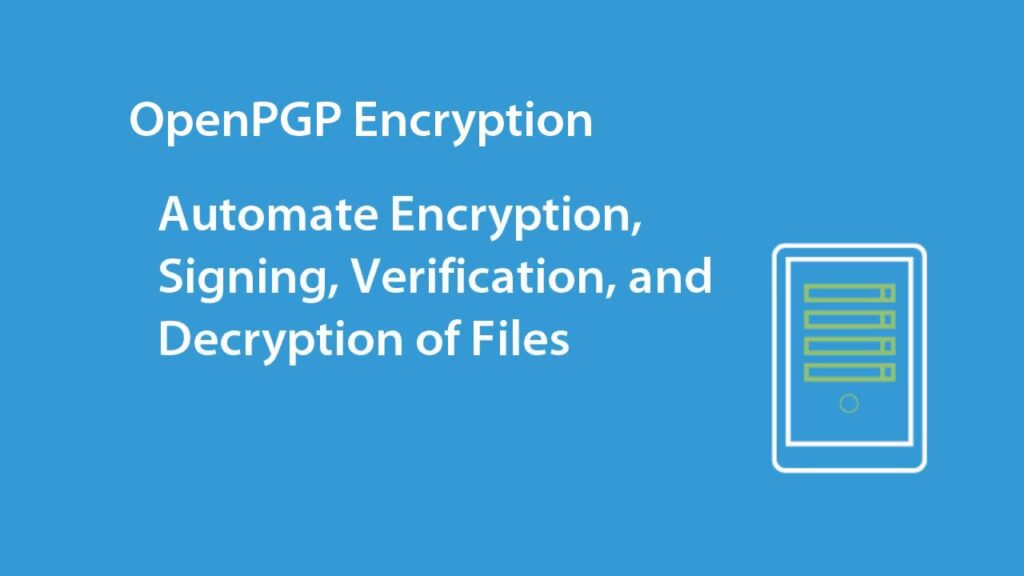
Vorbereitungen um Mails mit OpenPGP zu verschlüsseln
Zu allererst müssen wir uns im Thunderbird Email Client unsere Geheimschlüssel holen, und zudem gleich noch alle öffentlichen Schlüssel, die wir bereits von unseren Kontakten haben. Wir Ihr bereits wisst, gibt es einen Geheimen Schlüssel, der die Emails entschlüsselt, und die öffentlichen Schlüssel der Kontakte, mit dem die Email an den entpsrechenen Kontakt verschlüsselt wird.
Gehen wir also in unseren Thunderbird Email Client und holen uns erstmal die benötigen Keys. Geht In Eure Konteneinstellungen und geht wieder in die End-zu-End Verschlüsslung eures Email Accounts.
Hier können wir als nächstes auf die Schaltfläche "OpenPGP-Schlüssel verwalten" gehen.
Jetzt haben wir die Übersicht unserer öffentlichen Schlüssel. Also jene Schlüssel unserer Kontakte, denen wir verschlüsselte Email senden können. Wir ziehen uns erstmal die öffentlichen Schlüssel herrunter, indem wir alle Einträge auswählen, oben links auf "Datei" gehen und anschliessend die Option "Öffentliche Schlüssel in Datei exportieren" auswählen.
Speichert die Datei ab. Als nächsten benötigen wir nun noch den geheimen Schlüssel des jeweiligen Email Accounts den wir ebenso auf unserem Smartphone verwenden wollen. Geht nochmals in der Schlüsselverwaltung auf "Datei" und wählt diesmal "Sicherheitskopie für geheimen Schlüssel erstellen" aus. Im nächsten Fenster müsst Ihr den geheimen Schlüssel noch mit einem Passwort sichern. Erstellt ein sicheres Passwort für die Datei und erstellt die Kopie des geheimen Schlüssel. Speichert den Schlüssel. Nun haben wir alle Schlüssel die wir benötigen zusammen. Es ist zu empfehlen die Schlüssel möglichst nicht über eine ungesicherte Email zu versenden, sondern am besten über die eigene Cloud, über einen USB-Stick oder falls Ihr KDE Connect habt, die Keys so an Euer Smartphone zu senden.
Vorbereitungen auf dem Smartphone
Um die Keys zu verwalten benötigen wir eine Anwendung. Am besten eignet sich dafür die Android App OpenKeyChain - eine freie und OpenSource basierte Anwendung die es bei F-Droid oder im AuroraStore zum herrunterladen gibt. Installiert die Anwendung und öffnet sie.
Wir müssen nun die Keys in die App hinzufügen. Habt Ihr die Keys auf Eurem Smartphone, können wir diese hinzufügen.
Wählt hier als nächstes "Schlüssel aus Datei importieren" aus und wählt anschliessend im nächsten Fenster oben rechts mit dem Ordnersymbol den geheimen Schlüssel aus, den Ihr aus Eurem Thunderbird Client exportiert habt. Im nächsten Fenster könnt Ihr mit "Import" den Schlüssel einfach importieren. Nun habt Ihr Euren Geheimen Schlüssel importiert, mit dem Ihr, an euch gesendete Nachrichten, entschlüsseln könnt. Fügen wir als nächstes noch die öffentlichen Schlüssel Eurer Kontakte hinzu. Geht wieder in die Schlüsselverwaltung von OpenKeyChain und fügt einen weiteren Schlüssel hinzu. Wählt nun die Datei aus die Eure öffentlichen Schlüssel beinhaltet. Habt Ihr vorher im Thunderbird mehrere Kontakte ausgewählt, werden nun all diese in Eure OpenKeyChain Schlüsselverwaltung hinzugefügt.
Am Schluss muss das ganze ungefähr so aussehen:
In der App OpenKeyChain sind wir erstmal fertig.
Vorbereitungen K-9 Mail und deren Einstellungen
K-9 Mail kann mit Open Keychain direkt verbunden werden, beide Apps sind vollständig miteinander kompatibel. Öffnet K-9 Mail und geht in die Einstellungen unten Links.
Wählt im nächsten Fenster Euer Postfach aus, und im nächsten Fenster die End-zu-End Verschlüsselung.
Sind wir nun hier angekommen, aktivieren wir die OpenPGP Untersütztung, und im Feld darunter wählen wir nun unseren geheimen Schlüssel aus, den wir für dieses Konto benutzten wollen. K-9 Mail wählt zu 99 Prozent den richten Geheimschlüssel automatisch aus. Bestätigt mit "Verwende Schlüssel *Eure Mailadresse*" und die App bestätigt Eure Auswahl. Nun ist K-9 Mail bereits mit OpenKeyChain verbunden.
Verschlüsselte Emails mit OpenPGP versenden
Verfasst eine neue Email, wählt Ihr einen Empfänger aus, deren öffentlichen Schlüssel Ihr besitzt, könnt Ihr nun auswählen die Email zu verschlüsseln. Neben Eurer Email erscheint nun ein Schlosssymbol. Aktiviert Ihr es, wird die Email via OpenPGP verschlüsselt versendet.
Verschlüsselte Emails mit OpenPGP empfangen
Da der geheime Schlüssel im Thunderbird-Client mit einem Passwort versehen wurden ist, wird die Email, die Ihr verschlüsselt erhaltet, nicht automatisch entschlüsselt. Wählt einfach die Email aus, gebt dass Passwort ein, dass Ihr vorher ausgewählt hattet ein, und die Email wird sofort entschlüsselt.
So das, war es nun mit den Einstellungen, und Ihr habt K-9 Mail mit OpenPGP eingerichtet. Erhaltet Ihr neue Schlüssel von Kontakten, könnt Ihr die via OpenKeyChain jederzeit importieren. Datei auswählen die Euch Euer Kontakt gesendetet habt, und einfach hinzufügen im Schlüsselmanager.
Ich hoffe Ihr habt den Überblick behalten können, und dass euch diese Anleitung Android Mails mit OpenPGP verschlüsseln ein klein wenig weiter geholfen hat. Bei Fragen, haut sie wie immer gerne in die Kommentare!