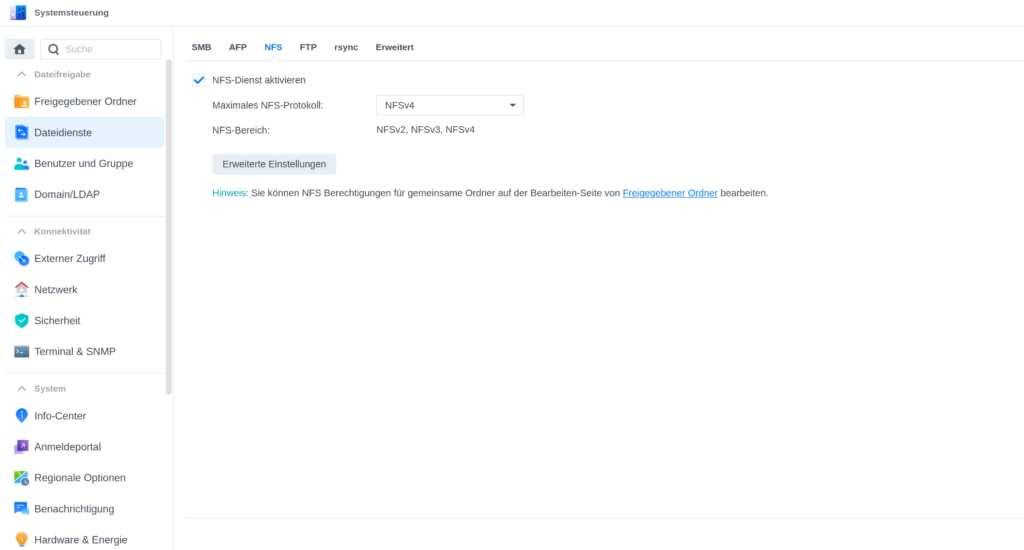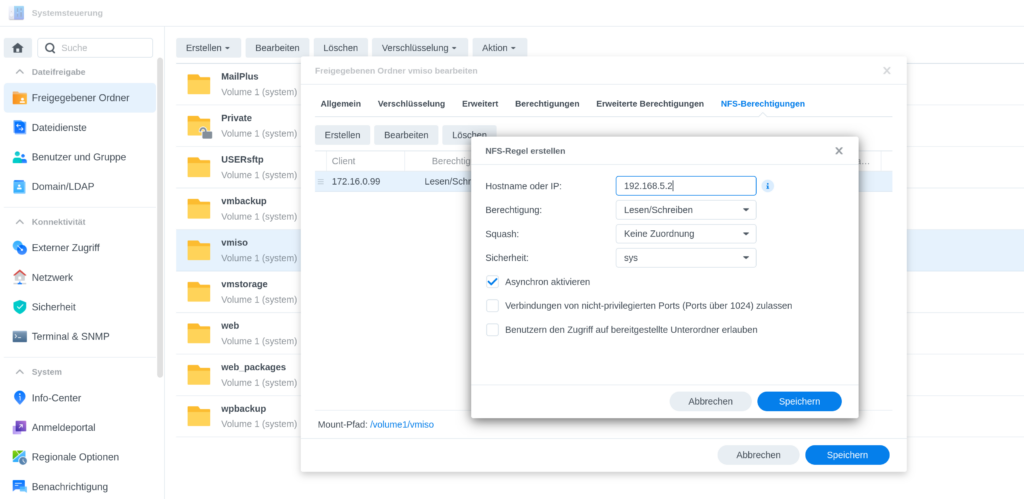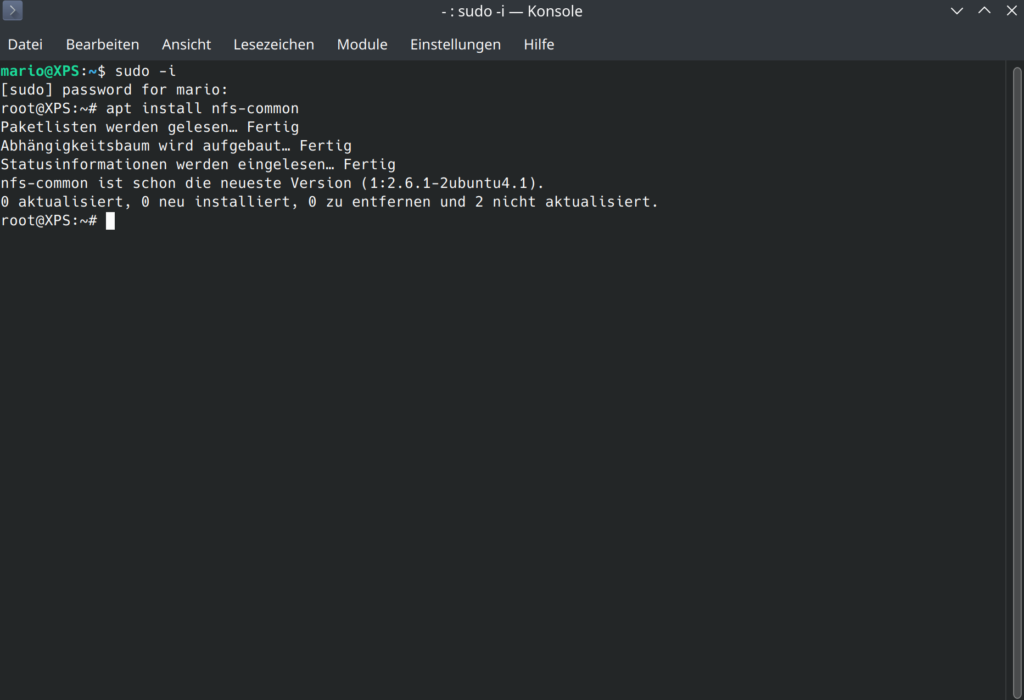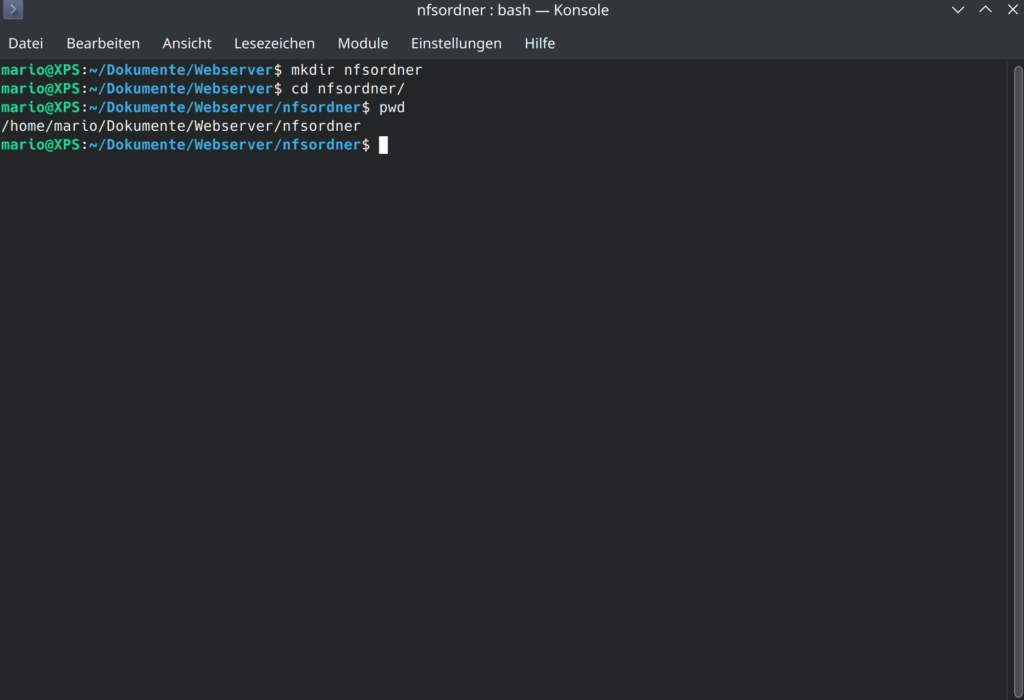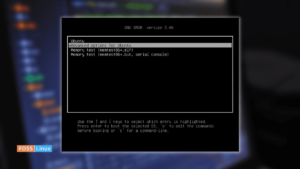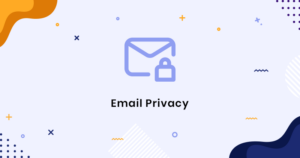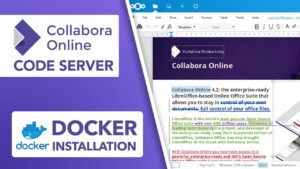Synology Ordner auf Linux Rechner direkt einbinden
In diesem Artikel zeige ich euch, wie ihr freigegebenen Synology-Ordner direkt in Linux Datein Explorer per NFS einbinden könnt. NFS bietet mehrere Vorteile gegebenüber anderen Protokollen wie FTP, SMB, Webdav und etc. Ein NFS Laufwerk hat den Vorteil dass die Daten, bevor ihr sie bearbeiten wollt, nicht erst heruntergeladen werden müssen. Die Anbindung ist quasi in Echtzeit, und die Daten können direkt auf der Festplatte, auf der die Daten liegen, bearbeitet werden. Wollt ihr z.B ein grösseres Videofile bearbeiten, welches auf einem FTP Server liegen, müsst ihr die Daten vorher komplett auf euren Rechner laden, das kostet Zeit, erzeugt unnötigen Netzwerktraffik und ist deswegen nicht sehr effizient. Besser wäre es hier für Dateien, welche häufig bearbeitet werden, eine NFS Verbindung zur eurem Fileserver einzurichten. Wie das geht zeige ich euch Anhang einer Synology, und einem Standard Linux Rechner.

Vorbereitungen
Um einen Synology-Ordner direkt in Linux einbinden zu können, müssen wir diverse Vorbereitungen treffen. Zu aller erst müsst ihr euch auf euer Synology anmelden und geht zu aller erst in die Systemsteuerung. Geht und Dateidienste auf den Reiter "NFS" und aktiviert auf eurer Synology den NFS Dienst. Wählt als maximales NFS Protokol "NFSv4" aus.
Freigabe Eurer Ordner auf der Synology NAS
Um einen Ordner via NFS freizugeben, muss dieser zuerst eingerichtet werden. Das geht ganz einfach auf eurer Synology im Reiter "Freigegebene Ordner". Erstellt euch einen neuen freigegebenen Ordner, oder nemmt einfach einen Vorhanden Ordern und geht auf diesem Ordner auf "Bearbeiten". Ganz links findet Ihr die NFS-Berechtigungen. Hier müssen wir jetzt jedem Rechner, dem ihr Zugriff auf diesen Ordner geben möchtet, von Hand eintragen. Tragt hier die IP Adresse eures Zielrechners ein, stellt sicher dass Lese & Schreibzugriff aktiviert ist, und lasst sonst alles so wie es ist.
Stellt sicher das eurer Zielrechner im Netzwerk eine feste IP hat. Sollten eure IP Adressen durch euren DHCP Router vergeben werden, kann es sein, dass eurer Arbeitsrechner mal eine andere IP Adresse bekommt. Dann klappt der Zugriff nicht mehr. Deshalb in den Netzwerkkonfigurationen eures Clients unbedingt die IP Adresse fixieren.
Die Vorbereitungen für das einbinden des Ordners sind nun erledigt. Nun geht es daran den Ordner auf eurem Linux Rechner einzubinden.
Freigegebenen Ordner auf eurem Linux Rechner einbinden
Damit das funktioniert, müsst ihr euch zuerst den NFS-Client auf eurem Linux Rechner installieren. Öffnet dazu die Konsole und gebt den Befehl
sudo apt install nfs-commonein.
Als nächstes müssen wir uns einen Ordner erstellen, mit dem der Ordner auf der Synology quasi verknüpft wird. Das könnt ihr eigentlich am besten direkt in eurem Home Ordner machen.
Möchtet ihr den Ordner auf einer anderen Partition haben, oder auf einer anderen Festplatte, könnt ihr das natürlich auch tun. Geht mit einem Linux File Explorer in den Ordner, welcher mit dem freigegebenen Ordner auf der Synology verknüft werden soll. Klickst rechts auf das leere Fenster und wählt "im Terminal öffnen" aus. Gebt einmal pwd in die Konsole ein und bestätigt mit der Enter Tasre. Notiert euch den kompletten Pfad des Ordners aus der Konsolenausgabe. Im Beisiel wurde zusätzlich noch ein ordner mit dem Befehl mkdir erstellt und darin gewechselt.
Damit eurer Rechner diesen Ordner automatisch bei jedem Start des Rechners mit eurem Synology NFS Ordner verbindet, müssen eine Konfiguration anlegen.
Das machen wir in dem wir mit sudo Rechten in die Datei etc/fstab gehen und diese editieren. Das machen wir mit dem Befehl:
sudo nano /etc/fstabNavigiert mit den Pfeiltasten nach ganz unten. Hier müssen wir jetzt die Verbindung eintragen. Das sieht in meine Fall so aus:
Erster Teil des Befehls ist der Pfad mit IP auf Eurer Synology (achtet darauf das richtige Volumen auszuwählen). Welches das richtige Volumen auf eurer Synology ist, seht ihr bei den freigegeben Ordnern direkt darunter. Der zweite Teil ist der Pfad den ihr euch oben notiert habt, das ist quasi der Ordner auf eurem Linux Rechner. NFS4 ist das Protokol, der Rest sind Standard Einstellungen. Überprüft alles nocheinmal und speichert die Datei mit "strg+o" ab und beendet mit "strg+x"
Der Eintrag in Textform:
eure_nas_ip:/volume1/pfad /pfad/auf/eurem/linux/rechner nfs4 default 0 0Nun müssen wir das ganze noch einbinden und überprüfen.
Als erstes geben wir im Terminal, in meinem Beispiel, diesen Befehl ein. Dieser ist der Pfad auf eurem Linux Rechner den ihr verwenden möchtet:
sudo mount /home/mario/Dokumente/Webserver/nfsordnerDanach mounten wir den Ordner der Synology.
sudo mount 172.16.0.54:/volume1/vmisoAchtet darauf, dass ihr die Pfade der beiden mount Befehle auf eure Umgebung anpasst!
Beide Befehle sollten ohne Ausgabe eines Outputs übernommen werden.
Ihr habt den Ordner nun in eurem Explorer möglicherweise auch in der Kategorie externe Geräte. Diesen Eintrag könnt ihr, wenn ihr wollt ausblenden. Ihr könnt nun ganz einfach über den Ordner, den ihr vorher erstellt habt, auf den Synology Ordner zugreifen. Falls ihr direkt keinen Zugriff auf den Ordner habt, müssen wir kurz noch die Berechtigungen richtig setzen. Das geht mit den folgenden zwei Befehlen:
chown -R user:user /home/mario/Dokumente/Webserver/nfsordnerund
chmod -R 770 /home/mario/Dokumente/Webserver/nfsordnerErsetzt User mit eurem Benutzernamen eures Linux Rechners! Passt den Pfad auf euren Pfad an!
Der erste Befehlt gibt an das ihr als Benutzer der Gruppe "User" Zugriffsberechtigung habt, der zweite Befehl gibt an dass ihr als User Lese- Schreib und Ausführungsberechtigung habt.
Nun könnt ihr Dateien auf eurem Linux Rechner in diesem Ordner einwerfen, und habt diese direkt auch auf eurer Synology. Diesen Ordner könnt ihr jetzt natürlich auf allen anderen Rechnern ebenfalls nutzen, indem ihr auf den anderen Rechnern die Konfiguration ebenfalls durchführt.
Wollt ihr mehr über verschiedene Netzwerkprotokolle Bescheid wissen? Dann schaut doch hier vorbei!
Falls ihr Fragen und Anmerkungen habt, stellt sie doch gerne in die Kommentare.