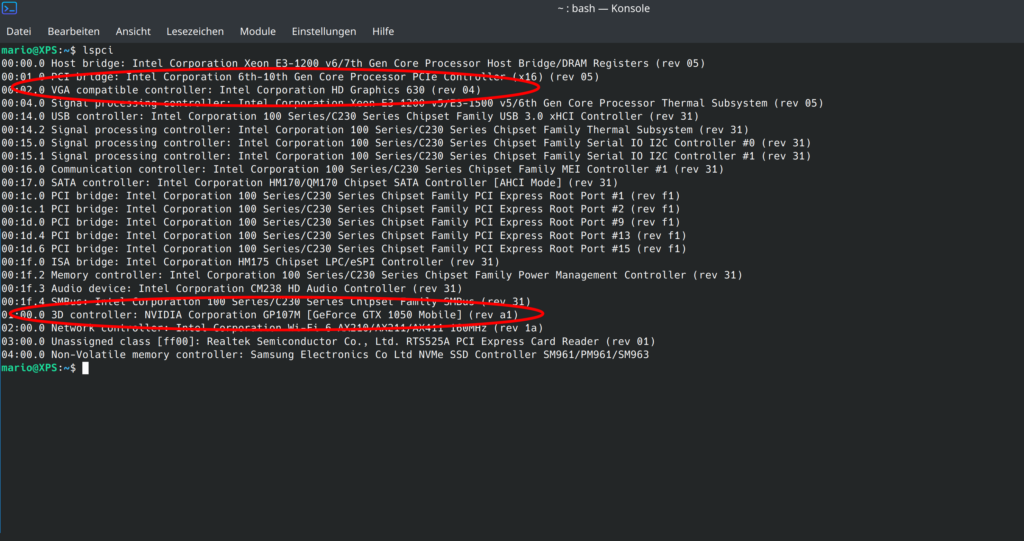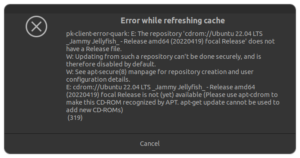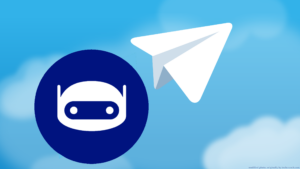Laptop Grafikkarte unter Linux konfigurieren
In diesem Artikel geht es darum, wie Ihr Eure Nvidia Laptop Grafikarte richtig unter Linux konfigurieren könnt. Hat meinen einen Laptop auf dem eine integrierte Grafikkarte und eine dedizierte Grafikarte werkelt hat man häufig 2 Problemchen: Bei Desktopanwendungen ackert die Grafikkarte was unnötigt viel Strom verschwendet, oder unter grafiklastigen Anwendungen ist die integrierte Grafikkarte der CPU aktiviert was zu einer schlechten Performance führt. Unter Linux ist ein automatisches umschalten der Grafikkarte aktuell leider immer noch nicht so einfach möglich. Auf Windows Rechnern funktioniert das ohne Probleme, bei Office Aufgaben wird die integrierte Intel Grafikkarte der CPU verwendet, bei Spielen wird auf die dedizierte Grafikkarte umgeschaltet. Verantwortlich dafür ist bei Nvidia dafür Optimus.

Was ist der Unterschied zwischen einer einer dedzierten, und einer integrierten Grafikkarte?
Die Grafikeinheit ist bei der integrierten Grafikkarte fest in der CPU oder im Chipsatz auf der Hauptplatine verbaut. Sie bringt keinen eigenen Videospeicher mit, sondern greift auf den Arbeitsspeicher (RAM) des Notebooks zu und nutzt einen Teil davon für sich.
Im Gegensatz dazu besitzen dedizierte Grafikkarten einen eigenen Videospeicher, der Arbeitsspeicher wird also entlastet und kann für andere Aufgaben genutzt werden. Dedizierte GPUs sind deswegen größer und haben einen eigenen Steckplatz auf dem Mainboard.
Und wo genau ist jetzt das Problem?
Wer öfters mal ein Spiel anwirft, merkt dies daran, dass die Performance nicht stimmt. Wer häufig nur den Rechner für Office Anwendungen benötigt, ist ebenfalls nicht immer glücklich über die Standardeinstellungen die Linux für Euch auswählt da der Akkustand im sekundentakt sinkt.. Das liegt einfach daran das Optimus von Nvidia nicht richtig funktioniert. Es ist zwar möglich einen automatischen Wechsel der Grafikkarte Linux beizubringen, das benötigt aber tiegreifende Erfahrungen mit der Konsole und ist auch sehr umständlich da jedes Programm einzeln konfiguriert werden muss.
Ich zeige Euch hier eine relativ einfache Methode wie Ihr zwischen den beiden Grafikkarten wechseln könnt. Es benötigt quasi nur ein Befehl dafür, den man sich auch auch als Desktopsymbol einrichten kann.
Anforderungen um die Grafikkarte zu konfigurieren
Damit das ganze funktioniert, muss Euer Laptop natürlich 2 Grafikkarten haben. Wer einen Laptop ohne dedizierte Grafikkarte besitzt, der hat dieses Problem garnicht. Es ist dann natürlich immer die integrierte Grafikkarte aktiviert.
Schauen wir erstmal welche Geräte unser Laptop besitzt. Öffnen wir die Konsole und geben folgenden Befehl ein:
lspci
Anschliessend wird euch eine Liste mit Geräten ausgespuckt die per PCI-E an eurer Board angebunden sind. Wir halten nach der Intel GPU auschau, und nach einer zweiten Grafikkarte.
Bei mir schaut des so aus:
Bei mir werkelt eine Intel HD 630 als integrierte Grafikkarte, und eine Nvidia GTX1050 als dedizierte Grafikkarte herum. Natürlich kann als zweite Grafikkarte auch eine Grafikkarte von AMD verbau sein.
Falls eine AMD Grafikkarte verbaut ist, funktioniert diese Anleitung hier leider nicht!
Um eine deutlich bessere Spielperformance und mehr Einstellungen für die Grafikkarte zu ermöglichen, müssen die proprietären Grafikkartentreiber des jeweiligen Herstellers herrunterladen und installiert werden. Diese sind zwar closed-source, aber diese werden meisst benötigt um eine reibungslose Performance zu gewährleisten.
Um die gewünschten Treiber zu installieren geweben wir in die Konsole folgenden Befehl ein:
software-properties-gtkAls nächstes wechsel wir im folgenden Fenster auf den Reiter "Additional Drivers"
Hier können wir uns die aktuellsten Nvidia Treiber für unsere Grafikkarte holen.
X.Org X Treiber sind opensource Treiber aus der Gemeindschaft. Die Treiber funktionieren, aber meisstens laufen Spiele damit nicht wirklich reibungslos da einige Technologien und Features der Grafikkartenhersteller nicht Open-Source sind, und somit nicht von der Community nachgebaut werden können.
Wählt den aktuellsten Treiber aus und bestätigt mit "Apply Changes"
Startet anschliessend Euer Gerät neu.
Umstellen der Grafikkarte
Anschliessend können wir die Grafikkarte mit einem simplen Befehl wechseln. Öffnet dafür Eure Konsole. Mit folgendem Befehl finden wir herraus welche Grafikkarte gerade aktiviert ist:
sudo prime-select queryDie Ausgaben bedeuten folgendes:
- intel = integrierte Grafikkarte (stromsparend - für Office Anwendungen)
- nvidia = dedizierte Nvidia Grafikkarte (performant - für 3D Anwendungen)
Wechseln könnt Ihr, indem Ihr hinter prime-select die entsprechende Grafikkarte hinzufügt, also
sudo prime-select intel
sudo prime-select nvidiaSomit können wir schnell und einfach zwischen den Grafikkarten wechseln. Wer ab und zu mal ein Spiel spielt, und eine 3D rechenintensive Anwendung ausführt, wie z.B Darktable, der kann mit dem Befehl schnell auf die dedizierte Grafikkarte umwechseln.
Anschliessend kann wieder zurück gewechselt werden auf die Intel HD Grafikkarte.
Desktop Verknüfung erstellen
Legt euch 2 neue txt Dateien auf eurem Desktop an.
Einmal eine intel.txt und einemal eine nvidia oder amd.txt Datei
Öffnet die Dateien und gebt folgenden Inhalt ein für die Intel Grafikarte
#!/bin/bash
sudo prime-select intelund für die Nvidia Grafikkarte
#!/bin/bash
sudo prime-select intelÄndert beide Endungen der Dateien in sh um, also einmal intel.sh und einmal nvidia.sh
Öffnet die Konsole und navigiert zum Pfad Euer Dateien. Sind sie auf dem Desktop ist der Pfad folgender:
~/Schreibtisch
oder
/home/BENUTZER/Schreibtisch
nun gebt in die Konsole folgende beide Befehle ein:
chmod +x intel.sh
chmod +x nvidia.shDie Befehle machen die Skripte ausführbar.
Nun haben wir 2 Profile auf dem Desktop erstellt und wir haben unsere Laptop Grafikkarte ideal unter Linux konfigurieren können. Um sie zu aktivieren müsst Ihr mit einem Rechtsklick auf die Datei gehen, und "In Konsole ausführen" auswählen.
Anschliessend müsst Ihr Euch kurz aus Eurem Konto abmelden, und wieder anmelden damit die Displaytreiber neu geladen werden.
Hier gibt es noch eine Anleitung wie Ihr das ganze etwas mehr automatisieren könnt
Ich hoffe Euch mit dem kurzen Beitrag Laptop Grafikkarte unter Linux konfigurieren etwas geholfen zu haben, falls Ihr Fragen habt, schreibt sie in die Kommentare.