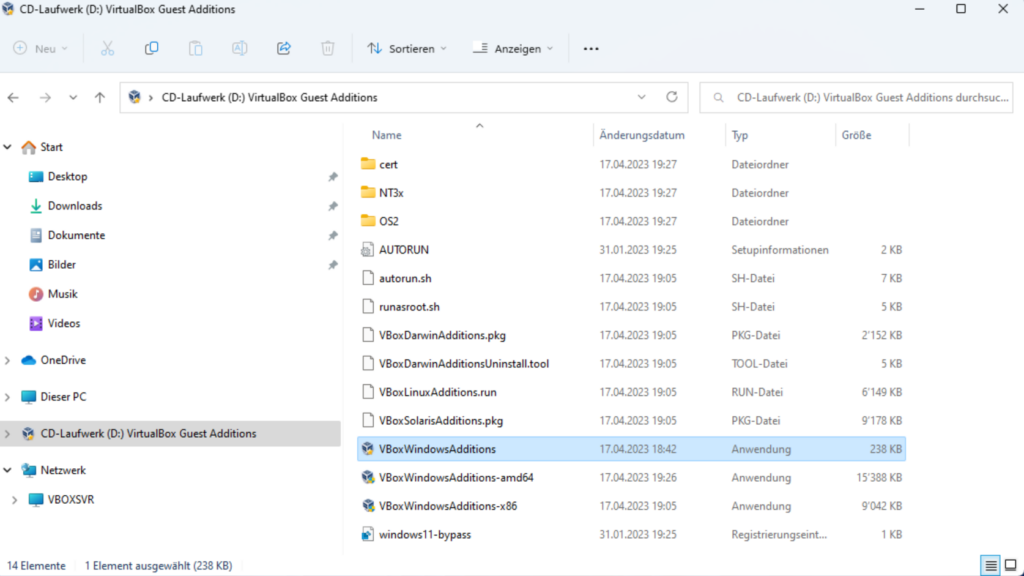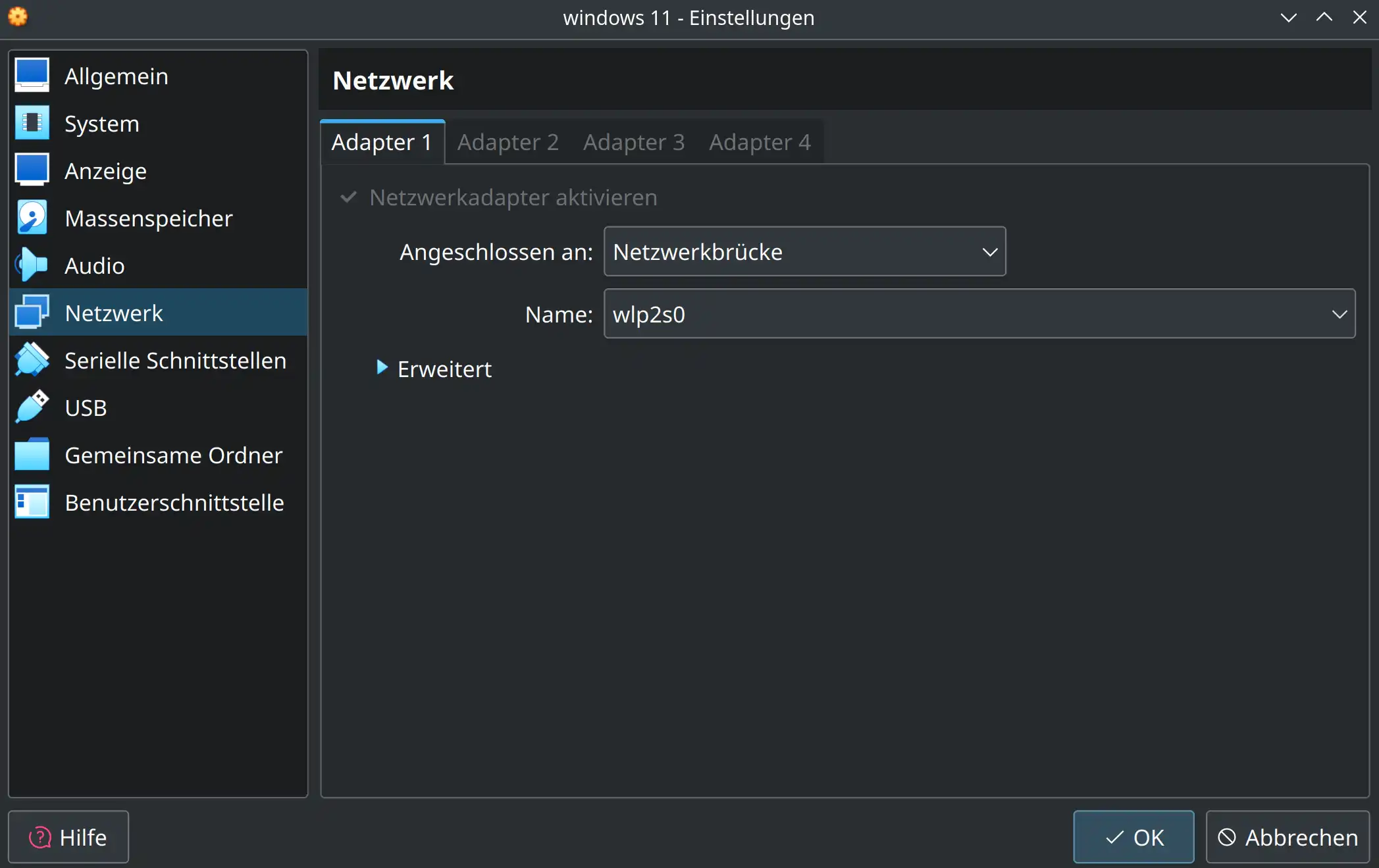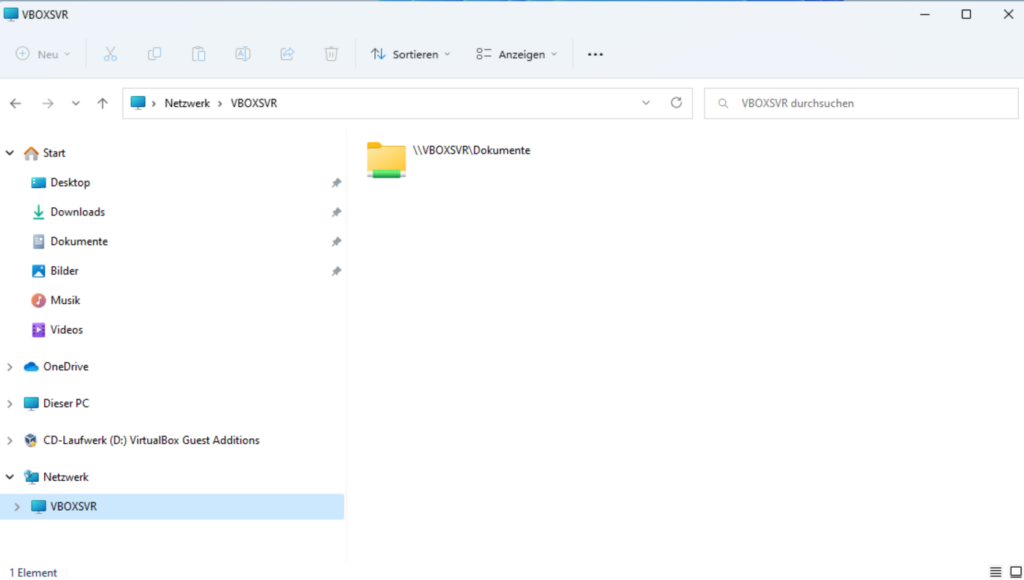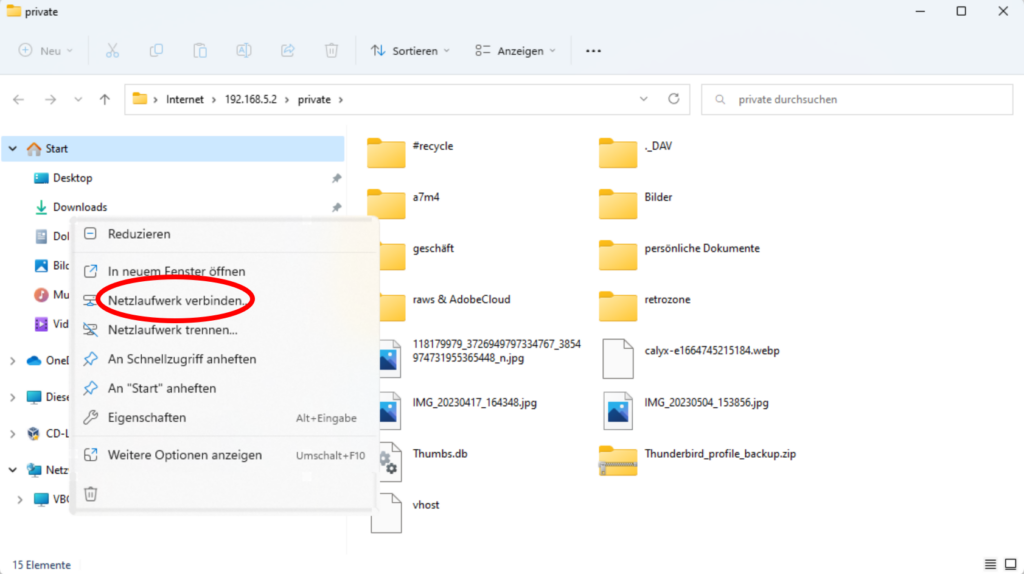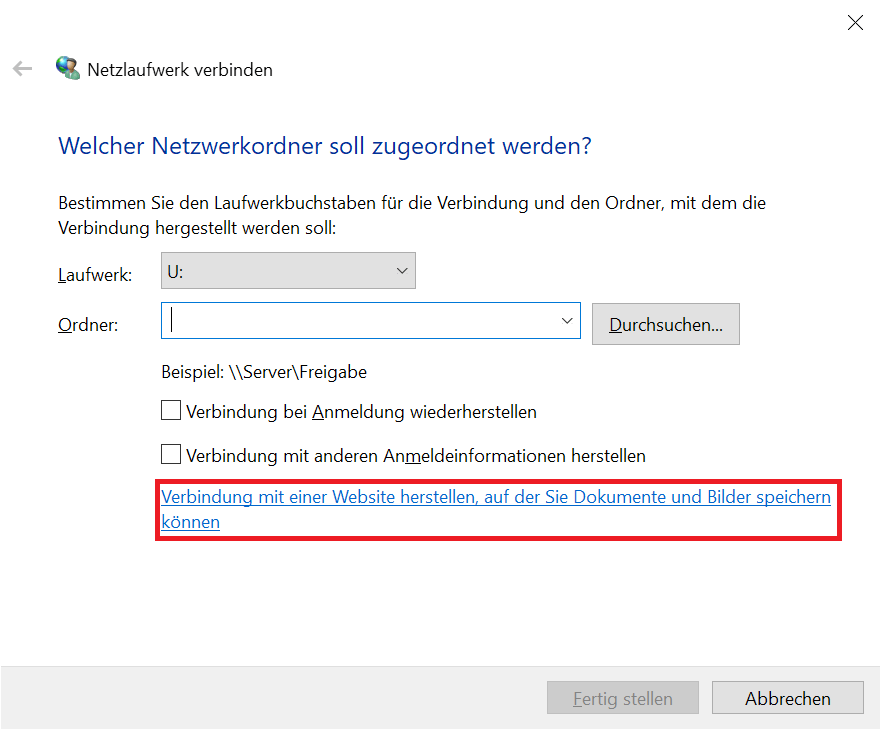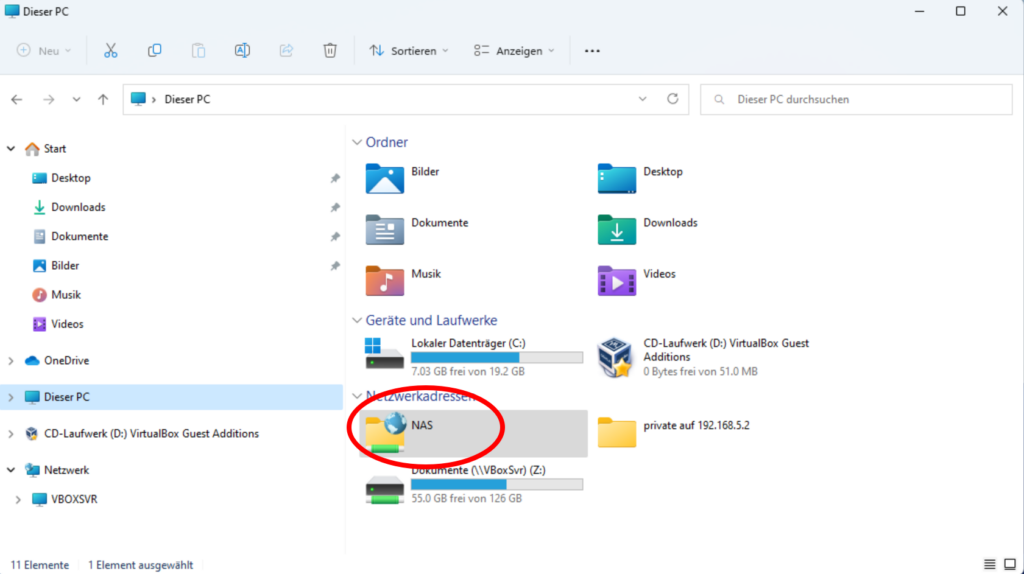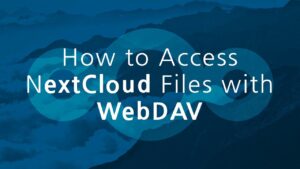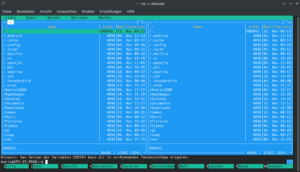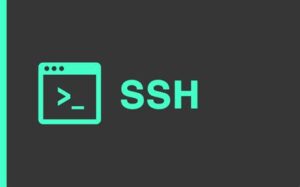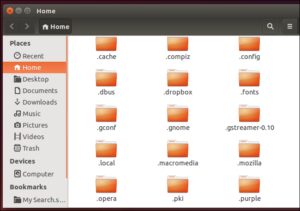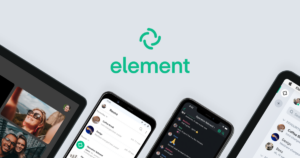Gemeinsamer Ordner auf virtuellem Windows PC
In diesem Artikel "Gemeinsamer Ordner auf virtuellem Windows PC" zeige ich Euch wie Ihr einfach und schnell Dateien zwischen Eurem Linux Rechner und einer virtuellen WIndows Rechner austauschen könnt. Einige Benutzer benötigen z.B. unbedingt Microsoft Word weil viele Dokumente bearbeitet werden und es keine Probleme geben darf wenn Dokumente bei beispielsweise Kunden ohne Formatierungsfehler funktionieren müssen. LibreOffice kann zwar Dokumente im docx Office Format abspeichern, es kann aber unter Umständen zu Formatierungsfehlern kommen da LibreOffice nicht das neueste docx Format benutzen darf und es eine Art Konvertierung von odt Dateien ins docx Format erfolgt. Vielleicht möchten Benutzer auch einfach weiter Adobe Applikationen benutzen und eine Umstellung auf Linux Varianten ist aufgrund bestimmter Anforderungen nicht möglich. Für diesen Fall bietet es sich an, eine virtuellen Windows PC unter Linux auszuführen und die Dokumente zwischen den beiden Betriebbsystemen auszutauschen.
Wir schauen uns 3 Methoden an, mit der wir Dateien zwischen den beiden Rechnern austauschen können:
- Drag & Drop Methode
- Gemeinsamer Ordner mit den Guest Addition Tools
- FTP Methode mit einer NAS
Mit der Drag & Drop Methode könnte Ihr Dateien zwischen den Fenstern hin und her verschieben, eignet sich für kleinere Arbeiten und wenn nur ab und zu Dateien verschoben werden müssen. Die Methoden Gemeinsamer Ordner eignen sich gleichermassen wie die FTP Methode für viele Dokumente und häufiges verschieben von Datein und Ordnern.
Vorbereitungen und Anforderungen
Auf Eurem Linux Rechner muss eine virtuelle Maschine mit Windows bereits eingerichtet und lauffähig sein. Wie Ihr Ihr einen virtuellen Windows Rechner unter Linux erstellt, erfahrt Ihr z.B hier in dieser Anleitung.
Für die Drag & Drop Methode und den Gemeinsamen Ordner benötigt Ihr eine Erweiterung die in der virtuellen Maschine selber installiert werden muss. Diese Nennt sich VirtualBox Guest Additions und fügt weitere Funktionen in der Bedienung der virtuellen Maschine hinzu. Ladet Euch die Guest Additions hier herrunter.
Geht in Eure virtuelle Maschine und klickt oben im Fenster auf Gerät, danach auf optische Laufwerke und hier auf Abbild hinzufügen. Hier wählt Ihr die herruntergelade ISO aus. Nun habt Ihr das Abild in Eurer virtuellen Maschine als CD hinzugefügt.
Wählt die VboxWindowsAdditions aus und installiert die Anwendung auf Eurer virtuellen Maschine. Nun seid Ihr für die beiden Methoden Drag & Drop und Gemeinsamen Ordner gerüstet
.
Für die FTP Methode benötigt Ihr folgende Vorbereitungen: Damit Euer Windows Rechner in Eurem LAN gefunden werden kann, und sich z.B mit einem FTP Server auf einer NAS verbinden kann, muss die Netzwerkverbindung der virtuellen Window Machine im Modus Netzwerkbrücke ausgeführt werden. Geht dazu in den Einstellungen Eurer virtuellen Machine, auf Netzwerk, und wählt anstelle von NAT die Netzwerkbrücke aus. Für die Methoden Drag & Drop und Gemeinsamer Ordner via die Guest Additions muss bzw kann die Netzwerkverbindung auf NAT verbleiben.
Ihr benötigt für die FTP Methode ein Ordner auf Eurer NAS der als Austausch Eurer Dateien dienen soll, zudem muss FTP eingerichtet sein und problemlos funktionieren.
Drag & Drop Methode
Die Guesst Additions sind bereits installiert, das einzige was Ihr nun tun müsst, ist die Option Drag & Drop aktivieren. Das macht Ihr in den Einstellungen der virtuellen Maschine. Klickt oben in der Leiste der virtuellen Maschine auf Maschine, dann auf Ändern und danach ändert Ihr in den Einstellungen Allgemein/Erweitert die gemeinsame Zwischenablage und Drag & Drop auf bidrektional.
Das heisst Ihr könnten nun Dateien ganz einfach zwischen den beiden Fenstern hin und herschieben, also vom Bildschirm Eurer virtuellen Maschine auf den Desktop oder Explorer Eurers Linux Hosts und umgekehrt. Die Gemeinsame Zwischenablage ermöglicht, dass per rechtsklick kopierte Elemente auch auf dem anderen Gerät mit einem Rechtsklick abgelegt werden kann.
Gemeinsamer Ordner Methode
Mit dieser Methode könnt Ihr ein bestehenden Ordner auf Eurem Linux Rechner direkt als Netzlaufwerk in den Windows Explorer einbinden. Möglich machen dass auch die installierten Guest Additions von VirtualBox.
Wählt oder erstellt Euch einen Ordner der als Gemeinsamer Ordner auf beiden Geräten dienen soll. Ihr könnt natürlich auch ganz einfach den Dokumentenordner Eures Linux Rechners nehmen. Geht nun auf die Windows Maschine und klickt oben in der Leiste auf Geräte und dort auf Gemeinsame Ordner.
Im nächsten Fenster wählt Ihr Euch nun einen Ordner aus, der auf der virtuellen Maschine bereit gestellt wird. Klickt rechts auf das Symbol mit dem Grünen Plus Zeichen und dem Ordner. Wählt im ersten Feld den Pfad Eures Ordners auf dem Linux Rechner aus. Gebt im nächsten Feld dem Ordner einen Namen, dies wird der Name auf der virtuellen Maschine sein. Lasst das letzte Feld leer. Wählt zudem Automatisch Einbinden und Permanent erzeugen aus. Klickt danach auf OK. Nun habt Ihr einen Einbindepunkt zwischen den beiden Geräten erstellt.
Im Windows Explorer taucht der Ordner nun in der Netzwerkumgebung auf.
FTP Ordner z.B auf einer NAS
Habt Ihr eine NAS, könnt Ihr natürlich eine FTP Verbindung via FTP mit Eurer NAS erstellen. Das geht nativ über den Windows Explorer. Es benötigt keine weiteren Tools. Öffnet dazu den Windows Explorer und geht mit einem Rechtsklick auf den Reiter Netzwerk und klickt auf Netzlaufwerk hinzufügen.
Im neuen Fenster wählt Ihr die Option Verbindung mit einer Website herstellen... um eine Verbindung mit Eurer NAS herzustellen.
Klickt Euch durch den Assistenten. Fügt anschliessend Eure FTP Adresse ein. Diese Lautet bei einer NAS mit FTP Verbindung ftp://xxx.xxx.x.xxx/
Im nächsten Fenster deaktiviert Ihr die Anonyme Anmeldung und gebt den Benutzernamen Eurer NAS ein, bestätigt. In einem weiteren Schritt könnt Ihr der Verbindung einen Namen geben, z.B. NAS. Im nächsten Schritt öffnet sich ein weiteres Fenster, gebt Eurer Passwort ein für die NAS ein. Drückt auf Anmelden.
Anschliessend sollte die FTP Verbindung eingerichtet sein. Das Fenster zu Beginn könnt Ihr nun schliessen.
Fertig, nun habt Ihr ein FTP Laufwerk und könnt Eure Arbeiten direkt auf Eure NAS Laden und von Eurem Linux Rechner auch darauf zugreifen.
Nun Habt Ihr 3 Methoden kennen gelernt wie Ihr besser Eure Arbeit zwischen den Geräten organisieren könnt. Die Drag & Drop Methode und Methode Gemeinsamer Ordner eignet sich auch, falls Ihr dem Windows Client keine Internetverbindung geben möchtet, um z.B das versenden von Nutzungsdaten zu verhindern.
Falls Ihr Eure Daten nicht über eine unverschlüsselte FTP Verbindung im LAND Verbinden wollt, könnt Ihr Euch auch WinSCP auf dem Windows Client installieren, und nach der Anleitung hier nachzulesen, mit SFTP verbinden.
Ich hoffe Euch dem Artikel das Arbeiten zwischen Euren Geräten etwas vereinfacht zu haben. Habt Ihr Fragen, schreibt sie in die Kommentare!