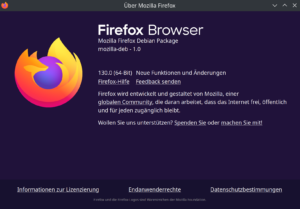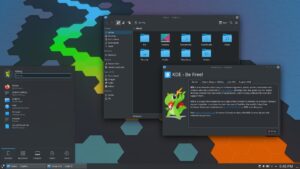Update Fehler unter Debian basierten Systemen beheben
Updates unter Linux brechen manchmal ab – sei es durch Systemabstürze, hängengebliebene apt- oder dpkg-Prozesse oder unerwartete Fehler. In diesem Tutorial zeigen wir euch, wie ihr Update-Probleme auf Debian-basierten Systemen wie Ubuntu oder Linux Mint effektiv beheben könnt. Egal, ob der Paketmanager nicht mehr reagiert, Sperrdateien (lock-Files) Probleme verursachen oder fehlerhafte Pakete das System blockieren – hier findet ihr die passenden Lösungen.
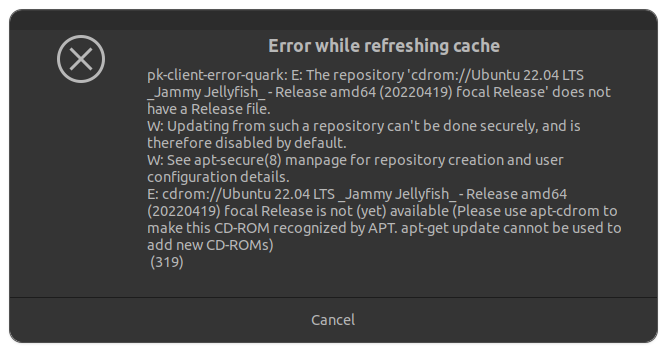
Was ist das Problem
Beim Aktualisieren eines Debian-basierten Systems (z. B. Linux Mint, Ubuntu oder Debian) kann es in seltenen Fällen zu Problemen kommen wenn ein Update durchgeführt wird. Häufige Symptome sind:
- Die Aktuallsierungsverwaltung von Linux Mint spinnt, und updates lassen sich nicht installieren
- Das herunterfahren verlangt plötzlich ein Passwort.
- Fehlermeldungen im Terminal:
E: dpkg was interrupted, you must manually run 'dpkg --configure -a' to correct the problem. - Paketmanager (
apt,dpkgodersynaptic) bleibt hängen. - "Dateien werden bereits von einem anderen Prozess verwendet".
Could not get lock /var/lib/dpkg/lockoderCould not open lock file /var/lib/apt/lists/lock.
In diesem Tutorial gehen wir Schritt für Schritt durch, wie man diese Probleme lösen kann.
Prüfen, ob ein anderer Prozess läuft
Zuerst ist es wichtig zu sagen, dass ihr bei einem Update-Problem das System am besten nicht neustartet, bis ihr das Problem behoben habt, ansonsten kann es in selten Fällen dazu kommen, dass das System nicht mehr hochfährt, wenn ein extrem wichtiges Paket beim Updaten beschädigt worden ist.
Um das Problem zu beheben überprüfen wir, ob gerade ein Update oder Installationsprogramm läuft. Auf Linux Mint geht das zum Beispiel bequem über die Systemüberwachung. Öffnet diese über die Suche, und sucht oben rechts mit dem Lupensymbol nach apt.
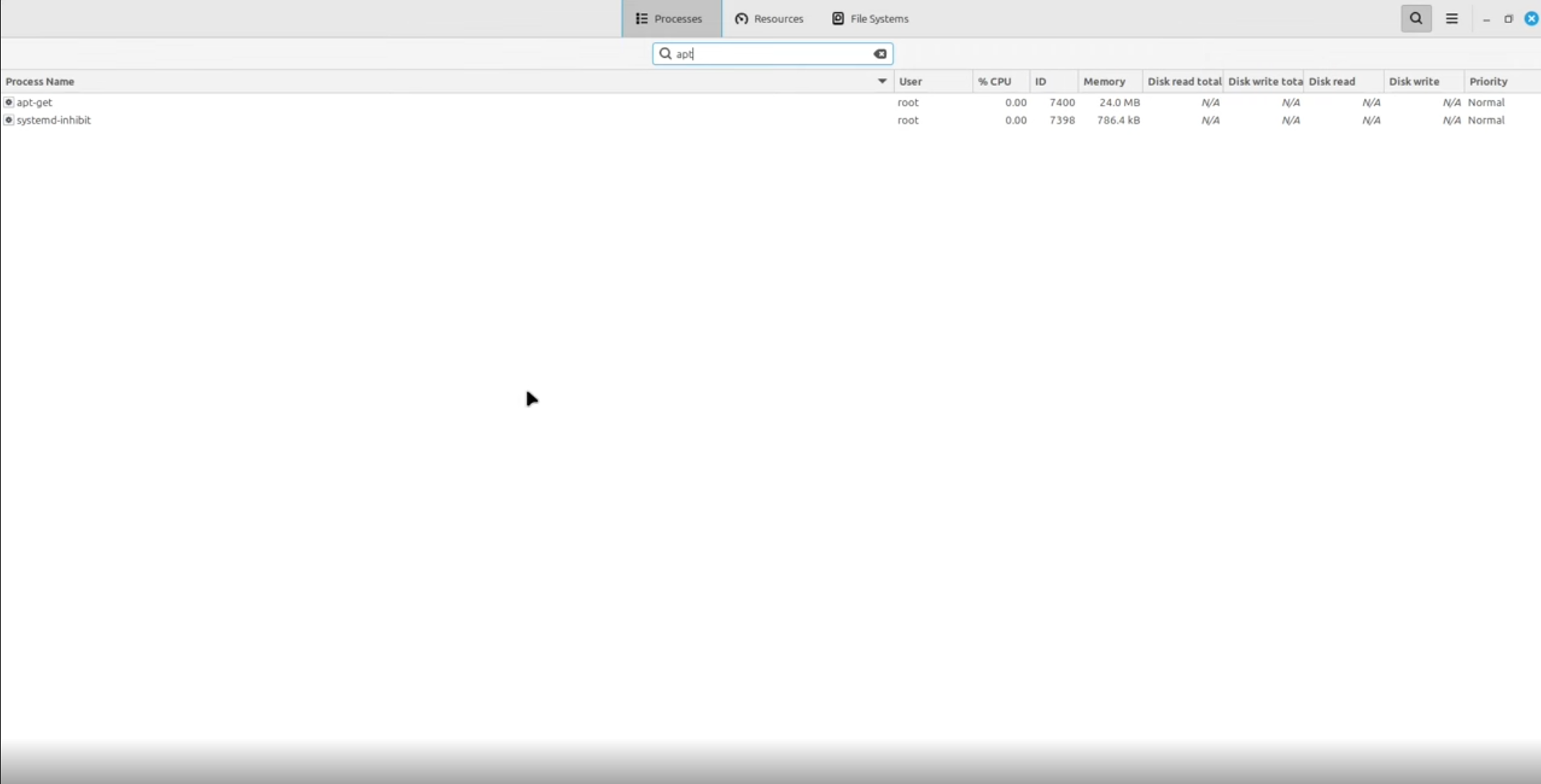
Falls ein Update unterbrochen wurde oder Pakete beschädigt sind, kommt meisstens bei einem erneuten Update Befehl ein Fehler, dieser schaut dann auf dem Terminal meisst so aus:

Über das Terminal könnt ihr auch nach einem Apt Prozess suchen:
ps aux | grep -E aptFalls ein Prozess wie apt-get aktiv ist, müssen wir zu allerst versuchen, ihn mit einem kill Befehl zu beenden:
sudo killall apt apt-get dpkgFalls das nicht hilft, könnt ihr den Prozess manuell mit der PID (Prozess-ID) beenden:
sudo kill -9 <PID>Ersetze <PID> mit der jeweiligen Prozess-ID, die ihr vorher mit der Systemüberwachung oder im Terminal via ps aux herausgefunden habt. In meinem Fall wäre das die ID 7400
Solltet ihr mit dem killen des apt Prozess kein Erfolg haben, springt zu Punkt 3, ansonsten, lasst ihr Punkt 3 unten aus!
2. Paketverwaltung reparieren
Sollte Apt erfolgreich beendet worden sein, müssen wir als nächstes die Fehler beheben. Wichtig ist, euer System jetzt nicht herunterzufahren, und später zu starten. Das kann in selten Fällen dazu führen, dass das System nicht wieder hochfährt. Um Update-Fehler zu beheben, müssen wir apt/dpkg und entsprechende Pakete rekonfigurieren. Das geht automatisch über einen Befehl:
sudo dpkg --configure -aDies rekonfiguriert alle abgebrochenen updates. Ist zum Beispiel das Update von Grub fehlgeschlagen, musst es ebenfalls frisch konfiguriert werden. Bitte nehmt hier dann unbedingt eure Platte, auf dem euer System läuft:
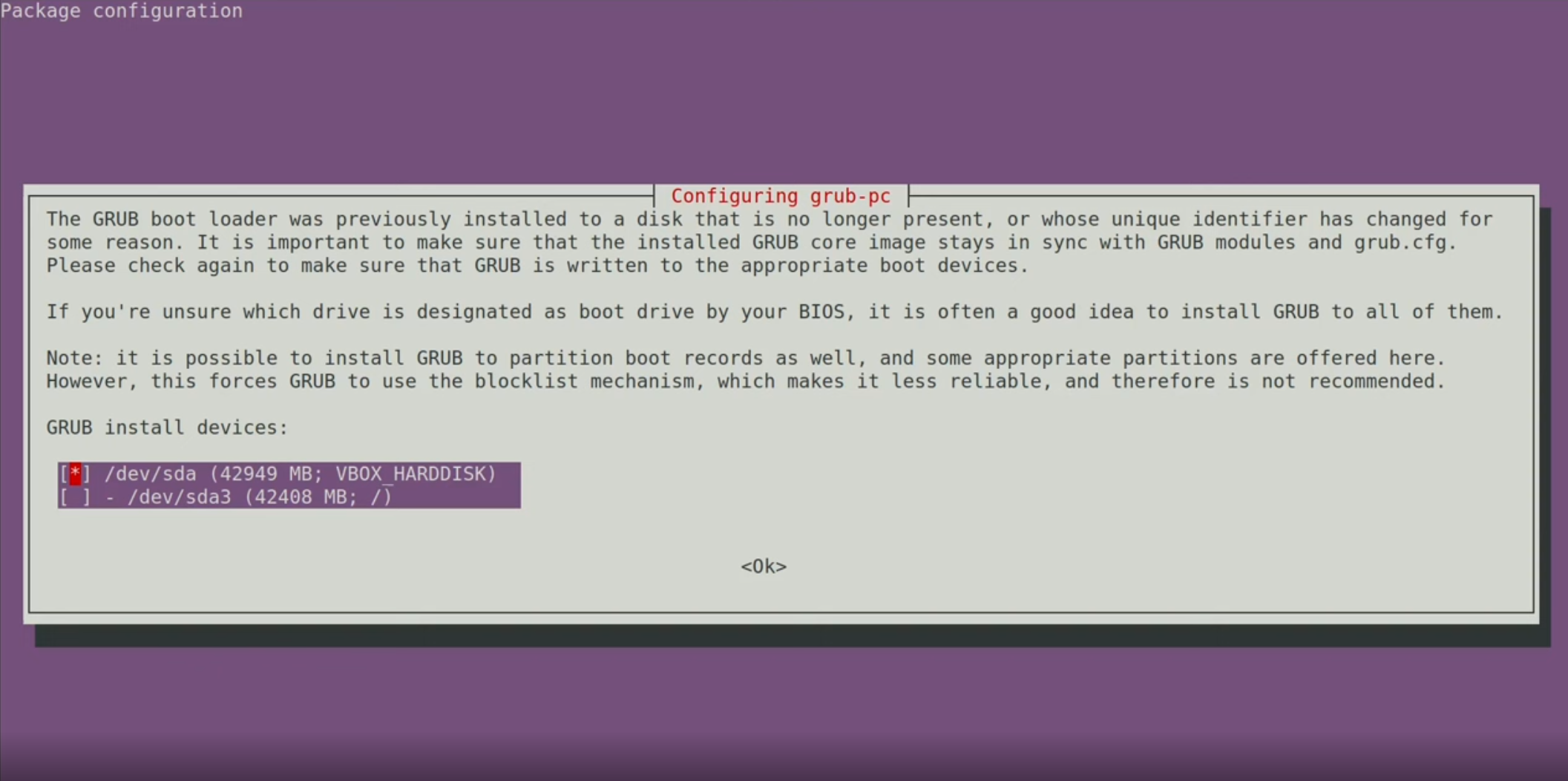
Hier muss die System Platte, also /dev/sdx ausgewählt werden, und auf keinen Fall Partitionen mit den Nummern da hinter, zum Beispiel /dev/sdx1.
In den meissten Fällen ist aber ein manuelles Eingreifen nicht notwendig.
Falls andere Pakete noch nicht vollständig installiert wurden:
sudo apt-get install -f3. Locks entfernen (optional)
Falls dpkg oder apt eine Sperrdatei (lock-File) erstellt hat, die nicht automatisch entfernt wurde, kann dies Updates blockieren.
Überprüfe, ob folgende Sperrdateien existieren:
ls -l /var/lib/dpkg/lock
ls -l /var/lib/dpkg/lock-frontend
ls -l /var/lib/apt/lists/lock
ls -l /var/cache/apt/archives/lockFalls eine oder mehrere existieren und kein Prozess mehr läuft, könnt ihr sie manuell löschen:
sudo rm -f /var/lib/dpkg/lock
sudo rm -f /var/lib/dpkg/lock-frontend
sudo rm -f /var/lib/apt/lists/lock
sudo rm -f /var/cache/apt/archives/lockDanach könnt ihr das Paketmanagement wieder korrekt initialisieren:
sudo dpkg --configure -a4. Cache leeren und Paketquellen neu einlesen
Falls das Problem weiterhin besteht, kann es helfen, den Paket-Cache zu leeren und die Paketquellen neu zu laden:
sudo apt-get clean
sudo apt-get autoclean
sudo apt-get updateFalls update Probleme macht, kann ein erneutes Generieren der Paketquellen helfen:
sudo rm -rf /var/lib/apt/lists/*
sudo apt-get update5. Beschädigte Pakete entfernen
Falls noch immer Fehler auftreten, kann es sein, dass ein beschädigtes oder unvollständiges Paket vorhanden ist.
Liste beschädigte Pakete auf:
dpkg -l | grep -v ^iiFalls ihr ein fehlerhaftes Paket findet, könnt du es mit folgendem Befehl entfernen:
sudo apt-get remove --purge <Paketname>Falls remove nicht funktioniert, könnt ihr es manuell aus dpkg entfernen:
sudo dpkg --remove --force-remove-reinstreq <Paketname>Danach:
sudo apt-get install -f6. Neustart und erneuter Test
Nach den oben genannten Schritten kann ein Neustart helfen:
sudo rebootDanach erneut testen:
sudo apt update && sudo apt upgradeFalls immer noch Probleme bestehen, könnte es an defekten Paketen oder einer beschädigten sources.list liegen.
Fazit
Mit diesen Methoden könnt ihr die meisten Probleme mit apt und dpkg auf Debian-basierten Systemen beheben. Falls sich apt oder dpkg aufhängt, reicht es oft schon, den laufenden Prozess zu beenden und dpkg --configure -a auszuführen.
Falls ihr nach diesen Schritten immer noch Probleme habt, könnte es ein tiefergehendes Problem mit den Paketquellen oder einer fehlerhaften Systemkonfiguration sein. In diesem Fall lohnt sich ein Blick in die /var/log/apt/-Logs, um den Fehler zu finden. Im schlimmsten Fall setzt ihr auf ein wenige Tage altes Timeshift Backup.
Viel Erfolg! 🚀