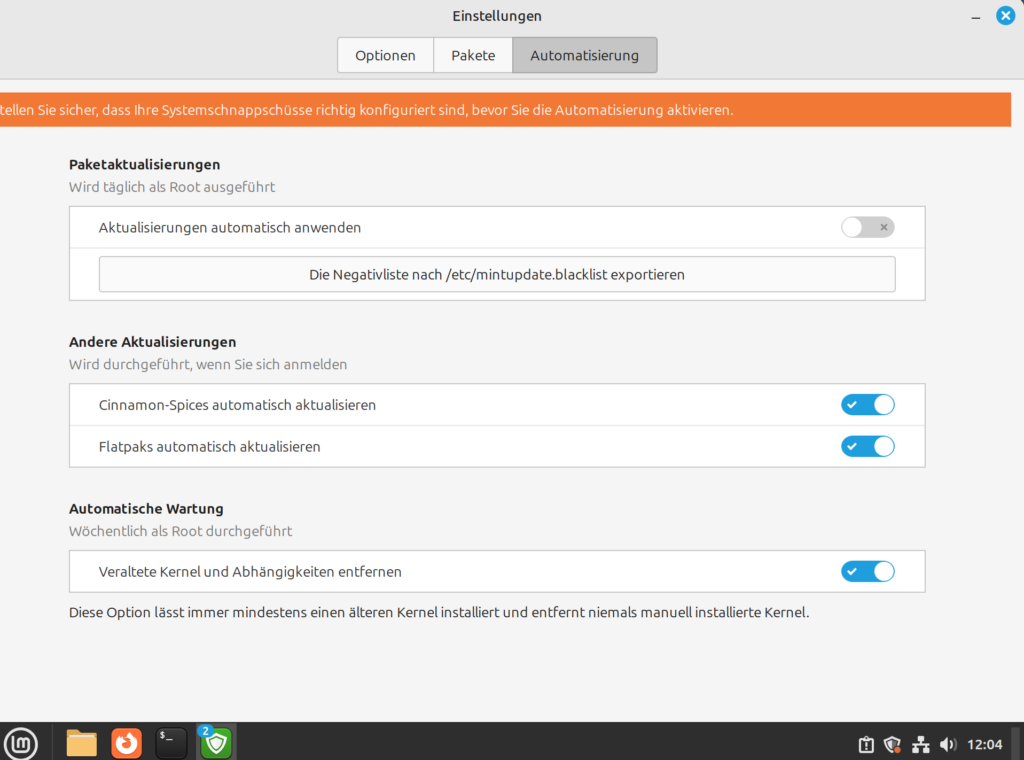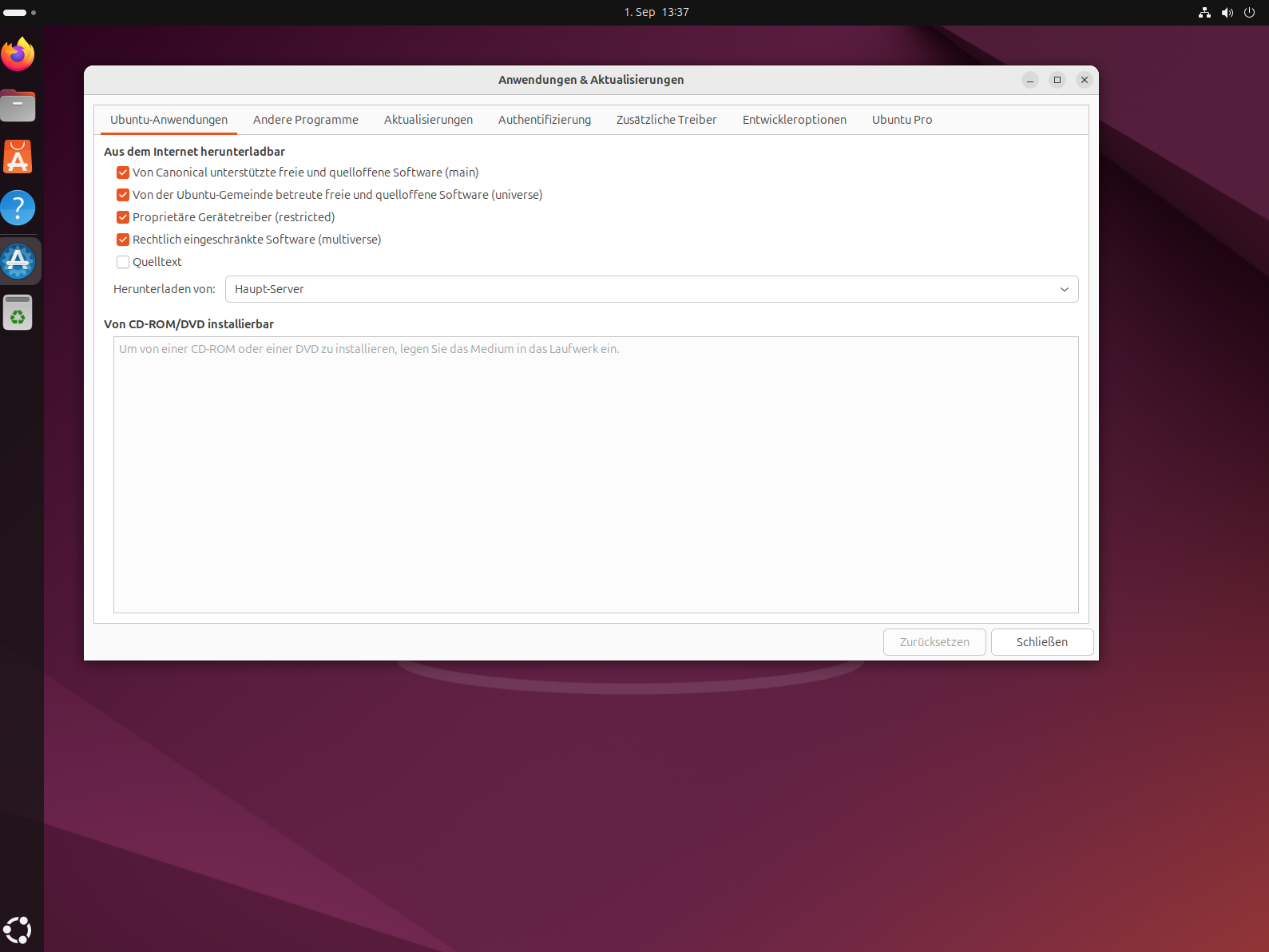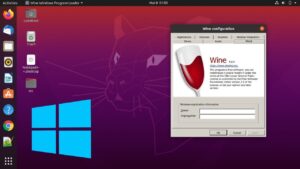Wie update ich mein Linux System richtig
Hier ist ein ausführlicher Update Leitfaden, wie ihr ein System auf Linux Mint, Debian und Ubuntu richtig auf den neusten Stand haltet. Diese drei Distributionen basieren alle auf Debian, daher sind die Update-Schritte ziemlich ähnlich. Wir werden auch auf eventuelle Unterschiede hinweisen. Wir schauen uns an, wie wir das System über den Desktop updaten, und wie wir dies schnell und einfach via Kommandozeilen tun können.

Linux Mint: Update Manager
Der Update Manager in Linux Mint ist eines der benutzerfreundlichsten Tools zur Verwaltung von Systemupdates. Hier sind einige wichtige Punkte:
- Zugriff: Ihr könnt den Update Manager über das Menü oder das kleine Schild-Symbol im System-Tray öffnen.
- Funktion: Der Update Manager listet verfügbare Updates auf und stuft sie nach in Anwendungsupdates, Sicherheitsupdates oder Systemupdates ein.
- Update-Optionen: Ihr könnt einzelne Updates auswählen oder alle auf einmal installieren. Der Update Manager zeigt auch an, ob ein Neustart erforderlich ist.
- Kernel-Management: Linux Mint bietet eine einfache Möglichkeit, verschiedene Kernel-Versionen zu verwalten und alte Kernel-Versionen zu entfernen.
- Automatische Updates: In den Einstellungen könnt ihr automatische Updates aktivieren, wobei ihr festlegen könnt, welche Arten von Updates (z.B. nur Sicherheitsupdates) automatisch installiert werden sollen.
Empfehlung: aktiviert die automatische Wartung auf euren Linux Mint System um ältere Software und ältere Kernel nach einem Update Durchlauf zu löschen:
Updaten könnt ihr einfach indem ihr Refresh oder Aktualisieren auswählt, und danach Install Updates oder Updates installieren je nach Sprache:
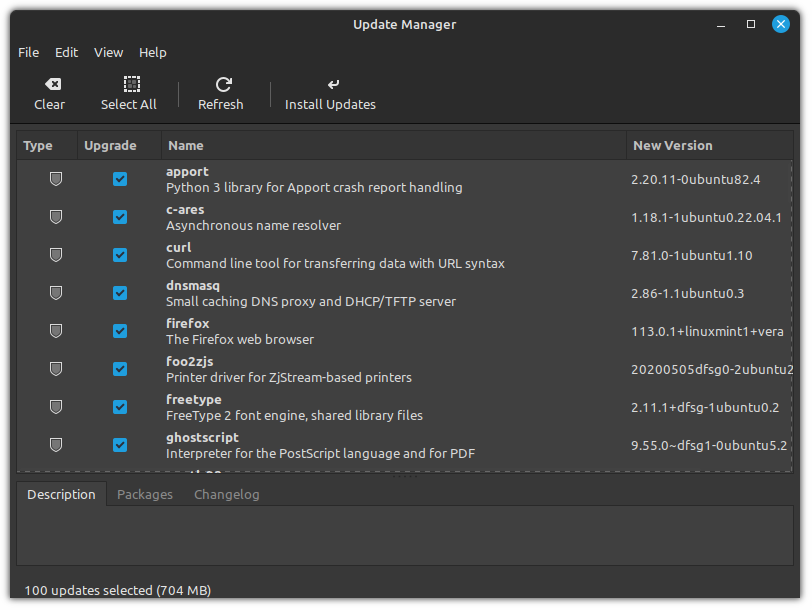
Bestätigt das updaten einfach und lass den Updater alles machen. Manchmal werden Euch weitere Abhängigkeiten angezeigt, die aktualisiert werden müssen. Hier könnt Ihr ebenfalls einfach bestätigen.
Ubuntu: Update Manager (Software Updater)
Ubuntu hat ebenfalls einen grafischen Update-Manager, der als „Aktualisierungsverwaltung“ bekannt ist:
- Zugriff: Der Software Updater kann über das Menü oder das Zahnradsymbol in der Systemleiste aufgerufen werden, wenn Updates verfügbar sind. Ihr findet dort einen Button mit dem Namen Einstellungen.
- Funktion: Der Software Updater durchsucht das System nach verfügbaren Updates und zeigt sie in einer übersichtlichen Liste an. Er unterscheidet dabei nicht nach Wichtigkeit, sondern zeigt alle verfügbaren Updates gleichwertig an.
- Benachrichtigungen: Ubuntu benachrichtigt euch automatisch, wenn Updates verfügbar sind. Dies geschieht in regelmäßigen Abständen, die ihr in den Einstellungen anpassen könnt.
- LTS-Upgrade: Für Nutzer von Long-Term Support (LTS)-Versionen bietet der Update Manager die Möglichkeit, ein Upgrade auf die nächste LTS-Version durchzuführen, sobald diese verfügbar ist.
- Automatische Updates: In den Einstellungen unter „Software & Updates“ könnt ihr automatische Sicherheitsupdates aktivieren. Ubuntu unterstützt auch die Installation von „unattended-upgrades“, was besonders nützlich für Server ist.
Debian: Synaptic Package Manager & apt
Debian bietet standardmäßig keinen dedizierten grafischen Update-Manager, aber es gibt Tools wie Synaptic, die ihr verwenden könnt:
- Synaptic Package Manager: Synaptic ist ein grafisches Frontend für
aptund bietet eine umfassende Möglichkeit, Pakete zu verwalten. Ihr könnt Synaptic verwenden, um Updates zu suchen und zu installieren, aber es zeigt euch keine expliziten Update-Benachrichtigungen an. - Zugriff: Installiert Synaptic über das Terminal (
sudo apt install synaptic) und öffnet es über das Menü. - Funktion: Mit Synaptic könnt ihr nach Updates suchen, Pakete installieren, entfernen und verwalten. Es ist mächtiger und detaillierter als die Update-Manager von Mint und Ubuntu, erfordert aber auch ein besseres Verständnis der Paketverwaltung.
- Anderer Desktop: Wenn ihr eine Gnome oder KDE-Desktop-Umgebung nutzt, könnt ihr das „Gnome bzw. KDE Software“-Center verwenden, das ähnlich wie der Ubuntu Software Updater funktioniert und Updates grafisch anzeigt und installiert.
- Benachrichtigungen: Debian selbst gibt keine automatischen Benachrichtigungen über verfügbare Updates aus. Ihr müsst entweder regelmäßig manuell nach Updates suchen oder ein Tool wie
unattended-upgradeseinrichten.
Gemeinsame Merkmale
- Sicherheit: Alle drei Systeme haben Möglichkeiten, automatische Sicherheitsupdates einzurichten (Debian via
unattend-upgrades). Diese Funktion ist besonders nützlich, um sicherzustellen, dass euer System immer gegen bekannte Sicherheitslücken geschützt ist. - Zusätzliche Einstellungen: Bei allen drei Distributionen könnt ihr in den Einstellungen festlegen, welche Art von Updates ihr sehen möchtet (nur LTS, nur Sicherheitsupdates etc.) und wie oft ihr benachrichtigt werden möchtet.
Fazit
Während alle drei Systeme grafische Tools für Updates anbieten, sind Linux Mint und Ubuntu am benutzerfreundlichsten. Debian erfordert etwas mehr Handarbeit oder den Einsatz von zusätzlichen Tools wie Synaptic, um Updates grafisch zu verwalten. Letztendlich ist es jedoch Geschmackssache, ob ihr lieber auf die grafischen Update-Manager setzt oder die Kontrolle über das Terminal bevorzugt. Alle Methoden führen zum Ziel: ein stets aktuelles und sicheres System.
Updaten über die Kommandozeile
Für Debian Systeme schauen wir uns noch das updaten über die Kommandzeile an. Synaptic wird eigentlich nicht wirklich benötigt, und es geht sogar schneller das System über die Kommandozeile zu updaten.
Allgemeine Vorbereitungen
Bevor ihr beginnt, solltet ihr sicherstellen, dass ihr administrative Rechte hast. Ihr benötigt Zugriff auf den sudo-Befehl, um Systemupdates durchzuführen.
Backup
Es ist immer eine gute Idee, vor allem bei grösseren Updates ein Backup wichtiger Daten zu erstellen, und auch insbesondere wenn es sich um ein größeres Systemupdate oder eine neue Version handelt. Nutzt dafür Tools wie Timeshift und externe Festplatten.
Terminal öffnen
Das Update wird über das Terminal durchgeführt. Öffnet das Terminal, entweder über das Menü oder mit der Tastenkombination Strg + Alt + T.
System-Updates durchführen
Paketliste aktualisieren
Zuerst aktualisieren wir die Paketliste, damit das System weiß, welche Updates verfügbar sind:
sudo apt update
Dieser Befehl synchronisiert die Paketlisten aus den konfigurierten Quellen (Repositories).
System-Upgrades durchführen
Um die auf dem System installierten Pakete auf die neueste Version zu bringen, nutzt ihr den folgenden Befehl:
sudo apt upgrade
Dieser Befehl installiert alle verfügbaren Updates für bereits installierte Pakete, ohne Pakete zu entfernen oder neue Pakete zu installieren.
Volles Upgrade (empfohlen)
Es wird empfohlen, ein vollständiges Upgrade durchzuführen, um sicherzustellen, dass alle Pakete auf dem neuesten Stand sind und Abhängigkeiten korrekt gelöst werden. Dieser Befehl kann auch neue Abhängigkeiten installieren und veraltete Pakete entfernen:
sudo apt full-upgradeEin full-upgrade unterscheidet sich von upgrade, da es auch Pakete entfernen kann, wenn dies für ein Upgrade notwendig ist.
Autoremove und Autoclean (optional, aber empfohlen)
Um nicht mehr benötigte Pakete zu entfernen, die nach einem Update übrig bleiben (z.B. alte Kernel-Versionen oder Abhängigkeiten), verwendet den folgenden Befehl:
sudo apt autoremove -y && sudo apt autoclean -ySpezielle Hinweise für Linux Mint, Debian und Ubunt
Linux Mint
Linux Mint hat ein zusätzliches Tool namens mintupdate, das eine benutzerfreundliche Oberfläche bietet um die Systemversionen zu updaten. Ihr könnt damit auch die oben beschriebenen Befehle über eine GUI ausführen. Trotzdem ist der Terminal-Ansatz der zuverlässigste Weg. Für ein Distributionsupgrade auf eine neue Version verwendet ihr:
sudo apt update && sudo apt dist-upgradeDebian
Debian wird oft als sehr stabil angesehen und neigt dazu, konservativer mit Updates umzugehen. Wenn ihr Debian verwendet, könnt ihr sicher sein, dass die meisten Updates sehr gut getestet wurden. Es kann jedoch sein, dass einige Updates länger dauern, bis sie verfügbar sind.
Ubuntu
Ubuntu hat einen regelmäßigen Veröffentlichungszyklus (alle sechs Monate eine neue Version und alle zwei Jahre eine LTS-Version). Wenn ihr eine neue Ubuntu-Version installiert, stelle sicher, dass ihr das System nach der Installation sofort auf den neuesten Stand bringt. Ubuntu hat auch das Tool unattended-upgrades, das automatische Sicherheitsupdates ermöglicht.
Reboot nach Updates
Manche Updates, insbesondere Kernel-Updates, erfordern einen Neustart, um wirksam zu werden. Es wird empfohlen, das System nach einem Update neu zu starten, um sicherzustellen, dass alle Änderungen übernommen wurden:
sudo rebootTroubleshooting
Falls beim Update Probleme auftreten, wie z.B. Paketkonflikte oder Abhängigkeitsprobleme, können die folgenden Schritte hilfreich sein:
- Paketkonflikte lösen: Verwendet
sudo apt --fix-broken install, um beschädigte Abhängigkeiten zu reparieren. - Logdateien prüfen: Schaut in die Protokolle unter
/var/log/apt/, um detaillierte Informationen über den Fehler zu erhalten. Hier erhaltet Hilfe zu den Ausgaben in gängigen Linux Foren. - Paketmanager-Sperre: Wenn der Paketmanager blockiert ist, prüft, ob eine andere Instanz von
aptläuft, und beende sie ggf. mitsudo killall apt.
Weitere Tipps Automatische Updates aktivieren: Wenn ihr nicht regelmäßig manuell updaten möchtet, könnt ihr automatische Updates aktivieren, insbesondere für Sicherheitsupdates.
Paketquellen prüfen: Es kann sinnvoll sein, die Liste der Paketquellen regelmäßig zu überprüfen, um sicherzustellen, dass sie aktuell und korrekt konfiguriert sind.
Das Überprüfen der Paketquellen (auch bekannt als „Repositories“) ist eine wichtige Aufgabe, um sicherzustellen, dass dein System die neuesten und vertrauenswürdigen Updates erhält. Hier ist eine Schritt-für-Schritt-Anleitung, wie ihr die Paketquellen für Linux Mint, Ubuntu und Debian überprüfen könnt.
Paketquellen überprüfen auf Mint, Ubuntu und Debian
Paketquellen prüfen in Linux Mint
Über den Update-Manager
Linux Mint bietet eine einfache Möglichkeit, die Paketquellen über den Update-Manager zu überprüfen und zu bearbeiten:
- Öffnet den Update-Manager: Klickt auf das Schild-Symbol in der Systemleiste oder sucht im Menü nach „Update-Manager“.
- Quellen ändern: Klickt im Update-Manager auf „Bearbeiten“ und wählt „Paketquellen“ aus. Dies öffnet ein Fenster, in dem ihr die aktiven Paketquellen sehen und ändern könnt.
- Überprüft die Liste: In den Tabs „Offizielle Repositories“, „PPA“ (Personal Package Archives) und „Zusätzliche Repositories“ könnt ihr sehen, welche Quellen verwendet werden.
- Quellen ändern oder deaktivieren: Ihr könnt hier die Quellen ändern, hinzufügen oder deaktivieren. Stellt sicher, dass alle verwendeten Repositories vertrauenswürdig und für eure Linux Mint-Version geeignet sind.
Manuell über die Datei /etc/apt/sources.list
Ihr könnt auch direkt die Datei /etc/apt/sources.list und die zusätzlichen Dateien im Verzeichnis /etc/apt/sources.list.d/ überprüfen:
- Öffnet das Terminal:
Strg + Alt + T - Bearbeitet die Quellenliste: Verwende einen Texteditor wie
nano, um die Datei zu öffnen:
sudo nano /etc/apt/sources.list- Prüft und bearbeite die Datei: Überprüft, ob die Einträge aktuell und korrekt sind. Falls notwendig, könnt ihr hier auch Änderungen vornehmen. Falls Quellen fehlerhaft sind, meldet sich das System bei Updates.
Paketquellen prüfen in Ubuntu
Über die Software & Updates GUI
Ubuntu bietet eine grafische Oberfläche zur Verwaltung der Paketquellen:
- Öffnet Software & Updates: Geht zu den Systemeinstellungen und wähle „Software & Updates“ aus.
- Quellen anzeigen: Im Reiter „Ubuntu-Software“ seht ihr die wichtigsten Ubuntu-Repositories (Main, Universe, Restricted, Multiverse).
- Zusätzliche Repositories: Unter dem Reiter „Andere Software“ könnt ihr PPAs und externe Repositories sehen.
- Aktualisieren und ändern: Ihr könnt hier Quellen aktivieren, deaktivieren oder neue hinzufügen. Achtet darauf, dass die Quellen korrekt sind und mit euer Ubuntu-Version kompatibel.
Manuell über die Datei /etc/apt/sources.list
Wie bei Linux Mint könnt ihr auch in Ubuntu die Paketquellen direkt bearbeiten:
- Öffnet das Terminal:
Strg + Alt + T - Bearbeitet die Quellenliste:
sudo nano /etc/apt/sources.list- Überprüft die Einträge: Achte darauf, dass keine veralteten oder ungültigen Repositories eingetragen sind. Achte auch darauf, dass ihr das richtige Repository für eure Ubuntu-Version verwendet.
Paketquellen prüfen in Debian
Debian geht etwas konservativer mit Repositories um und bietet eine stabilere Basis:
Manuell über die Datei /etc/apt/sources.list
Debian bietet standardmäßig keine GUI für die Verwaltung der Paketquellen, daher erfolgt die Überprüfung meist über das Terminal:
- Öffnet das Terminal:
Strg + Alt + T - Bearbeitet die Quellenliste:
sudo nano /etc/apt/sources.list- Prüft die Einträge: In der Regel enthält die Datei nur offizielle Debian-Repositories. Überprüft, ob sie mit eurer Debian-Version (z.B. stable, testing, unstable) übereinstimmen.
Überprüft die zusätzlichen Quellen im Verzeichnis /etc/apt/sources.list.d/
Linux kann zusätzliche Quellen über Dateien im Verzeichnis /etc/apt/sources.list.d/ verwalten:
- Liste der Dateien anzeigen:
ls /etc/apt/sources.list.d/- Bearbeitet eine Datei: Wenn ihr eine bestimmte Quelle überprüfen möchtet, öffnet die entsprechende Datei:
sudo nano /etc/apt/sources.list.d/programm_name.listAllgemeine Tipps zur Überprüfung der Paketquellen
- Vertrauenswürdigkeit: Verwendet nur Repositories, denen ihr vertraut, um Sicherheitsrisiken zu vermeiden. Nehmt keine Repos aus skurillen Foren oder von unbekannten Blogs auf.
- Korrektheit: Stellt sicher, dass die Repositories zu eurer spezifischen Version der Distribution passen (z.B. Debian - Bookworm/Bullseye, Ubuntu - jammy/noble).
- Aktualität: Prüft regelmäßig, ob eure Paketquellen aktuell sind und zu eurer Version der Distribution passen.
Durch regelmäßige Überprüfung und Pflege der Paketquellen stellt ihr sicher, dass euer System stets auf dem neuesten Stand und sicher bleibt.
Fazit
Mit diesem umfassenden Leitfaden habt ihr nun das nötige Wissen, um euer Linux Mint-, Debian- oder Ubuntu-System sicher und effektiv zu aktualisieren. Auch wenn das Thema "Updates" für Linux-Neulinge anfangs einschüchternd wirken kann, solltet ihr keine Angst davor haben. Der Update-Prozess ist gut dokumentiert, und die Systeme bieten euch sowohl grafische Oberflächen als auch einfache Terminal-Befehle, um den Prozess Schritt für Schritt durchzuführen. Mit den beschriebenen Methoden könnt ihr sicherstellen, dass euer System stets auf dem neuesten Stand bleibt, was nicht nur für die Sicherheit wichtig ist, sondern auch für die allgemeine Stabilität und Leistung eures Rechners. Selbst wenn mal ein Problem auftauchen sollte, habt ihr jetzt die Werkzeuge und das Verständnis, um es zu lösen. Also keine Sorge – mit etwas Übung wird das Aktualisieren eures Systems zur Routine, die euch ein zuverlässiges und sicheres Linux-Erlebnis garantiert.
Wollt ihr ein Linux System erstmal kennen lernen? Installiert euch eine Linux VM auf eurem bestehenden Windows System mit Hilfe dieses Artikels!