Windows Programme unter Linux ausführen
Ihr kennt es bestimmt, Ihr wollt weg von Windows, bleibt aber immer wieder daran hängen weil es Eure Programme unter Linux nicht gibt, beziehungsweise Ihr diese nicht ausführen könnt, und oder Ihr nicht gleich eine entsprechende Alternative findet.
Vielleicht benutzt Ihr noch ein altes Steuererklärungstool, benutzt WinSCP gerne oder schreibt einfach gerne Notizen mit Notepad++ Die Linux Welt ist riesig, und man weiss zu beginn nicht gleich wo man was findet, welche App Alternativen es gibt, oder wie man sich anderswertig helfen kann. Eine Alternative ist wäre es, eine virtuelle Maschine unter Linux laufen zu lassen, dafür bräuchtet Ihr aber einen gültigen Windows-Schlüssel, und auch etwas mehr Rechenpower unterm Hintern. Auch benötigt das ganze einiges an Speicherplatz. Wer nicht gleich eine virtuelle Maschine aufsetzen und installieren möchte, für den gibt es auch hier Alternativen! Die nennt sich Linux Wine!
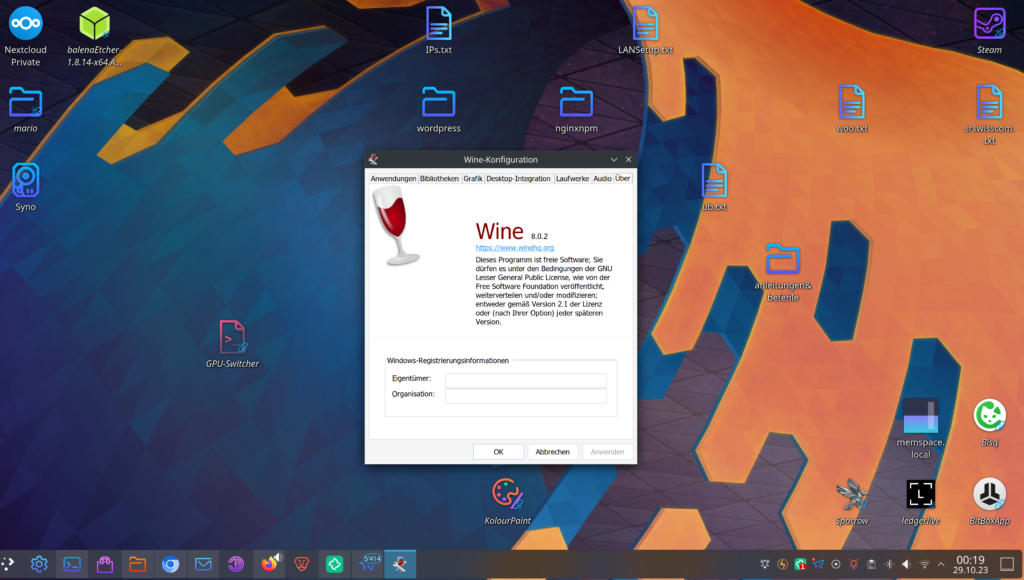
Was ist Wine?
Wine (Wine Is Not an Emulator) ist ein Programm, mit dem man Windows-Software unter Linux ausführen und verwenden. Ihr benötigt keine Windows-Installation auf Eurem Computer, um mit Wine Programme starten zu können, die für Windows programmiert wurden. Wine ist ein Nachbau der Windows-API, der eine Vielzahl von Windows-Programmen unter Linux lauffähig macht. Wo immer dies funktioniert, ist es gegenüber einer Virtualisierungslösung der direktere Weg.
Je nach Windows-Programm, das mit Hilfe von Wine ausgeführt wird, ist der Anspruch an die Ressourcen (hautpsächlich CPU-Leistung und verfügbarer RAM) sehr moderat bis sehr hoch. Eine pauschale Aussage kann hier kaum getroffen werden, welches Programm "flüssig" läuft und welches nicht. Kleinere Programme we Notepad++ oder WinSCP laufen jedoch meisst ohne Probleme. Auch Microsoft-Word stellt keine grössere herrausforderung für Wine mehr da.
Wie gut Wine für die eigenen Zwecke funktionieren müsste, kann man vor dem Testen durch Stöbern in der WineHQ-Datenbank herausfinden.
Wine lässt sich relativ einfach installieren. Wir möchten aber die neuste Version und die holen wir uns direkt von den Wine-Entwicklern.
Vorbereitungen
Wir installieren uns kurz vorher alle Grundvoraussetzungen für Linux WineHQ:
sudo apt install dirmngr ca-certificates software-properties-common apt-transport-https curl -yÖffnet Eure Konsole und aktivieren zuerst die optinale 32bit Architektur mit folgendem Befehl:
sudo dpkg --add-architecture i386updaten wir unsere Repositories noch vorher kurz mit:
apt-get updateAls nächszes installieren wir uns die software-properties mit:
sudo apt install software-properties-commonBestätigt die Installation bzw das Hinzufügen mit Enter
Repos Key installieren:
sudo mkdir -pm755 /etc/apt/keyrings sudo wget -O /etc/apt/keyrings/winehq-archive.key https://dl.winehq.org/wine-builds/winehq.keyNun Fügen wir uns das Repository für die entsprechende Distro hinzu:
Ubuntu Versionen und linux Mint Versionen
| Ubuntu 23.10 (Mantic Minotaur) | sudo wget -NP /etc/apt/sources.list.d/ https://dl.winehq.org/wine-builds/ubuntu/dists/mantic/winehq-mantic.sources |
| Ubuntu 23.04 (Lunar Lobster) | sudo wget -NP /etc/apt/sources.list.d/ https://dl.winehq.org/wine-builds/ubuntu/dists/lunar/winehq-lunar.sources |
| Ubuntu 22.04 (Jammy Jellyfish) Linux Mint 21.x | sudo wget -NP /etc/apt/sources.list.d/ https://dl.winehq.org/wine-builds/ubuntu/dists/jammy/winehq-jammy.sources |
| Ubuntu 20.04 (Focal Fossa) Linux Mint 20.x | sudo wget -NP /etc/apt/sources.list.d/ https://dl.winehq.org/wine-builds/ubuntu/dists/focal/winehq-focal.sources |
Danach gehts unten weiter bei der Wine Installation
Wine Installation
Updated danach nochmal die interenen Packetquellen mit:
apt-get updateund installiert danach Wine mit:
sudo apt install --install-recommends winehq-stableNun können wir uns noch mit wine --version die aktuelle Version anzeigen lassen:
Wine konfigurieren und ausführen
Mit dem einfachen Befehl wineboot, welchen Ihr in der Konsole ausführt, konfiguriert sich Wine vollständig autmatisch. Die Verzeichnisse, Registries und Dateien welche es benötigt um Windowspgramme auszuführen werden nun hinzugefügt. Wine meldet sich kurz noch für die Installatin einiger Packete, bestätigt das herrunterladen und das Installieren. Ein virtuelles C:/ Laufwerk wird von Wine erstellt. Das findet Ihr, falls es Euch interessiert unter /home/BENUTZER/.wine
Dort sind sämtliche Dateien und Strukturen hinterlegt, die Windows Programme benötigen, um zu funktionieren.
Ist die Konfiguration abeschlossen, passen wir uns mit dem Befehl winecfg in der Konsole noch kurz die Auflösung bzw die DPI des Bildschirms an. Klickt auf Display und wählt eine DPI Zahl entsprechend Eurer Displayauflösung ein. Ein grobe Angabe ist 240DPI bei 4K Bildschirmen und 96DPI bei 1920x1080 Auflösungen.
Die Installation und Konfiguration is bereits abgeschlossen! Falls sich die Auflösung nicht sofort ändert, rebootet kurz Euren Rechner, vor allem direkt nach der Installation von Wine ist das zu empfehlen.
Installieren von Windows Programmen
Die Installation ist wirklich sehr einfach. Wichtig ist hier einfach dass Ihr wine nicht mit Rootrechen ausführt. Das heisst das ganze immer ohne sudo! Das ist wichtig damit Viren sich nicht plötzlich auf Eurem Linux System landen falls Ihr irgendwelche Programme testet die Ihr auf irgendwelchen Seiten gefundet habt. Ladet Euch zum Beispiel doch die Applikation Notepad++ hier herrunter.
Öffnet anschliessend das Terminal, in Eurem Dateiexplorer, wo sich diese Datei befindet oder navigiert Euch gleich im Terminal dahin. Installiert wird das ganze dann ganz einfach mit
wine npp.8.5.2.Installer.x64.exeNun startet auch schon die Installation der Windows Applikation. Installationspfad lasst Ihr am besten wie er vorgeschlagen wird. Nach der Installation befindet sich sogar eine Verknüpfung in Euren Menus und Ihr könnt die Applikation direkt darüber ausführen!
Weitere Programme werden ganz einfach mit dem Befehl wine und dem entsprechendem Namen der exe Datei installiert.
Update:
In der neusten Version von von Wine lassen sich die Programme direkt via GUI installieren. Rechtsklickt einfach auf die zu installierende de Datei und wählt Mit Wine Windows-Programmstarter öffnen aus. Danach öffnet sich der Installationsassistent automatisch.
Deinstallieren von Windows Programmen
Wine hat einen integrierten Uninstaller mit an Board. Dieser wird einfach folgendem Befehl in der Konsole geöffnet:
wine uninstallerWählt das entsprechende Programm aus und entfernt es mit Ändern/Entfernen. Danach öffnet sich der Deinstallationsassistent des Windows Programmes.
Nun könnte Ihr Windows Programme weiterhin unter Linux benutzen und ausführen. Probiert etwas aus, installiert Programme, benutzt sie, löscht sie, versucht es mit allem was Euch so einfällt. Zerschiessen könnt Ihr Euch auf Eurem Linux System nichts, da alles im .wine Ordner ausgeführt wird. Habt Ihr Euer Mini-Windows zerfrickelt, löscht das Wine Verzeichnis einfach mit:
sudo rm -R /home/BENUTZERNAME/.wineAnschliessend könnt Ihr Euer Mini-Windows Verzeichnis wieder mit wineboot installieren. Ausführliche Hilfe gibt es bei WineHQ und hier bei UbuntuUsers.
Komplett Deinstallation von Wine
Falls irgendwie garnichts mehr geht, haut Euch Wine komplett von der Platte. Des geht mit folgenden Befehlen die Ihr nacheinander in die Konsole mit root Rechten hämmert:
sudo apt remove wine
sudo apt autoremove
rm -rf $HOME/.wine
rm -f $HOME/.config/menus/applications-merged/wine*
rm -rf $HOME/.local/share/applications/wine
rm -f /.local/share/desktop-directories/wine*
rm -f /.local/share/icons/????_*.xpm
sudo apt-get remove --purge ^wine
sudo apt-get autocleanInstalliert danach neu wie von Anfang an oder lasst es von der Platte falls Ihr es nicht mehr benötigt, und Ihr Eure Linux Alternativen bereits entdeckt habt!
Ich hoffe Euch mit dem Beitrag Windows Programme unter Linux ausführen ein wenig mehr den Einstieg in die Welt von Linux erleichtert zu haben, falls Ihr Fragen habt, schreibt sie in die Kommentare!
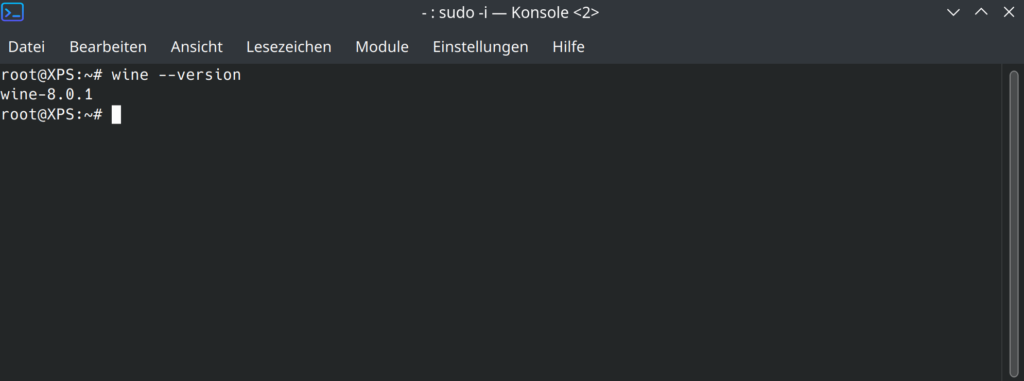
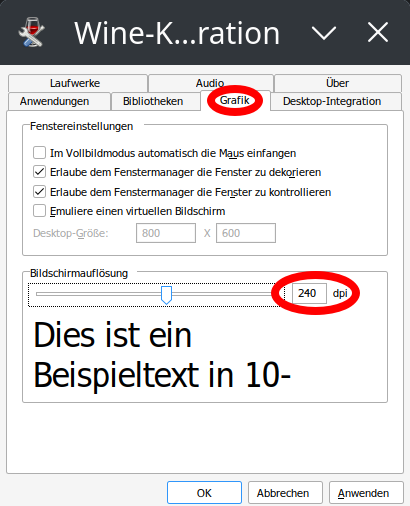
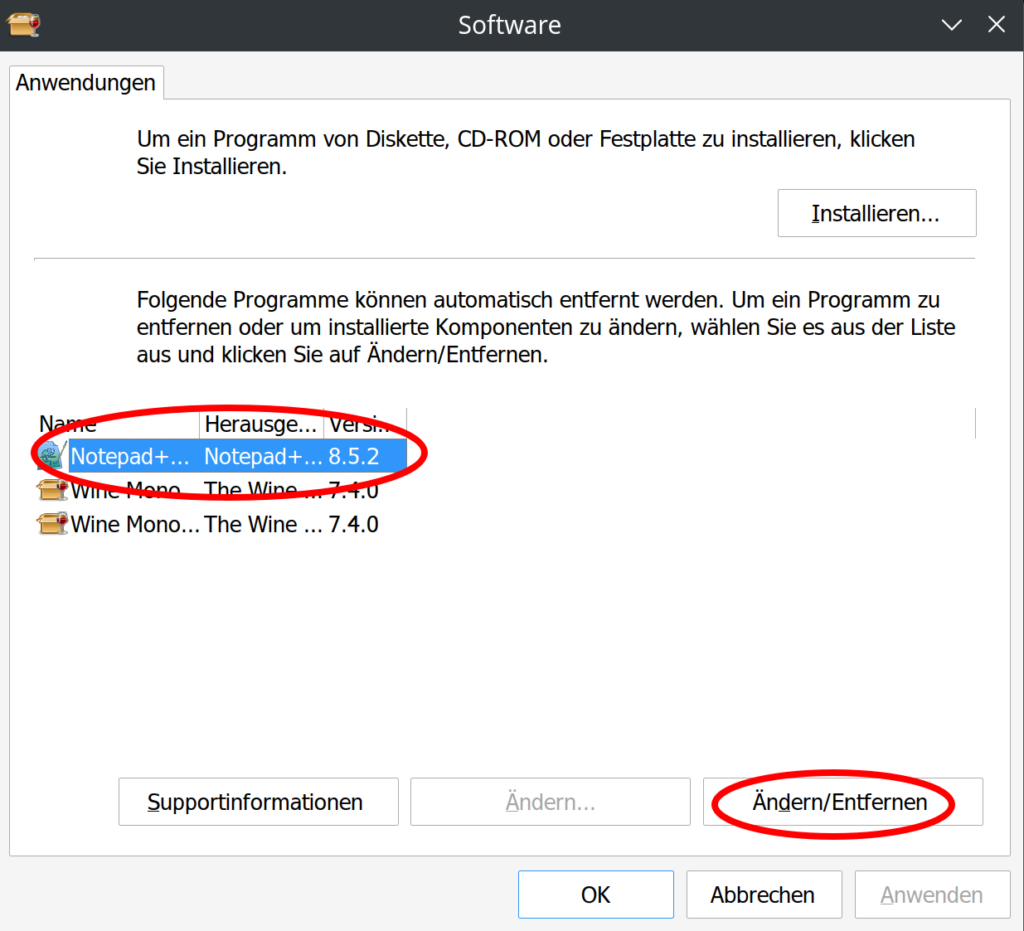

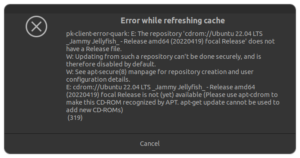
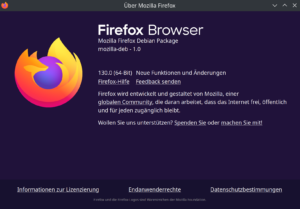



Hallo Mario!
Ich versuchte vergeblich Wine zu installieren.
Zuletzt bin ich auf Dein Tutorial gestoßen. Das ist super strukturiert und perfekt erklärt.
Leider funktioniert die Installation immer noch nicht.
Die letzte Fehlermeldung lautet: „E: Paket winehq-stable kann nicht gefunden werden.“
Was kann ich tun, um Wine doch noch zum laufen zu bringen?
Hi Franz
Welches Betriebssystem nutzt du? Zufällig Ubuntu 23.10? Dort gibt es noch keine „stabiles“ Wine Version.
Du kannst dir aber getrost die neuste Testversion installieren, hab damit keine Probleme:
sudo apt install –install-recommends winehq-devel