Synology Ordner auf Linux Rechner direkt einbinden
In diesem Artikel zeige ich euch, wie ihr freigegebenen Synology-Ordner direkt in Linux Datein Explorer per NFS einbinden könnt. NFS bietet mehrere Vorteile gegebenüber anderen Protokollen wie FTP, SMB, Webdav und etc. Ein NFS Laufwerk hat den Vorteil dass die Daten, bevor ihr sie bearbeiten wollt, nicht erst heruntergeladen werden müssen. Die Anbindung ist quasi in Echtzeit, und die Daten können direkt auf der Festplatte, auf der die Daten liegen, bearbeitet werden. Wollt ihr z.B ein grösseres Videofile bearbeiten, welches auf einem FTP Server liegen, müsst ihr die Daten vorher komplett auf euren Rechner laden, das kostet Zeit, erzeugt unnötigen Netzwerktraffik und ist deswegen nicht sehr effizient. Besser wäre es hier für Dateien, welche häufig bearbeitet werden, eine NFS Verbindung zur eurem Fileserver einzurichten. Wie das geht zeige ich euch Anhang einer Synology, und einem Standard Linux Rechner.

Vorbereitungen
Um einen Synology-Ordner direkt in Linux einbinden zu können, müssen wir diverse Vorbereitungen treffen. Zu aller erst müsst ihr euch auf euer Synology anmelden und geht zu aller erst in die Systemsteuerung. Geht und Dateidienste auf den Reiter "NFS" und aktiviert auf eurer Synology den NFS Dienst. Wählt als maximales NFS Protokol "NFSv4" aus.
Freigabe Eurer Ordner auf der Synology NAS
Um einen Ordner via NFS freizugeben, muss dieser zuerst eingerichtet werden. Das geht ganz einfach auf eurer Synology im Reiter "Freigegebene Ordner". Erstellt euch einen neuen freigegebenen Ordner, oder nemmt einfach einen Vorhanden Ordern und geht auf diesem Ordner auf "Bearbeiten". Ganz links findet Ihr die NFS-Berechtigungen. Hier müssen wir jetzt jedem Rechner, dem ihr Zugriff auf diesen Ordner geben möchtet, von Hand eintragen. Tragt hier die IP Adresse eures Zielrechners ein, stellt sicher dass Lese & Schreibzugriff aktiviert ist. Gibt es bereits Unterordner und sollen die User die zugreifen direkt darauf Zugriff haben, aktiviert Benutzer den Zugriff auf bereitstellte Unterorder erlauben.
Stellt sicher das eurer Zielrechner im Netzwerk eine feste IP hat. Sollten eure IP Adressen durch euren DHCP Router vergeben werden, kann es sein, dass eurer Arbeitsrechner mal eine andere IP Adresse bekommt. Dann klappt der Zugriff nicht mehr. Deshalb in den Netzwerkkonfigurationen eures Clients unbedingt die IP Adresse fixieren.
Den Pfad den wir später brauchen um das Verzeichnis auf dem Linux Client einzubinden, finden wir weiter unter Mount-Pfad: /volume1/vmiso
Gibt es in diesem Ordner bereits ebenso Ordner, kann auch nur einen spezifischer Ordner in diesem Ordner genommen werden. in Diesem Falle kann man auch /volume1/vmiso/template nehmen, falls dieser Ordner darin besteht.
Squash Einstellungen
Das "Squash"-Feld in diesem Dialog bezieht sich auf die UID/GID-Zuordnung. Es bestimmt, wie NFS mit Benutzer-IDs (UIDs) und Gruppen-IDs (GIDs) zwischen Client und Server umgeht.
Optionen und ihre Bedeutung:
- Keine Zuordnung (No Root Squash):
- Die Benutzer-IDs (UID) und Gruppen-IDs (GID) des Clients werden 1:1 auf den Server übertragen.
- Ein Benutzer mit Root-Rechten auf dem Client hat auch Root-Rechte auf der Freigabe.
- Vorteil: Maximale Flexibilität, wenn die Benutzer-IDs zwischen Client und Server übereinstimmen.
- Sicherheitsrisiko: Kann gefährlich sein, da ein Client mit Root-Rechten volle Kontrolle über die Freigabe hat. Nicht empfohlen in unsicheren Netzwerken.
- Root zu Admin zuordnen (Root Squash):
- Alle Zugriffe des Root-Benutzers (UID 0) auf dem Client werden auf einen Nicht-Root-Benutzer (z. B. "admin") auf dem Server gemappt.
- Vorteil: Verhindert, dass Root-Benutzer des Clients vollen Zugriff auf die Freigabe haben.
- Empfohlen, wenn du Root-Zugriffe auf dem Server einschränken möchtest.
- Root zu Guest zuordnen:
- Der Root-Benutzer auf dem Client wird auf den Gast-Benutzer (typischerweise
nobody) gemappt. - Vorteil: Sicherste Einstellung, da der Root-Benutzer des Clients nur eingeschränkte Rechte hat.
- Nachteil: Kann zu Problemen führen, wenn der Root-Benutzer Dateien mit speziellen Berechtigungen benötigt.
- Der Root-Benutzer auf dem Client wird auf den Gast-Benutzer (typischerweise
- Alle Benutzer zu Admin zuordnen (All Squash):
- Alle Benutzeranfragen (einschließlich Nicht-Root-Benutzer) werden auf den
admin-Benutzer gemappt. - Vorteil: Einheitliche Rechteverwaltung, unabhängig von den Benutzern auf den Clients.
- Nachteil: Es gibt keinen direkten Benutzerbezug mehr; alle Aktionen erfolgen im Kontext von "admin".
- Alle Benutzeranfragen (einschließlich Nicht-Root-Benutzer) werden auf den
- Alle Benutzer zu Guest zuordnen:
- Alle Benutzeranfragen werden auf den
guest-Benutzer (z. B.nobody) gemappt. - Vorteil: Sehr restriktiv und sicher.
- Nachteil: Eingeschränkte Rechte für alle Benutzer, kann bei Multi-User-Szenarien problematisch sein.
- Alle Benutzeranfragen werden auf den
Empfehlung
- Wenn Ihr in einem sicheren, privaten Netzwerk arbeitet und volle Kontrolle durch Client-Benutzer (inklusive Root) möchtet: "Keine Zuordnung".
- Wenn ihr Root-Zugriff auf den Server verhindern möchtet: "Root zu Admin zuordnen".
- Für Umgebungen mit vielen Clients und keinen speziellen Benutzeranforderungen: "Alle Benutzer zu Guest zuordnen", um die Freigabe einfach und sicher zu halten.
In den meisten Fällen reicht "Root zu Admin zuordnen", da es Sicherheit und Funktionalität gut balanciert. Im MultiUser Umgebungen nehmt ihr Alle Benutzer zu Guest zuordnen. Weiteres siehe Unter Abschnitt Multiuser Berechtigungen.
Die Vorbereitungen für das einbinden des Ordners sind nun erledigt. Nun geht es daran den Ordner auf eurem Linux Rechner einzubinden.
Freigegebenen Ordner auf eurem Linux Rechner einbinden
NFS Client installieren
Damit das funktioniert, müsst ihr euch zuerst den NFS-Client auf eurem Linux Rechner installieren. Öffnet dazu die Konsole und gebt den Befehl
sudo apt install nfs-commonein.
Ordner anlegen als Einbindepunkt
Als nächstes müssen wir uns einen Ordner erstellen, mit dem der Ordner auf der Synology quasi verknüpft wird. Das könnt ihr eigentlich am besten direkt in eurem Home Ordner machen. Dies muss nicht der Pfad sein, wie im Screenshot angegegben. Das kann auch einfach ein Pfad wie /home/user/syno-nfs sein.
Möchtet ihr den Ordner auf einer anderen Partition haben, oder auf einer anderen Festplatte, könnt ihr das natürlich auch tun. Geht mit einem Linux File Explorer in den Ordner, welcher mit dem freigegebenen Ordner auf der Synology verknüft werden soll. Klickst rechts auf das leere Fenster und wählt "im Terminal öffnen" aus. Gebt einmal pwd in die Konsole ein und bestätigt mit der Enter Taste. Notiert euch den kompletten Pfad des Ordners aus der Konsolenausgabe. Im Beisiel wurde zusätzlich noch ein Ordner mit dem Befehl mkdir erstellt und darin gewechselt.
Verbindung überprüfen
Nun müssen wir das ganze noch einbinden und überprüfen bevor wie die Einstellungen in permanent einbinden.
Dies geschieht mit einem mount Befehl:
sudo mount 172.16.0.54:/volume1/vmiso /home/mario/Dokumente/Webserver/nfsordnerAchtet darauf, dass ihr die Pfade der beiden mount Befehle auf eure Umgebung anpasst!
Der Befehl sollten ohne Ausgabe eines Outputs übernommen werden.
Ihr habt den Ordner nun in eurem Explorer möglicherweise auch in der Kategorie externe Geräte. Diesen Eintrag könnt ihr, wenn ihr wollt ausblenden. Ihr könnt nun ganz einfach über den Ordner, den ihr vorher erstellt habt, auf den Synology Ordner zugreifen.
Achtung, erst wenn dieser Befehl einwandfrei funktioniert hat, könnt ihr die Verbindung automatisieren!
Einbindung automatisieren
Damit eurer Rechner diesen Ordner automatisch bei jedem Start des Rechners mit eurem Synology NFS Ordner verbindet, müssen eine Konfiguration anlegen.
Das machen wir in dem wir mit sudo Rechten in die Datei etc/fstab gehen und diese editieren. Das machen wir mit dem Befehl:
sudo nano /etc/fstabNavigiert mit den Pfeiltasten nach ganz unten. Hier müssen wir jetzt die Verbindung eintragen. Das sieht in meine Fall so aus:
Erster Teil des Befehls ist der Pfad mit IP auf eurer Synology (achtet darauf das richtige Volumen auszuwählen). Welches das richtige Volumen auf eurer Synology ist, seht ihr bei den Einstellungen des freigegeben Ordners direkt darunter. Der zweite Teil ist der Pfad den ihr euch oben notiert habt, das ist quasi der Ordner auf eurem Linux Rechner. NFS4 ist das Protokol, der Rest sind Standard Einstellungen. nofail bedeutet hier, falls mal die Synology nicht verfügbar sein sollte, eurer System trotzdem noch bootet. Ansonsten würdet das System nicht mehr starten falls die Synology nicht online ist. Überprüft alles nocheinmal und speichert die Datei mit "strg+o" ab und beendet mit "strg+x"
Der Eintrag in Textform:
eure_nas_ip:/volume1/pfad /pfad/auf/eurem/linux/rechner nfs4 default,nofail 0 0Danach solltet in den eingebundenen Syno-Ordner direkt bei jedem Start zur Verfügung haben.
Berechtigungen setzen
SingleUser Zugriff
Auf der Synology kann mit Squash Keine Zuordnung gearbeitet werden.
Falls ihr mit eurem Benutzer direkt keinen Zugriff auf den Ordner habt, weil der User nicht auf der Synology exisitiert, müssen wir kurz noch die Berechtigungen richtig setzen. Das geht mit den folgenden zwei Befehlen:
sudo chown -R user:user /home/mario/Dokumente/Webserver/nfsordnerund
sudo chmod -R 770 /home/mario/Dokumente/Webserver/nfsordnerErsetzt User mit eurem Benutzernamen eures Linux Rechners! Passt den Pfad auf euren Pfad an!
Der erste Befehlt gibt an das ihr als Benutzer der Gruppe "User" Zugriffsberechtigung habt, der zweite Befehl gibt an dass ihr als User Lese- Schreib und Ausführungsberechtigung habt.
Nun könnt ihr Dateien auf eurem Linux Rechner in diesem Ordner einwerfen, und habt diese direkt auch auf eurer Synology. Diesen Ordner könnt ihr jetzt natürlich auf allen anderen Rechnern ebenfalls nutzen, indem ihr auf den anderen Rechnern die Konfiguration ebenfalls durchführt.
MultiUser Berechtigungen
Im Prinzip gibt es hier mehrere Methoden damit mehrere Nutzer in den Ordner schreiben können.
Erste Methode
Entweder ihr setzt Squash auf Keine Zuordnung und führt auf irgendeinem Linux Client folgenden Befehle aus:
sudo chown -R user:user /home/mario/Dokumente/Webserver/nfsordnerund
sudo chmod -R 777 /home/mario/Dokumente/Webserver/nfsordnerDie Berechtigung 777 bedeutet hier dass jeder Nutzer, also egal welcher User, Lese, Schreib und Ausführungsberechtigungen hat. Vergesst einfach nicht, die IP Adresse der anderen Rechnern in der NFS Freigabe auf der Synology zu inkludieren.
Oder 2. Methode
Ihr verwendet Squash Alle Benutzer zu Guest zuordnen und ändert die Berechtigungen für Guest direkt auf der Synology ab, indem ihr den freigegeben Ordner für Guest freigebt. Das könnt ihr mit Rechtsklick auf den Ordner --> Einstellungen --> Berechtigungen --> Erstellen
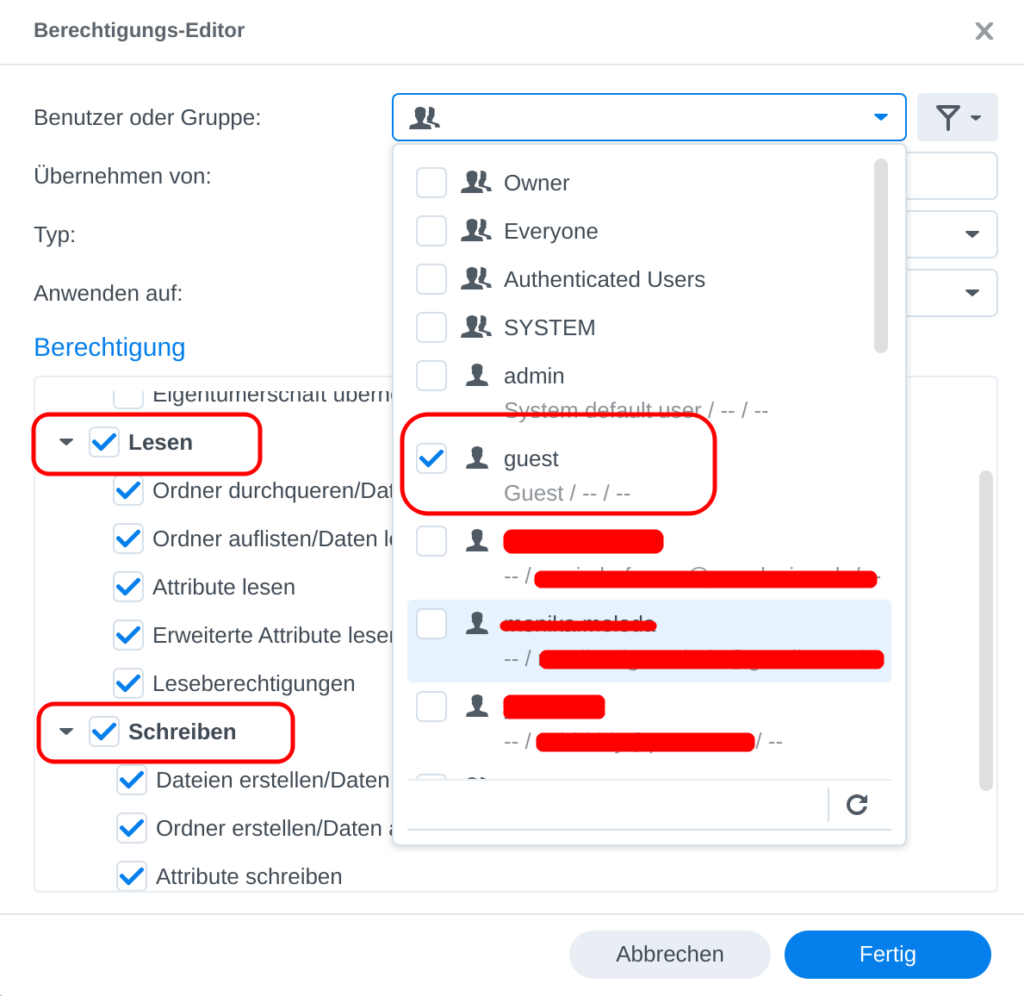
Achtung: dies Bedeutet das JEDER im Netzwerk Zugriff auf den Ordner hat, welcher in den NFS Berechtigungen via IP Adresse freigegeben ist, stellt also sicher, dass ihr wirklich nur einzelne IPs freigebt, und nicht das ganze Netzwerk!
Fazit
Der Artikel bietet eine sehr hilfreiche und praxisnahe Anleitung, wie man einen freigegebenen Synology-Ordner per NFS in Linux einbindet. Besonders gelungen ist die klare Strukturierung, die Schritt für Schritt alle notwendigen Vorbereitungen, Konfigurationen und Sicherheitsmaßnahmen beschreibt. Der Autor hebt die Vorteile von NFS gegenüber anderen Protokollen wie FTP oder SMB hervor, insbesondere die Möglichkeit, Dateien direkt auf der Synology zu bearbeiten, ohne sie vorher herunterladen zu müssen. Dies spart Zeit und reduziert den Netzwerk-Traffic erheblich, was gerade bei großen Dateien oder häufigen Zugriffen sehr effizient ist.
Wollt ihr mehr über verschiedene Netzwerkprotokolle Bescheid wissen? Dann schaut doch hier vorbei!
Falls ihr Fragen und Anmerkungen habt, stellt sie doch gerne in die Kommentare.
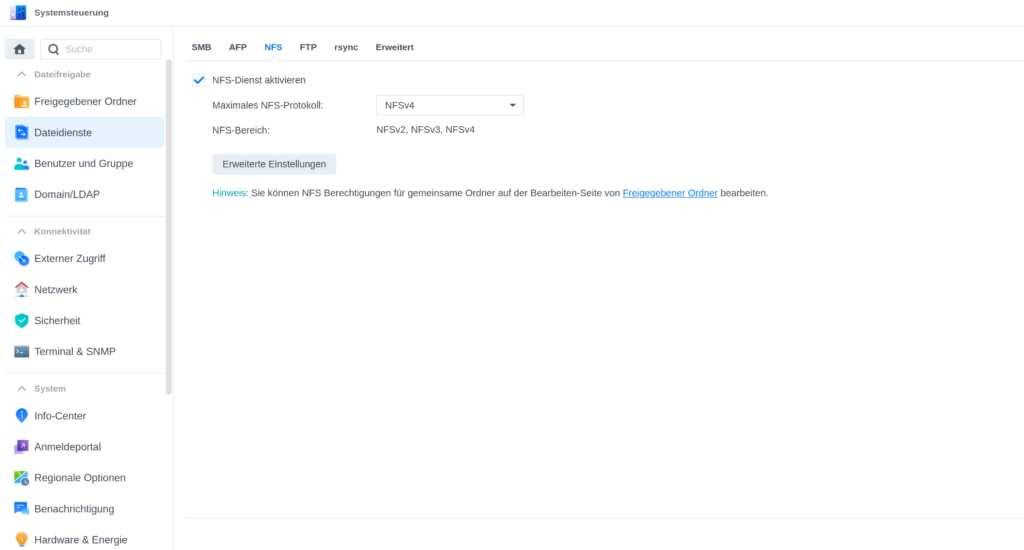
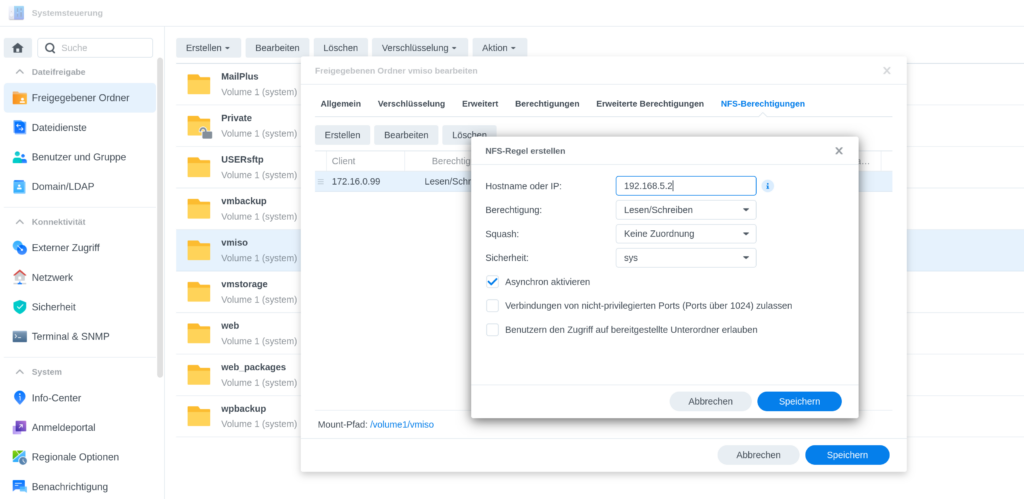
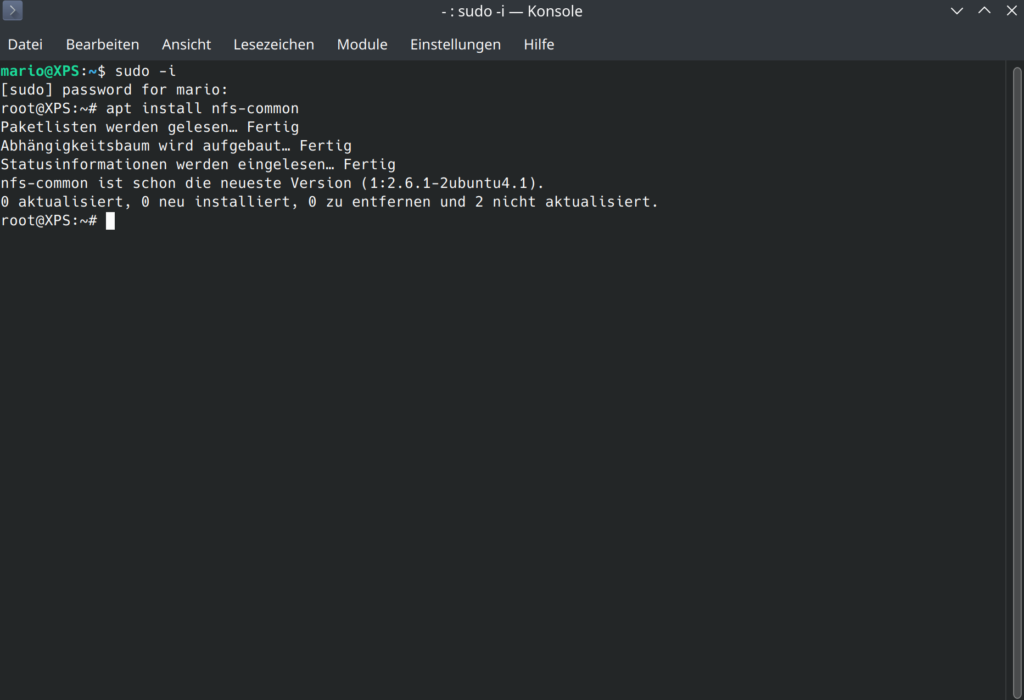
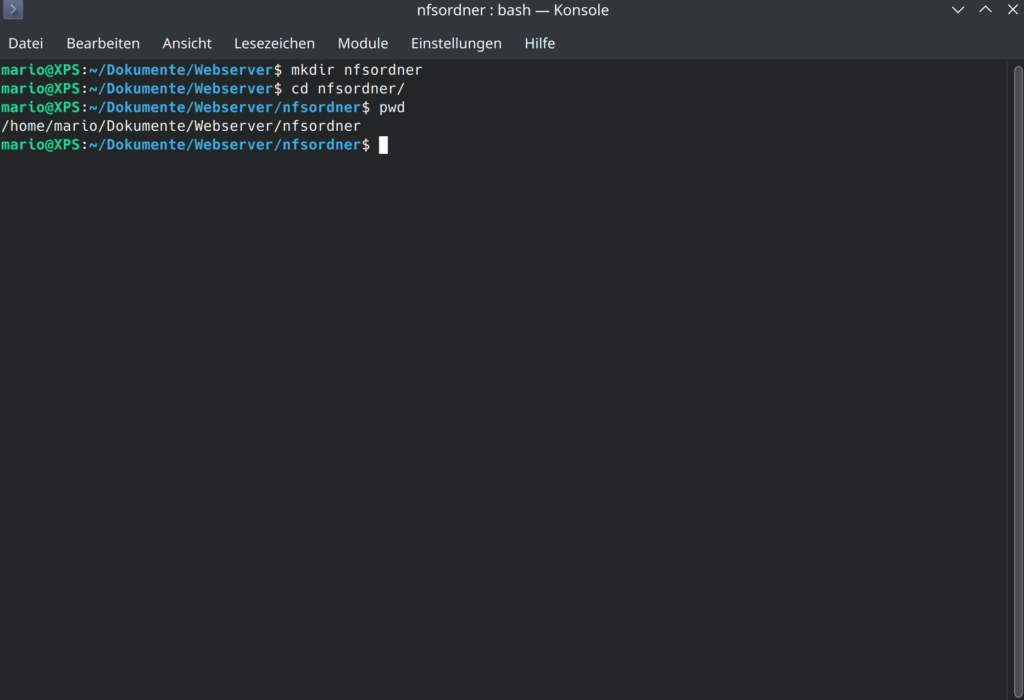




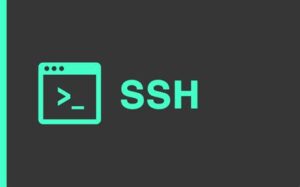

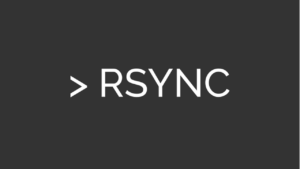
Ciao Mario, danke für den Blogbeitrag.
Wir versuchen auf Linux um zu stellen. Nun habe ich die herausforderung mit den Netzlaufwerken. Das klappt im LAN so weit so gut. Jetzt benötigen jedoch die meisten einen Zugriff über WAN (Homeoffice aber auch Aussendienst).
Würdest du dies auch mit NFS lösen und falls ja, via VPN?
Danke für dein Input und einen guten Start ins 2025
Hi Leo,
nein NFS ist unverschlüsselt. Unbedingt den Mitarbeitern VPN Zugänge einrichten entweder über Wireguard, oder traditionell via OpenVPN.
Bestimmte Router erlauben auch eine direkte Installation der VPNs auf dem Gerät. Wenn das nicht geht:
Kleiner Rechner im Netzwerk welcher als VPN Server dient, das kann auch die Synology sein, die kann OpenVPN via Paketinstallation.
Wir haben auch einen Betreiag wie man OpenVPN auf der Synology einrichtet:
https://yourdevice.ch/eigener-vpn-server-mit-synology/
lg Mario
Hallo Mario,
danke für deinen Beitrag. Trotz der Anleitung funktioniert es bei mir nicht. Irgendwo habe ich etwas vergessen oder einen Fehler gemacht. Ich muss noch anmerken, dass ich leider ein ziemlicher Anfänger in Sachen Linux bin. ;-(
Meine NAS-Volumes tauchen alle im Persönlichen Ordner auf, aber sie sind mit einem Schloß und einem roten X versehen.
Klicke ich in der Seitenleiste auf das angezeigte Volume, kommt ein Fenster mit dem Hinweis auf fehlende Schreib- und Leserechte.
Weitere Meldung:
chown -R uli:uli /home/uli/S-Arbeiten
chown: das Verzeichnis ‚/home/uli/S-Arbeiten‘ kann nicht gelesen werden: Keine Berechtigung
Gehe ich zu Fuß mit einem Doppelklick in das Volume, bin ich drin – nach der Eingabe des Kennwortes.
LG Uli
Hallo Uli, du musst die chown Befehle mit sudo ausführen. Dann kannst du die Ordner dir zuteilen.
Artikel wurde geupdated.
Versuche es so:
sudo chown -R uli:uli /home/uli/S-Arbeiten
Hallo Mario,
danke für deine schnelle Antwort. Und sorry für meine späte Reaktion.
Ich bin leider nicht weiter gekommen. Alle meine Versuche, mir Schreib- und Leserechte zu verschaffen, werden als unzulässig zurückgewiesen. Das Problem sitzt vor dem Monitor, das ist mir klar.
Einmal hatte ich bei meinen Versuchen sogar meinem Windows-Client den Zugang versperrt.
Lange Rede, kurzer Sinn. Wer kann mir hier (evtl. per TeamViewer) weiterhelfen? Natürlich nicht umsonst. 😉
LG Uli
Hallo Mario
Hallo Mitleser
Nun ich habe es endlich hinbekommen OpenVPN auf dem Linux Mint mit unserem Router zu verheiraten (Wollte erst mit Wireguard, jedoch gibt es für Linux Mint keine benutzerfreundliche Lösung). Datenzugriff via SFTP oder WebDav läuft, wenn auch nicht stabil.
NFS läuft im LAN wenn das Gerät im entsprechenden Subnetz ist. Sobald das Gerät ausserhlab ist und wia OVPN verbunden wird, läufts nicht.
„mount.nfs: access denied by server while mounting“
Ich interpretiere daraus, dass NFS eine tolle sache für Desktop PCs in LAN ist, jedoch nichts für „Road Warroirs“ welche aus einem unbekannten Netz kommen..
LG Leo
Hi Leo
Dann musst du die VPN IP auf der Synology hinterlegen damit diese die Anfrage zulässt. Du hast ja als VPN Client ne andere IP (10.8.0.x) oder sowas