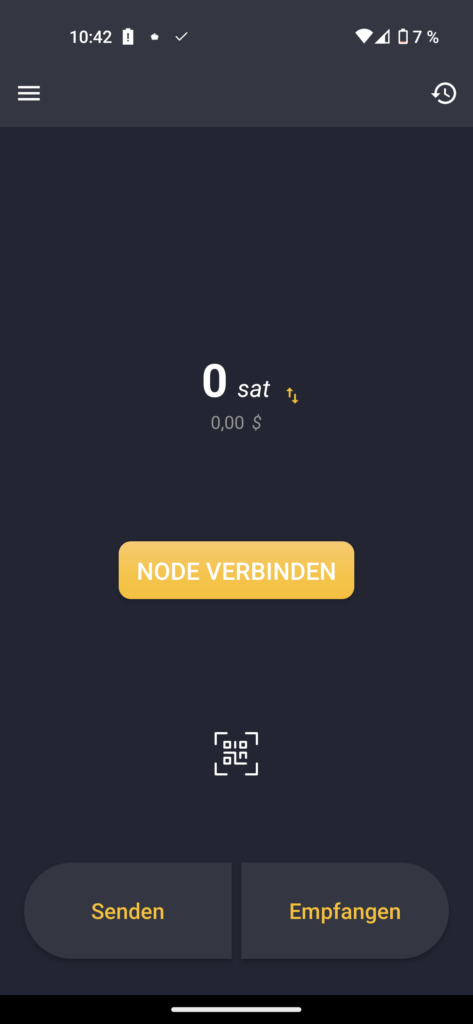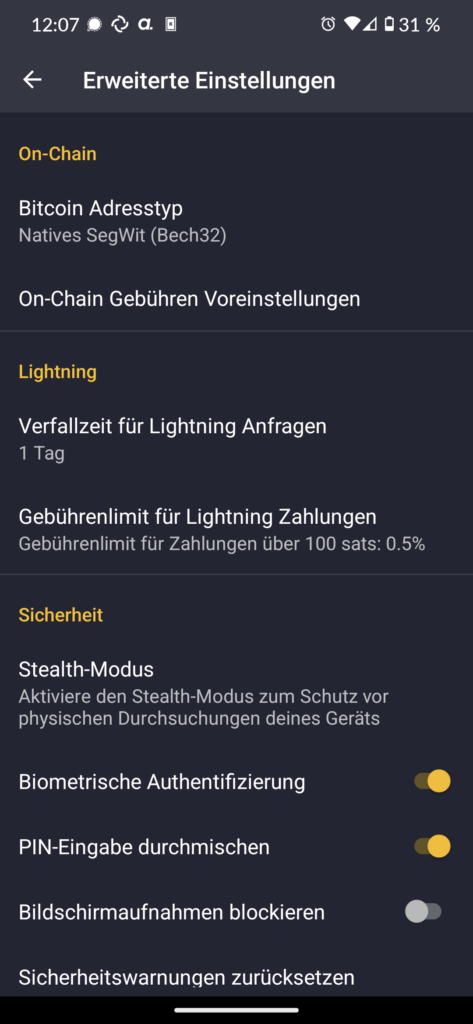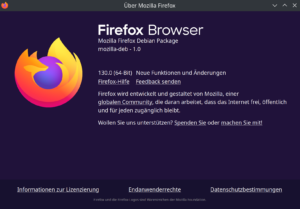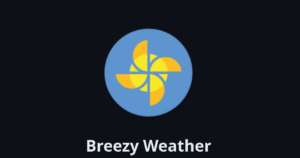Bitcoin Full Node mit Smartphone verbinden mit Bitbanana
Heute schauen wir uns an, wie wir uns via Bitbanana auf dem Smartphone mit unserer Full Node bzw. unserer Lightning Node verbinden, und somit ohne Umwege und direkt vom Smartphone unsere Bitcoin ausgeben können und auch Node überprüfen zu können. Das bietet sich an, da wir ja auch unterwegs mit Bitcoin bzw. Lightning bezahlen wollen und dann via Smartphone direkten Zugang zur Node haben. Via VPN oder Tor zuerst auf das Webinterface der Full Node zuzugreifen gestaltet sich eher als zu umständlich.
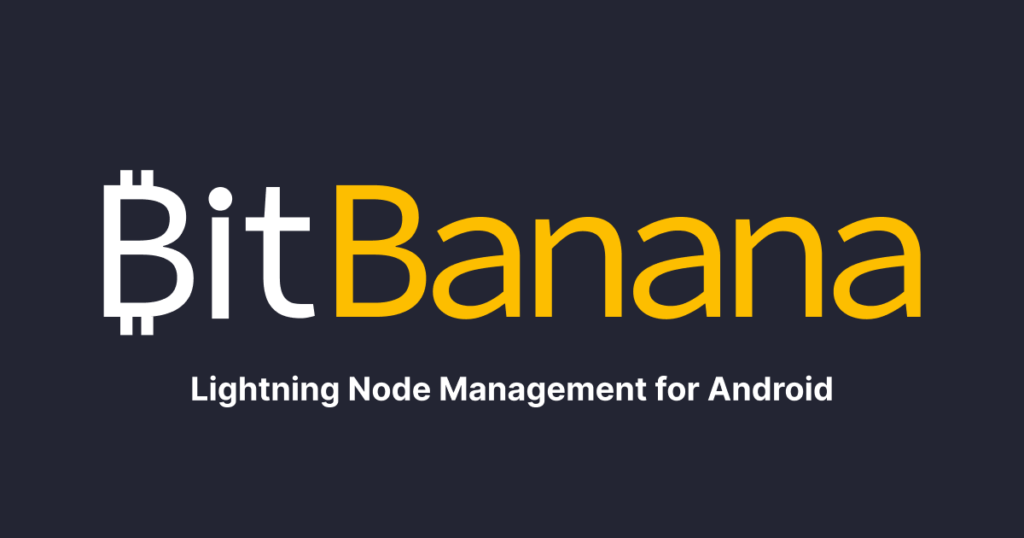
Vorbereitungen und Vorausetzungen
Ihr benötigt einen Raspiblitz oder eine Umbrel Full Node die zu 100% mit der Blockchain synchronisiert ist. Ausserdem muss ein Lighting Wallet eingerichtet sein, und bestenfalls bereits ein paar Kanäle vorhanden sein. Wie ihr zum Beispiel Lightning Kanäle eröffnet, und Kanalpartner findet, erfahrt ihr hier in diesem Beitrag!
Installiert euch erstmal die App Bitbanana aus dem Appstore oder dem Aurora Store.
Mit Umbrel Fullnode verbinden
Die Verbindungsdaten findet ihr auf der Umbrel Fullnode direkt in der Lightning Node App selber. Öffnet dazu eure Lightning Node und klickt oben rechts auf die 3 Punkte und klickt auf Connect Wallet.
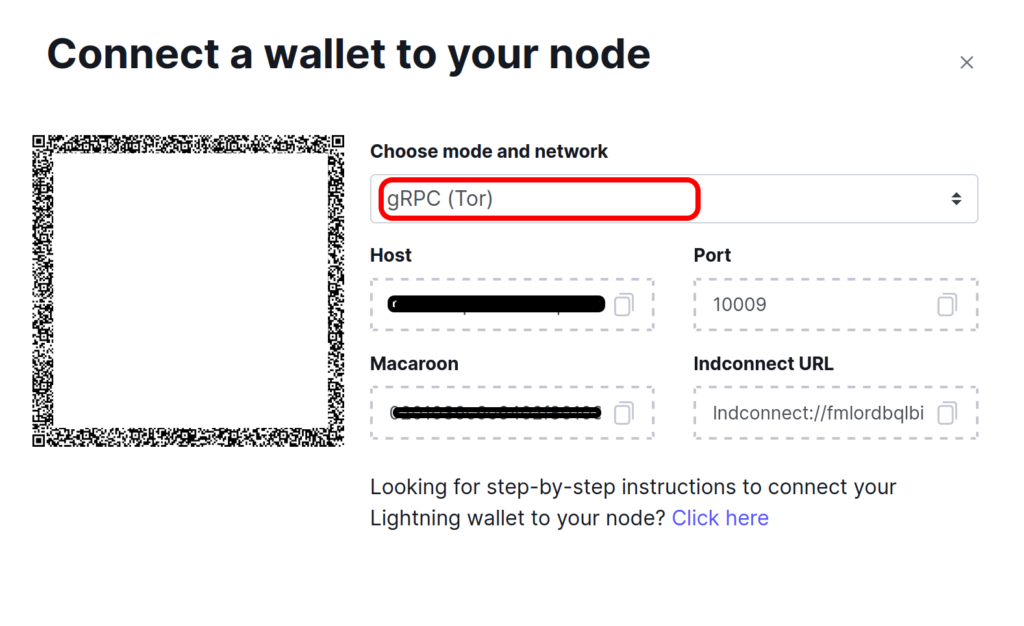
Diesen QR Code könnt ihr dann bequem mit der App scannen.
Mit Raspiblitz Fullnode verbinden
Loggt euch via SSH ein, und öffnet das cli-menu mit menu und enter. Geht danach auf Connect:
Geht danach auf Connect Mobile Wallet:
Als nächstes wählt ihr ZAP_ANDROID: oder ZAP to LND für iOS Geräte:
Im nächsten Fenster müsst ihr die Erstellung der Verbindungsdaten zustimmen, danach wählt ihr Console QR falls ihr keinen LCD Bildschirm besitzt:
In der Konsole scheint nun der QR Code, mit dem ihr euch über die Bitbanana App verbinden könnt. Falls der QR zugross erscheint, verkleinert die Ansicht der SSH Sitzung.
Anwendung der App
Öffnet die App, ihr findet auf dem ersten Fenster gleich mal den Button Full Node verbinden. Klickt auf den Button und scannt den QR mit dem Phone. Ihr bekommt kurz eine Warnung dass ihr den Host überprüfen und kennen solltet. Schaut euch kurz eure Node_ID an und stellt sicher, dass es sich wirklich um eure Node handelt. Klickt danach auf OK
Danach solltet ihr auch nach einem kurzen Moment auch gleich mit eurer Node verbunden sein. Die App kann ab nun vollständig zum Zahlen mit Bitcoin und Lightning verwendet werden. Bevor wir das tun, kümmern wir uns noch um etwas Feintuning.
Nützliche Einstellungen
Klickt oben links auf die 3 Striche. Hier findet ihr eine Reihe nützlicher Informationen zur eurer Node wie z.B die Kanäle, das aktuelle Routing, falls ihr eine Routing Node betreibt, oder die UTXOs auf eurer Onchain Wallet. Ausserdem könnt ihr auch Nachrichten über eure Node signieren und verfizieren.
Namen Ändern der Node
Wir gehen mal auf die Einstellung Knoten, und wählen unsere Node aus. Hier findet ihr nochmals die Verbindungsdaten eurer Node, ausserdem könnt ihr der Node einen schöneren Namen, als die Onion Adresse, geben. Wählt dafür einfach Umbenennen aus.
Kontakte hinzufügen
Unter Kontakte könnte ihr andere Nodes, aber auch andere User mit Lightning Adressen hinzufügen. Das könnt ihr manuell tun, aber auch via einem QR Code.
App konfigurieren und Anpassen
Unter Einstellungen findet ihr jede Menge sinnvolle Einstellungen, z.B. könnt ihr auf der Mainpage gleich mal eure Währungseinheiten auswählen. Ausserdem könnt ihr Bitbanana so konfigurieren, dass es automatisch Bitcoin, Lightning Adressen und Zahlungsdaten erkennt und in die richtigen Felder einfügt, wenn ihr z.B auf einer Webseite eine Bezahl Adresse oder eine Invoice kopiert. Aktiviert dafür das scannen der Zwischenablagen.
Bitte legt unbedingt einen PIN für die App fest, auch wenn euer Smartphone bereits über einen PIN sichert. Das dient der Sicherheit, auch dafür falls Diebe in einem ungünstigen moment euer Smartphone entwenden.
Die App verfügt über einen eingebauten Tor Service welcher alle weiteren Daten die die App benötigt, über das Tor-Netzwerk abruft, für zusätzliche Privatsspähre aktiviert ihr diese Einstellungen
Erweiterte Einstellungen
Hier findet ihr weitere Einstellungen um die App nach euren Wünschen einzustellen. Ihr könnt z.B einen spezifischen Block Explorer auswählen, oder den Wechselkurs Anbieter spezifizieren. Desweiteren könnt ihr eure den Typ eurer Onchain Adresse festlegen und bestimmen, ob ihr via Segwit, Nativ Segwit oder gar Taproot empfangen wollt. Lasst die Einstellungen auf Native Segwit falls ihr euch nicht sicher seid.
Gebührenlimit für Lightning Zahlungen
Hier legt hier fest, wieviel ihr maximal für eine Lightning Transaktion bezahlen wollt. Verringert ihr diesen Wert, stehen der Zahlung weniger Routen zur Verfügung, da teure Routen nicht benutzt werden. Ein Wert zwischen 0.1 und max 0.5 ist akzeptabel.
Sicherheit
Legt eine biometrische Authentifzierung fest oder durchmischt die PIN Eingabe. Das ist sinnvoll, da es damit deutlich schwerer wird, den PIN durch beobachten herauszufinden.
Der Stealthmodus ist besonders interresant. Aktiviert ihr diesen, gibt sich die App als Taschenrechner aus. ihr müsst dann, um Zugang zu eurer App zu erhalten, eine bestimmte Rechnung ausführen. Somit erkennt niemand, der euer Smartphone entwedet hat, oder euer Bildschirm nicht gesperrt war, dass ihr eine Bitcoin App installiert habt.
Zahlen und Empfangen
Auf dem Hauptbildschirm findet ihr die beiden Buttons Senden und Empfangen. Wichtig zu wissen ist, dass ihr für beide Zwecke jeweils Onchain, und Offchain, also Lightning und direkte Bitcoinzalungen als Transaktionsmethode zur Verfügung habt. Dies könnt ihr direkt danach auswählen.
Senden von Zahlungen
Die Anwendung ist einfach, fügt eine Bitcoin Adresse, eine Lightning Adresse oder eine Lightning Invoice ein und die App erkennt automatisch ob es sich um eine Bitcoin Onchain oder um eine Lightning Zahlung handelt. Mit dem QR Scan Button auf dem Hauptbildschirm könnt ihr Zahlungsinformationen auch direkt einscannen. Bei Onchain Zahlungen könnten ihr zwischen Presets auswählen (schnell, mittel oder langsam) oder ihr legt eine individuelle Gebühr für die Transaktion fest.
Ihr könnt auch festlegen, dass der Betrag in eurer konfigurierten Währung angezeigt wird, um den aktuellen Wert überprüfen zu können und um die Umrechnung zu erleichtern. Zahlt ihr in Lightning, sind die Gebühren abhängig der Routen, die Verfügbar sind, um die Zahlungen durch das Netzwerk zu leiten, und betragen meisst ein Bruchteil der Onchain Gebühren.
Empfangen von Zahlungen
Wählt dazu einfach den Button Empfangen aus. Onchain Zahlungen zu empfangen ist selbsterklärend. Sendet eurem Gegenüber einfach die generierte Onchain Adresse und wartet bis die Zahlung eingegangen ist.
Lightning Zahlungen zu empfangen ist schon etwas komplizierter. Ihr müsst sogenannte Invoices Erstellung, als quasi Rechnungen die bezalt werden müssen. Vorrausetzung dafür ist, dass eure Lightning Node über Inbound Liquidität verfügt. Habt ihr andere Nodes die Kanäle zu euch geöffnet haben, könnt ihr Lightning Invoices erstellen. Das ist auch eigentlich garnicht so schwer: Betrag eingeben, Rechnungstitel erstellen, fertig. Den QR Code oder die Invoice könnt ihr via Copy & Paste an euer Gegenüber verschicken.
Weitere Hinweise zur Nutzung von Lightning bzw Bitbanana
- Achtet im allgemeinen darauf, nicht zuviele Funds auf eurer Lightning Wallet zu halten, der allgemeine Ratschlag: nur soviel drauf zu haben, wie ihr in eurem Portmonai mit euch rumtragen würdet, ist auch hier sinnvoll.
- Achtet darauf einen starken, 6-stelligen Pin zu verwenden und die PIN Eingabe zu vermischen.
- Verbindet wenn möglich, nur ein Node mit eurem Smartphone
- Achtet darauf dass die Node stabil läuft und immer erreichbar ist, ansonsten könnt ihr mit der App kaum etwas anfangen, wenn im gloreichen Moment, etwas in Bitcoin zu bezahlen, die Node ne Pause macht.
- Wollt ihr Lightning Zahlungen empfangen, benötigt ihr dafür wie beschrieben Inbound Liquidität, also Kanäle, die bereits etwas Zahlungen getätigt haben, und nicht mit komplett voll sind.
Wir haben nun dazu das wichtigste hinter uns, und die App ist nach euren Bedürfnissen eingerichtet. Mit der App seid ihr nun gerüstet, direkt von eurer Node aus, Zahlungen in Bitcoin und Lightning zu tätigen.
Fazit
Die Bitbanana-App ist eine praktische Lösung ist, um von unterwegs aus sicher und effizient auf eine eigene Full Node oder Lightning Node zuzugreifen. Die Verbindung über QR-Codes macht den Prozess einfach, und durch nützliche Features wie den integrierten Tor-Service, die Unterstützung von Onchain- und Lightning-Zahlungen sowie umfassende Sicherheitseinstellungen ist die App gut für den mobilen Einsatz geeignet. Die Anpassungsmöglichkeiten bieten Flexibilität, während die zusätzlichen Sicherheitseinstellungen wie PIN-Schutz und Stealth-Modus für Datenschutz sorgen. Insgesamt ist Bitbanana ein leistungsstarkes Werkzeug für jeden, der unterwegs Bitcoin oder Lightning-Zahlungen verwalten möchte.