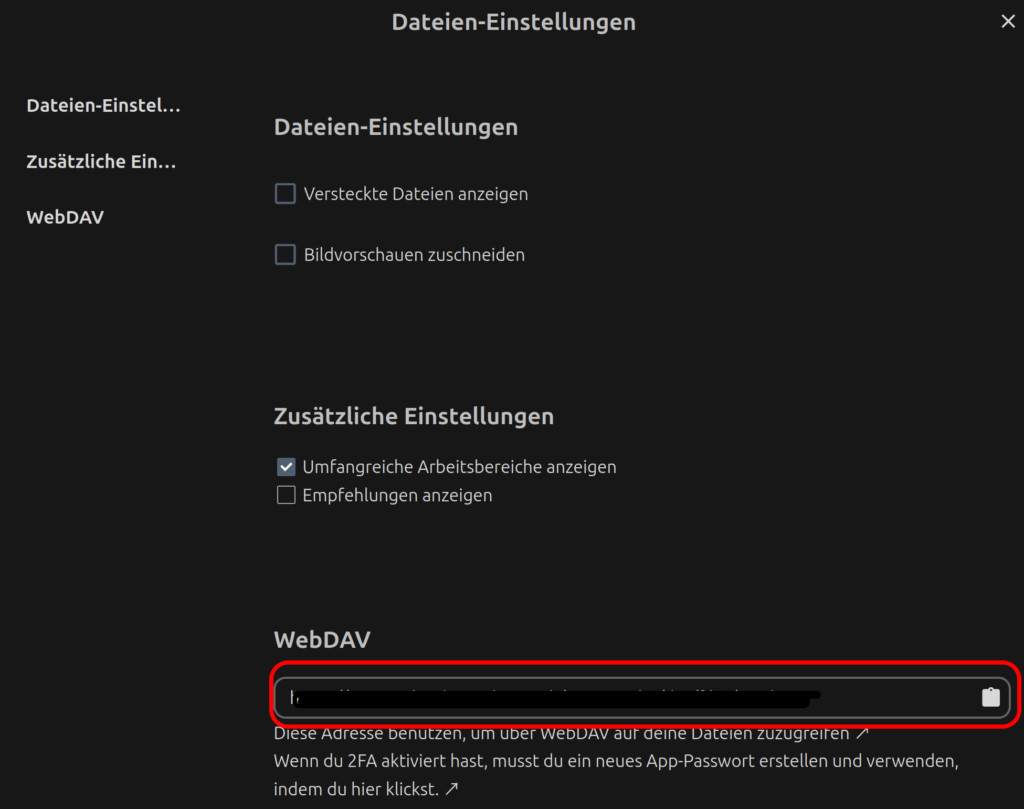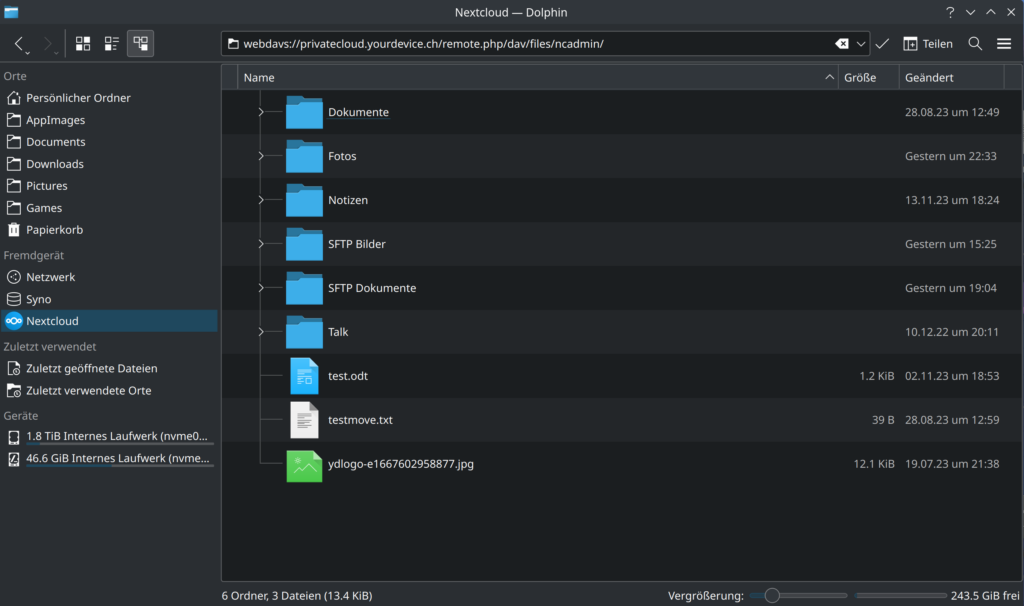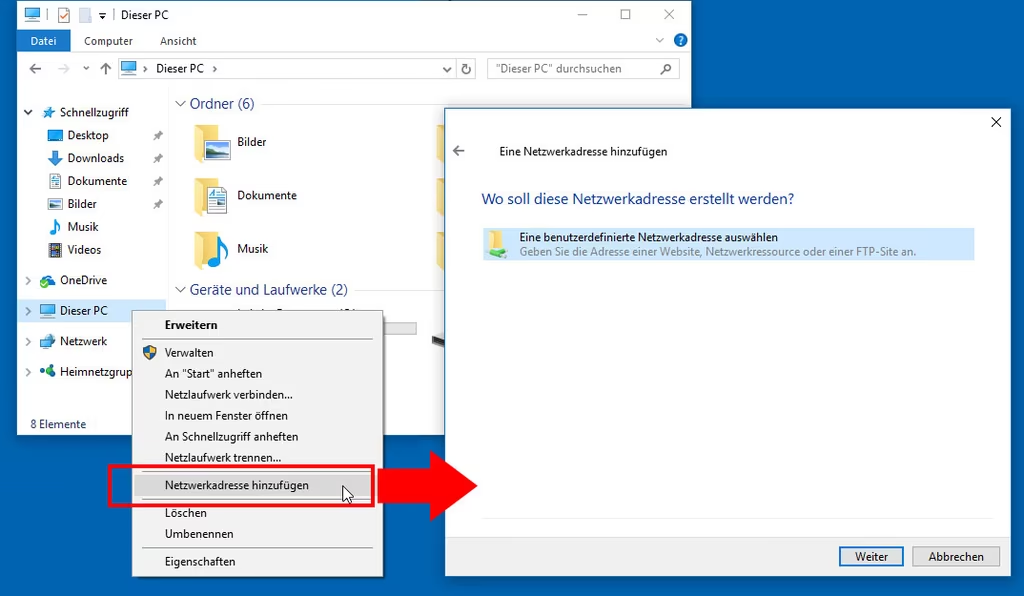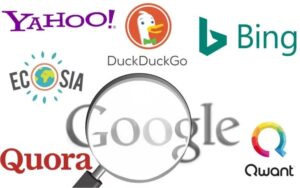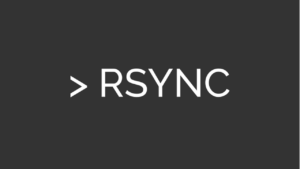Nextcloud direkt via WebDav in Linux und Windows einbinden
In diesem Artikel geht es darum, die verwendung von kleinere Arbeiten ein klein wenig bequemer machen, indem wir die Nextcloud direkt via WebDav in unser Linux oder Windows Systeme einbinden. Damit müsst Ihr nicht immer Eure Nextcloud Seite aufrufen und Euch durch die Dateienverwaltung auf dem Interface zu verbinden. Dazu verwenden wir das Protokoll WebDav. Was WebDav ist, erfahrt Ihr hier in der Protokolübersicht.
Hier habt Ihr bereits erfahren, wie Ihr die Nextcloud Beispielsweise auf Euer Android Phone einbinden könnt. Das vorgehen ist quasi das selbe.
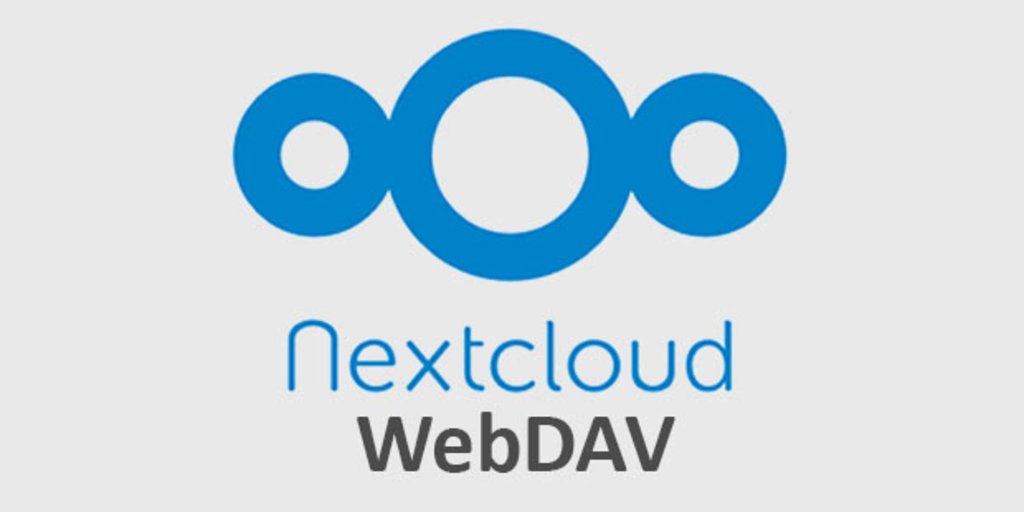
Vorbereitungen
Ihr benötigt nur Eure WebDav Adresse. Diese findet Ihr auf Eurer Nextcloud im Dateien-Explorer. Öffnet den Explorer und scrollt links ganz nach unten. Dort unten findet Ihr unter Dateien-Einstellungen:
Weitere Vorbereitungen müssen nicht getroffen werden.
Auf Linux einbinden
Die Einbindung auf Linux basierten System ist sehr einfach. Das Protokol WebDav wird von Haus aus unterstützt. Öffnet Euren Dateien-Explorer und naviert zum Tab Netzwerk. Dort findet Ihr jetzt oben eine Adresseleiste in der Ihr eine Serveradresse eingeben könnt. Auf einem Linuxclient muss nichts anderes als das Protoll voran geschrieben werden. Eure Adresse lautet dann also webdavs://cloud.deinedomain.ch
Das s am Ende von Webdav steht für SSL, also https , die Variante ohne SSL wäre einfach webdav://
Danach werdet Ihr nach Euren Logindaten gefragt, gebt hier Eure Nextcloud Logindaten ein.
Klickt Ihr rechts mit einem rechtsklick ins Leere, könnt Ihr ausserdem den Zugang permant in Eure Netzwerk hinzufügen in dem Ihr auf zu Orte Hinzufügen. Das wars schon, wie Ihr seht, habt Ihr nun all Eure Daten in Euren Dateien-Explorer eingebunden.
Auf Windows einbinden
Auf Windows ist die Sache auch relativ einfach, man muss sich etwas mehr durch wirre Fenster klicken, aber das Prinizip ist das selbe: Öffnet den Windows-Explorer mit den Tasten Windows + E.Klickt mit der rechten Maustaste auf Dieser PC und wählt den Eintrag Netzwerkadresse hinzufügen aus. Bestätigt mit Weiter.
Wählt die Option aus: Eine benutzerdefinierte Netzwerkadresse auswählen und klickt auf Weiter. Gebt nun die WebDAV-Server-Adresse ein. Diese beginnt mit http:// oder https://.
Aus Sicherheitsgründen solltet ihr die SSL-verschlüsselte URL mit https nutzen. Dies entspricht webdavs auf unserem Linux Client.
Gebt danach den zugehörigen Benutzernamen und das Passwort ein.Nach Bestätigung erscheint der Nextcloud-Speicher bei Euch im Windows-Explorer unter Dieser PC. Die Einrichung ist nun auch unter Windows betriebsbereit. Ihr könnt nun direkt Daten in Euren Explorer werfen und habt diese auf Eurer Nextcloud verfügbar.
Auf Mac Einbinden
Im Mac fügt Ihr eine neue Server Adresse hinzu, fügt den kompletten Link der Nextcloud dort ein, und gebt annschliessend Eure Anmeldedaten ein. Danach habt Ihr sie auch im Mac Explorer:
- Wählt im Finder
 auf dem Mac „Gehe zu“ > Mit Server verbinden.
auf dem Mac „Gehe zu“ > Mit Server verbinden. - Gebt die Adresse des Servers in das Feld „Serveradresse“ ein.Für die WebDAV-Serveradresse gilt folgendes Format: https://servername.com/pfad/
- Klickt auf Verbinden.
Nachteile von WebDAV
- Wenn Ihr im WebDAV-Verzeichnis nur einen kleinen Teil einer großen Datei ändert, wird immer die gesamte Datei zum Server hochgeladen. Ausserdem wird die Datei, bevor Ihr sie bearbeiten könnt, zuerst komplett heruntergeladen.
- Wird das Hochladen einer Datei unterbrochen, muss die Datei erneut von Neuem hochgeladen werden.
- WebDAV ist deutlich langsamer als FTP, sFTP und NFS.
Ich hoffe Euch Eurer Arbeiten mit der Cloud etwas leichter gemacht zu haben. Falls Ihr Fragen habt, schreibt sie in die Kommentare!