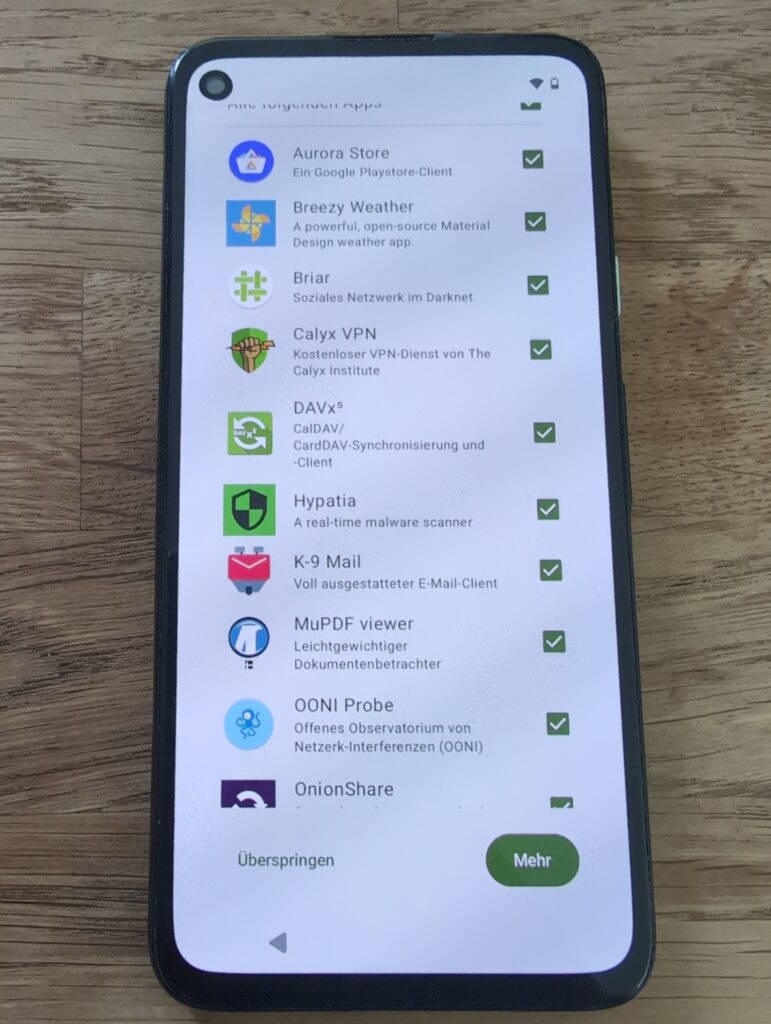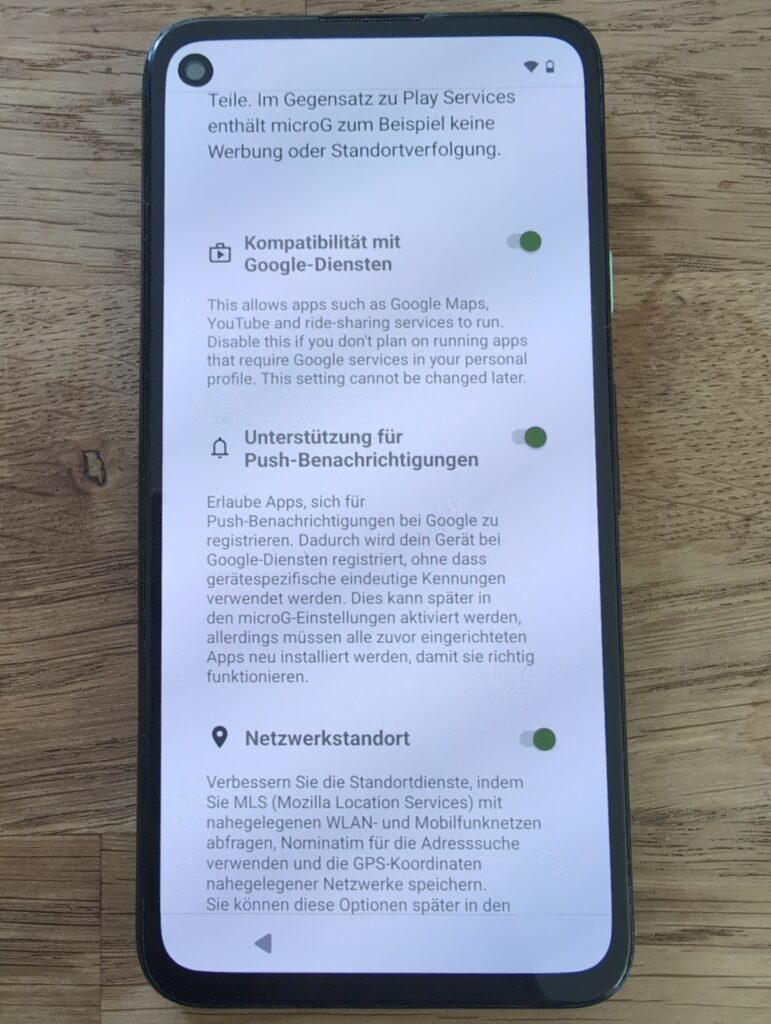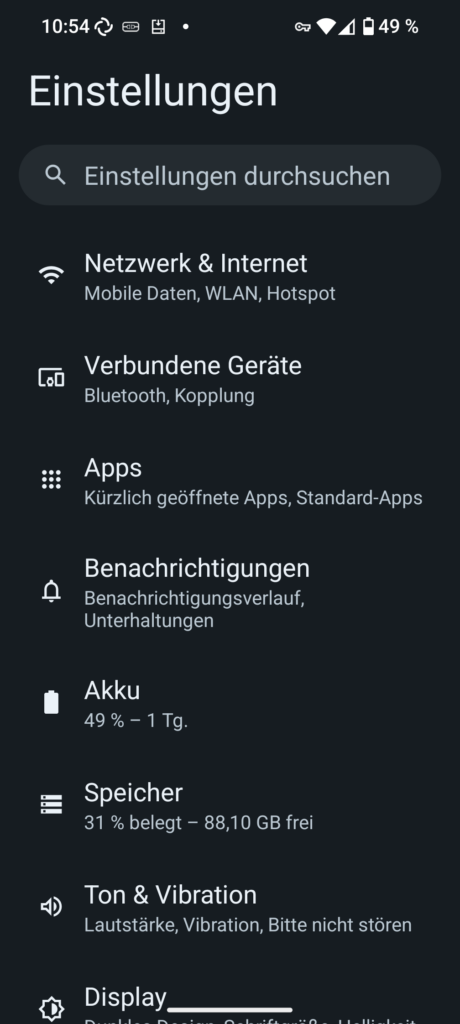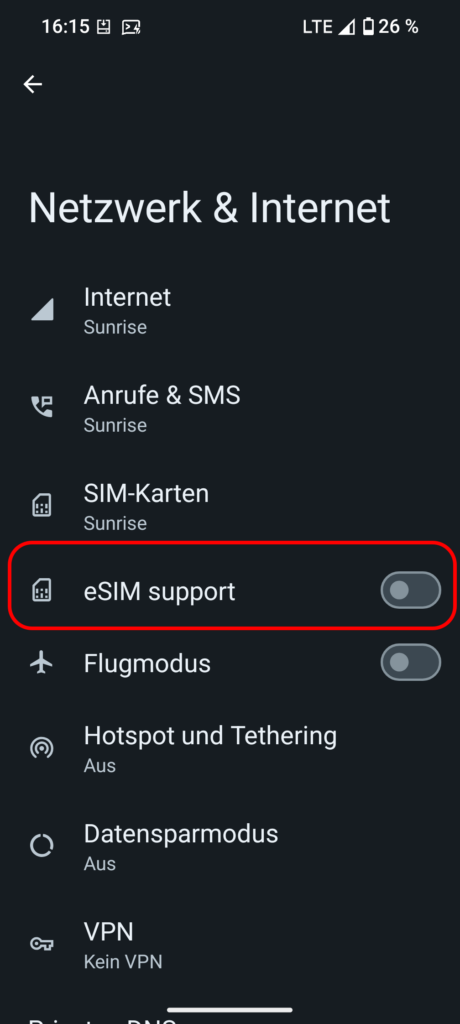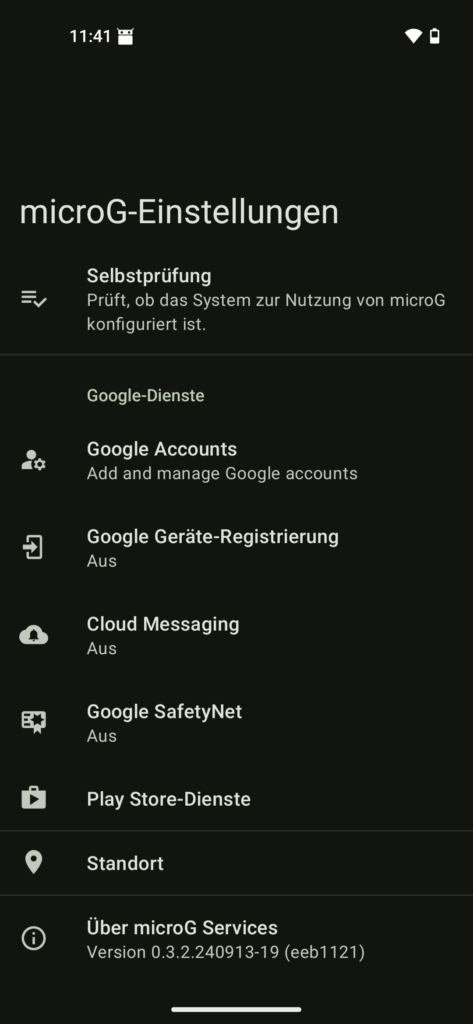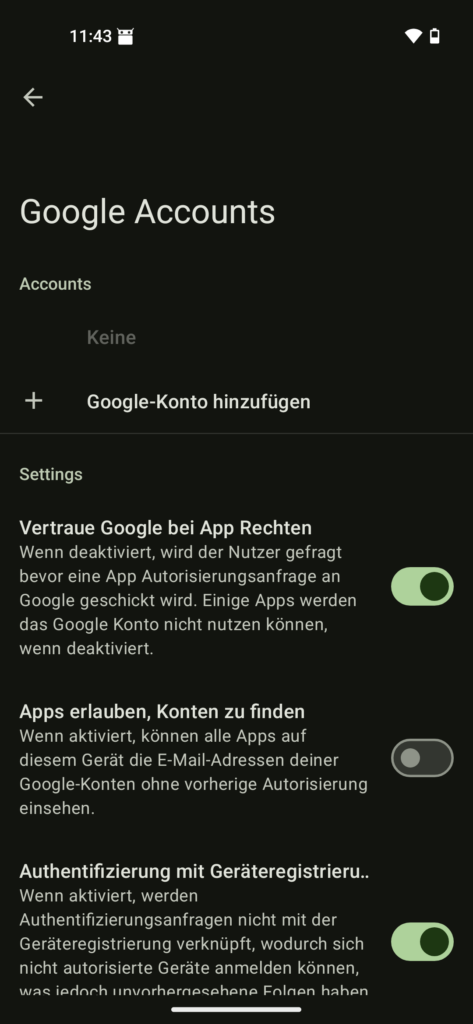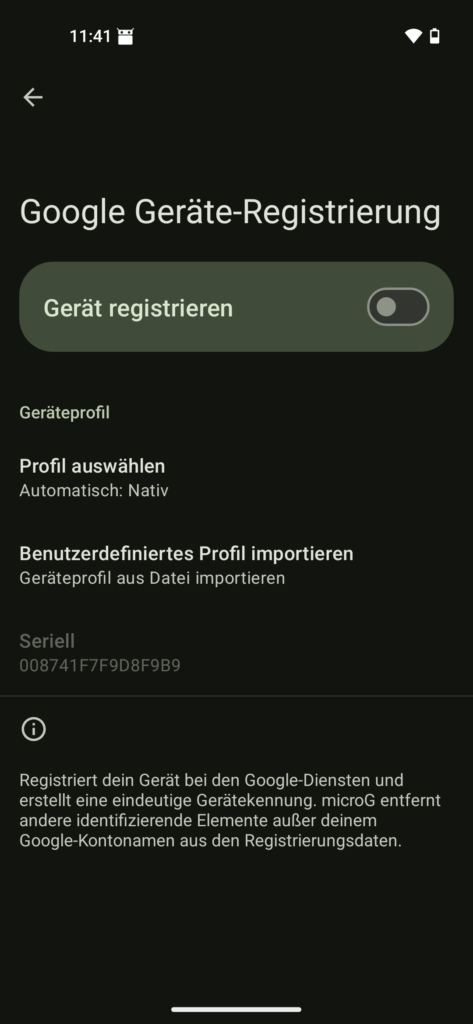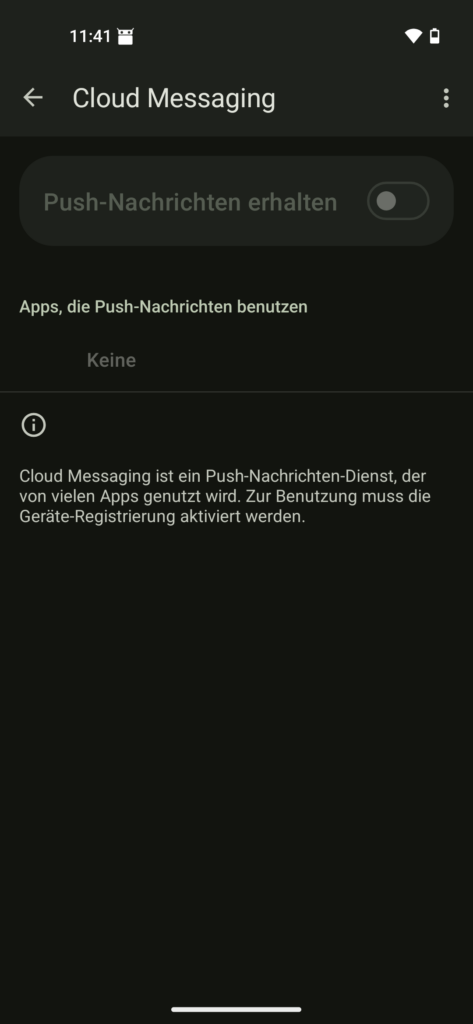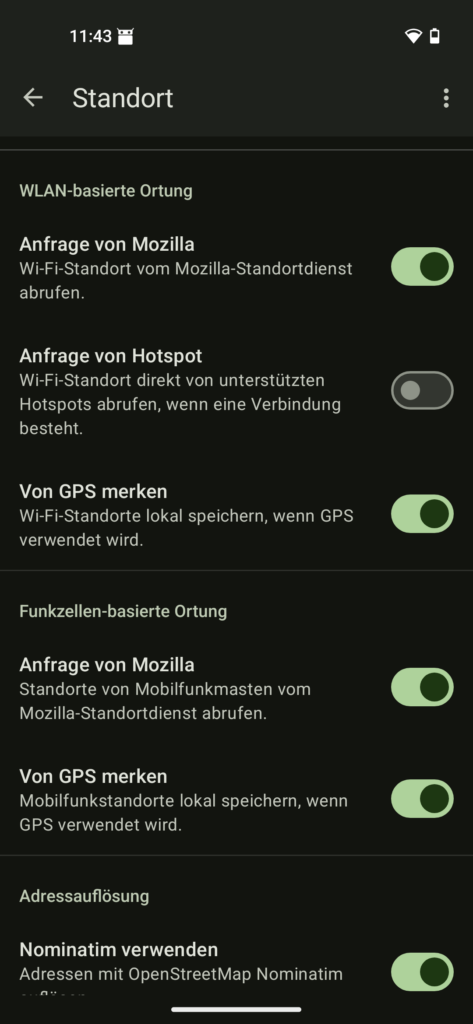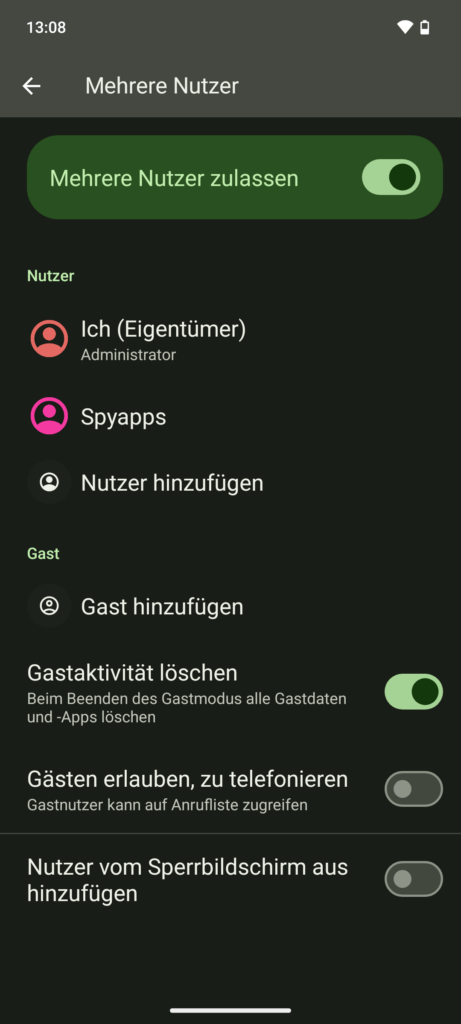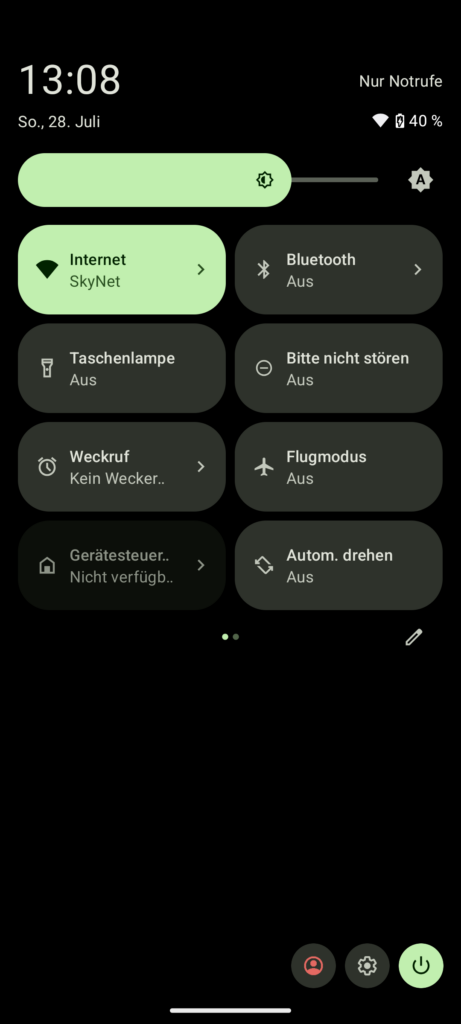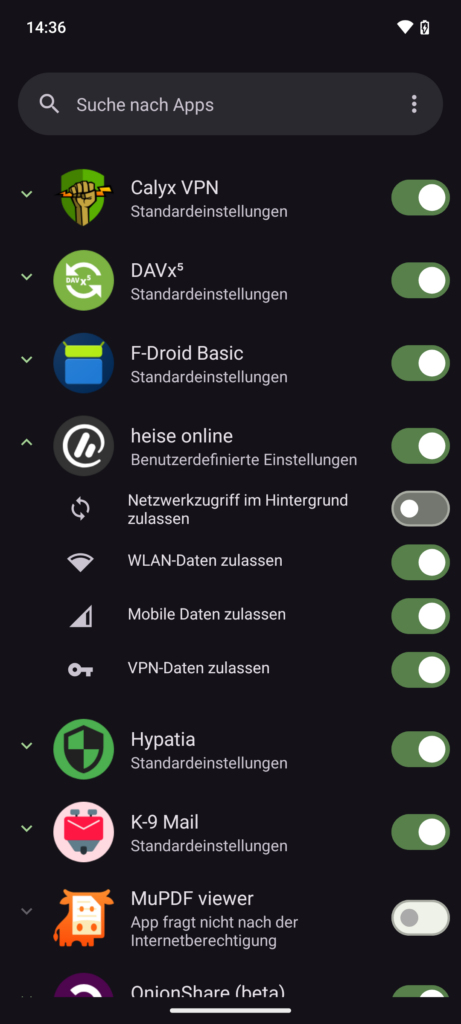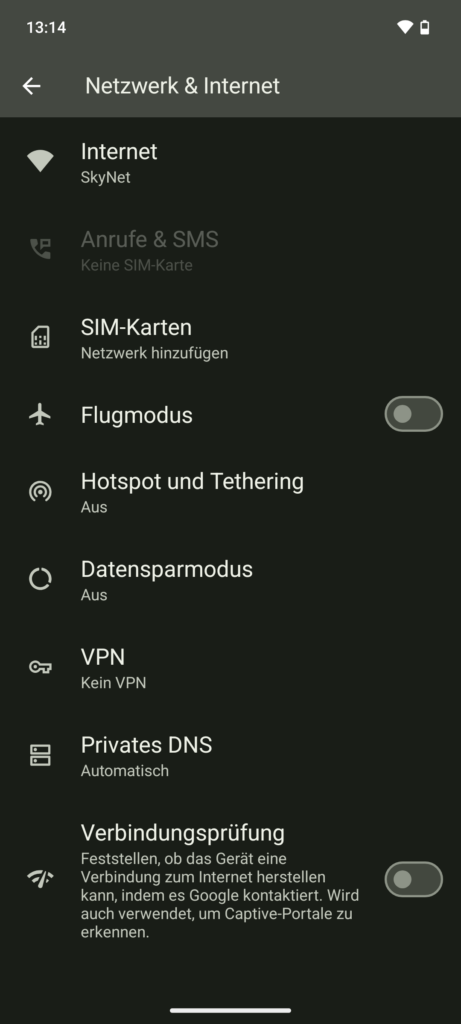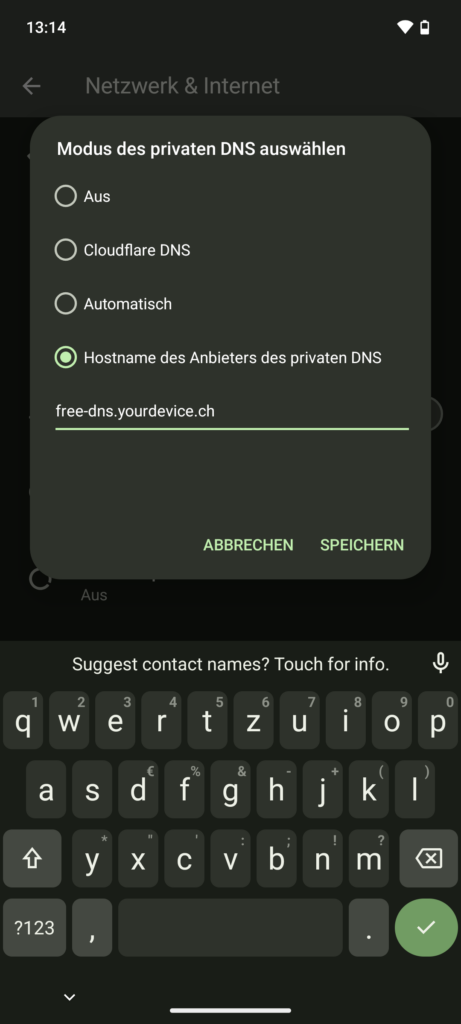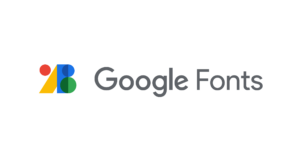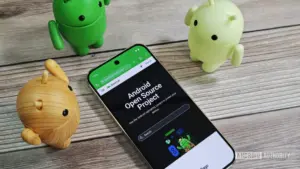Der CalyxOS Einsteiger Guide - Einrichtung und Anwendung
Herzlich willkommen zu unserem Einsteiger Guide mit Hilfe bei der Einrichtung und Anwendung, für den Umstieg von einem Standard-Android-Gerät auf CalyxOS! Hier erfahrt ihr alles, was sich ändert, auf was ihr achten müssten, und was es zu wissen gibt, wenn ihr von einem Standard-Android Phone mit Googles Playstore kommt. Wir schauen uns an, wie ihr eures Apps bezieht, wie Backups funktionieren und warum ihr bei der Verwendung von CalyxOS trotzdem möglichst auf Google Apps verzichten solltet.
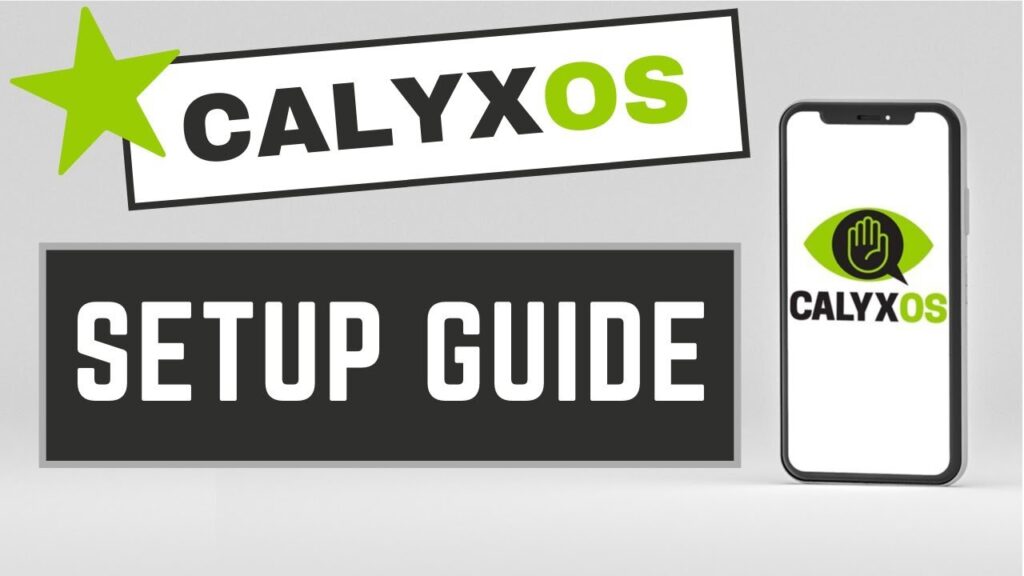
Habt ihr CalyxOS installiert, oder ein Phone mit CalyxOS von uns gekauft, müsst ihr das System beziehungsweise das Smartphone zuerst einrichten.
Wir schauen uns die Einrichtung von CalyxOS an, und erklären die Standard Apps, die installiert werden können, und ob man MicroG bei der Einrichtung installiert werden sollte, oder nicht.
Voreinrichtung von CalyxOS
Zuerst werden ihr durch die Standardvoreinrichtung des Betriebssystem geleitet, wählt eure gewünschte Sprache, aktiviert das WLAN oder überspringt diesen Schritt und legt einen PIN fest. Ihr könnt zudem eurer Phone aus einem Backup wiederherstellen, das Design festlegen und die Bedienung über Gesten, oder die Tasten in einer Leiste unten auf dem Bildschirm festlegen.
Standortdienste
Erlaubt mit dieser Einstellung Apps, auf euren Standort zuzugreifen. Dies wird vor allem für Apps wie Navigation und etc. benötigt. Ihr könnt die Funktion standardmässig aktiviert lassen, und später auch wieder deaktivieren. Die Einstellung dient der kompletten Abschaltung von Standortabfragen aller Apps auf dem Smartphone. Bedenkt, dass Apps wie Navigation und Co. ohne die Standort Funktion nicht funktionieren. Ein aktivieren der Standortfunktion bedeutet nicht, dass alle Apps automatisch Standortfreigabe haben. Jede App fragt zuerst nach, ob sie den Standort abrufen darf, oder nicht.
Ihr könnt festlegen, ob eine jeweilige App den Standort immer abfragen darf, oder zum Beispiel nur bei der Verwendung der App. Im allgemeinen ist es ratsam, Standortabfragen nur zu gewährend, wenn die jeweilige App geöffnet, und gerade in Verwendung ist.
Zusätzliche Apps auswählen
Während der Einrichtung könnt ihr auswählen, welche zusätzlichen Apps auf dem Smartphone installiert werden sollen. Wir schauen uns die Apps kurz an, damit ihr eine grobe Übersicht habt.
Installiert euch sicherlich folgende Apps:
- Aurora Store - für Apps aus dem Google Store
- DAVx5 - für Synchronisationen mit DAV kompabtiblen Clients wie die Nextcloud
- Hypatia - Malware und Virenscanner
- K-9 Mail - Open Source E-Mail App
- Organic Maps - Open Source Offline Navigation
- Orbot - Tor VPN für das ganze Smartphone oder nur bestimmte Apps.
- Tor-Browser - Tor Browser für anonymes Browsen
- MuPDF Viewer - Open Source PFD Viewer
- Breezy Weather - eine richtige hübsche Open Source Wetter App
Optional:
- CalyxVPN - Calyx's eigener VPN - jedoch nur mit Standardort in den USA
- RiseUp VPN - VPN von Bitmask mit mehr Standortmöglichkeiten
- Briar - peer-to-peer Messenger (verwendet kaum jemand, aber eigentlich eine tolle Sache)
- Scrambled Exif - Metadaten aus euren Bildern entfernen
- Signal - ansich ein guter Messenger, doch Molly ist die bessere Alternative
MicroG Installation
Bei der Einrichtung von CalyxOS werdet ihr die Wahl haben, MicroG mit diversen Optionen zu installieren, oder komplett darauf zu verzichten. Diese Entscheidung hat wesentliche Auswirkungen auf die Nutzung eures Geräts. Hier sind die Vor- und Nachteile, um euch bei dieser Wahl zu helfen. MicroG lässt sich, falls nicht ausgewählt, im Nachhinein nicht mehr nachinstallieren! Lesst euch den Guide also gut durch, um eine entsprechende Auswahl treffen zu können.
Was ist MicroG?
MicroG ist eine freie Open-Source-Implementierung der Google Play-Dienste. Es bietet viele der Funktionen, die normalerweise von Google Play Services bereitgestellt werden, jedoch ohne die intensive Datensammlung und den Einfluss von Google. Jedoch sei gesagt, dass eine Verwendung von MicroG bedeutet, dass ihr gezwungernermassen wieder gewisse Dienste von Google verwendet, wenn auch deutlich datenschutzfreundlicher, später dazu mehr.
Vorteile von MicroG
Funktionalität
MicroG stellt viele Dienste bereit, die von Apps benötigt werden, um ordnungsgemäß zu funktionieren, wie:
- Push-Benachrichtigungen: Viele Apps benötigen Push-Benachrichtigungen für zeitkritische Informationen.
- Standortdienste: MicroG bietet verbesserte standortbasierte Dienste, die viele Apps verwenden, um eure Position schnell und genau zu bestimmen.
- Dependencies - viele Apps setzten voraus, dass die Googleplay Dienste auf einem Smartphone installiert sind, das sind dann vor allem Google, Finanz und Dienstleistungsapps grosser Konzerne.
MicroG bietet die notwendigen Google-Dienst Schnitstellen, ohne dass eure Daten, und wie ihr euer Smartphone verwendet, dauerhaft an Google gesendet werden. Das bedeutet, ihr erhaltet die volle Funktionalität, jedoch mit deutlich weniger Datensammlung.
Nachteile von MicroG
1. Eingeschränkte Privatsphäre
Wenn MicroG und die Geräteregistrierung aktiviert ist, sendet MicroG etliche Gerätedaten (Gerätemodell, Sprache, Land, installierte System-Bibliotheken, Hardware-Features, CPU-Type, UUIDs, Android-Version etc.) an Google. Diese Daten sind aber nicht direkt benutzeridentifizierend, sondern geräteidentifizierend. Da jedoch etliche Nutzer Pixel Phones benutzten, ist das für Google also eher nicht verwertbar.
Beispiel: Ihr installiert euch MicroG auf einem Pixel 6 und aktiviert die Geräteregistrierung. Google erhält in diesem moment eure reinen Gerätedaten. Ihr löscht/resettet euer komplettes Phone, und registriert euch erneut mit MicroG, Google erhält die selben Gerätedaten erneut, kann aber jetzt nicht feststellen, dass genau ihr es seid, die sich mit dem Gerät erneut registriert habt. Für Google sieht es aus, wie ein weiteres Pixel 6 Phone.
Desweiteren kann die Verwendung von Apps, die ursprünglich für Google Play-Dienste entwickelt wurden sind, indirekt zu einer Datenweitergabe führen. Einige Apps könnten versuchen, Informationen an Google-Server zu senden. Apps die vorher ohne MicroG nicht liefen, könnten nun wieder fleissig Daten an ihre Herseller senden, da nützt auch CalyxOS nichts, wenn ihr zum Beispiel Google Mail oder Google Maps verwendet! Vor allem problematisch sind hier die Push-Benachrichtigungen, da sich aus den Daten schlussfolgern lässt, wer mit wem so kommuniziert.
2. Stabilität und Kompatibilität
MicroG ist nicht immer perfekt. Einige Apps könnten nicht vollständig kompatibel sein oder gelegentlich Fehlfunktionen aufweisen. Dies ist in der Regel jedoch selten.
3. Sicherheitsrisiken
MicroG muss regelmäßig aktualisiert werden, um Sicherheitslücken zu schließen. Wenn ihr MicroG nutzt, müsst ihr sicherstellen, dass es immer auf dem neuesten Stand ist. Das geschieht in der Regel durch Systemupdates. Ausserdem ist die Implementierung, wie MicroG dem System vorgaukelt, nicht 100% sicher, und kann im schlimmsten Fall von erfahrenen Hackern ausgenutzt werden. Mehr dazu im folgenden Artikel:
Eine Entscheidungshilfe
Wann ihr euch für MicroG entscheiden solltet:
- Ihr möchtet unbedingt Push Benachrichtigungen: Apps wie Whatsapp, Telegram, und Co, wie auch diverse Newsticker Apps verwenden Googles Push um euch zu benachrichtigen wenn eine neue Message oder News eintrudelt. Möchtet ihr diese Funktionalität nicht missen, müsst ihr MicroG während der Einrichtung auswählen und Push aktivieren. Es gibt Apps, die mitlerweile alternative Push Methoden unterstützen, diese sind aber relativ überschaubar. Ein paar davon stellen wir euch später vor.
- Ihr benötigt bestimmte Apps: Wenn ihr auf Apps angewiesen seid, die ohne Google Play-Dienste nicht funktionieren (z.B. Banking-Apps, Push-Benachrichtigungen von Messenger-Apps), ist MicroG die bessere Wahl.
- Komfort und Funktionalität: Wenn ihr den Komfort und die erweiterten Funktionen, die Google Play-Dienste bieten, nicht missen möchtest, dann ist MicroG eine entsprechende Lösung.
Wann ihr euch gegen MicroG entscheiden solltet:
- Maximaler Datenschutz und Privatspähre: Wenn eure Priorität auf maximalem Datenschutz liegt und ihr so wenig wie möglich mit Google zu tun haben möchtet, solltet ihr auf MicroG verzichten.
- Maximale Sicherheit: Das Signature Spoofing von MicroG kann im schlimmsten Fall ausgenutzt werden, möchtet ihr diese Gefahr umgehen, entscheidet euch gegen MicroG
- Nutzung von Open-Source-Apps: Wenn ihr hauptsächlich Open-Source-Apps und Alternativen nutzt, hauptsächlich aus dem F-Droid Store, und Apps die keine Google Play-Dienste benötigen, könnt ihr auf MicroG verzichten und seid dadurch nicht eingeschränkt.
Alternative Möglichkeit 1 - MicroG installieren - Push deaktivieren
Falls ihr euch nicht sicher seid, installiert euch MicroG, und deaktiviert die Push Benachrichtigungen, um MicroG ohne Googles Push zu verwenden. Damit geht ihr einen guten Mittelweg. Entfernt dafür einfach den Haken bei Unterstützung für Push Benachrichtigungen (kann später wieder aktiviert werden).
Alternative Möglichkeit 2 - MicroG für das Hauptprofil deaktivieren, und ein Profil mit MicroG erstellen
Eine weitere Möglichkeit wäre es, MicroG für das Hauptprofil zu deaktiveren, bzw. nicht zu installieren, und später einen weiteren Nutzer zu erstellen, auf dem MicroG aktiviert ist. Dort können dann bestimmte BigTech Apps, eBanking Apps und etc. erstellt werden. Somit haltet ihr euren Privaten Bereich mit Opensource Apps sauber, und steckt alle weiteren Apps, in das zweite Nutzerprofil.
Mehr zu Nutzerprofile und den Einstellungen von MicroG bei aktivierter Installation findet ihr weiter unten.
Anwendung von CalyxOS
In diesem Abschnitt geht es um die Anwendung von CalyxOS, was es es wichtiges zu wissen gibt, wo ihr eure Apps her bekommt, wie ihr diese auf den neusten Stand bringt, wo es Updates für das Betriebssystem gibt, und welche weiteren Möglichkeiten ihr habt.
Die Bedienung von CalyxOS
CalyxOS bietet eine intuitive Gestensteuerung, die die Navigation erleichtert und das Nutzungserlebnis verbessert. Wir zeigen euch, wie die Bedienung von statten geht, und wir ihr zurück auf die klassiche Bedienung mit Buttons zurück wechselt
Gestensteuerung
1. Home-Bildschirm
- Zum Startbildschirm zurückkehren: Wischt von der Unterkante des Bildschirms nach oben. Dies bringt euch jederzeit zurück zum Startbildschirm.
- Zwischen Apps wechseln: Wischt von der Unterkante des Bildschirms nach oben und halte kurz, um den App-Wechsler zu öffnen. Ihr könnt dann nach links oder rechts wischen, um durch die geöffneten Apps zu blättern. Ganz links findet ihr dann den Button um alle Apps gleichzeitig zu beenden. Ein Wisch nach oben, beendet die jeweilige App einzeln.
2. Zurück
- Zurückgehen: Wischt von der linken oder rechten Bildschirmkante zur Mitte des Bildschirms. Diese Geste ersetzt die traditionelle Zurück-Taste und funktioniert in den meisten Apps.
3. Öffnen von Benachrichtigungen und Schnelleinstellungen
- Benachrichtigungen anzeigen: Zieht vom oberen Bildschirmrand nach unten, um die Benachrichtigungen zu sehen.
- Schnelleinstellungen öffnen: Zieht vom oberen Bildschirmrand nach unten und zieht ein zweites mal erneut nach unten, um auf die Schnelleinstellungen wie WLAN, Bluetooth und Helligkeit, die Einstellungen und mehr, zuzugreifen.
5. Bildschirm teilen (Split-Screen)
- Apps im Split-Screen-Modus verwenden: Öffnet in den App-Wechsler (Wischt von der Unterkante nach oben und halt kurz), tippt auf das App Symbol über der App, und danach auf Splitscreen der jeweiligen App. Wählt dann die zweite App, die ihr gleichzeitig verwenden möchtet.
Klassische Bedienung
Falls ihr lieber die klassische Steuerung mit den drei Tasten am unteren Bildschirmrand nutzen möchtet, könnt ihr dies in den Einstellungen ändern.
1. Einstellungen öffnen
- Geht auf euren Startbildschirm oder in der App-Schublade auf das Zahnradsymbol, um die Einstellungen zu öffnen.
2. System und Gesten
- Scrollet nach unten und tippt auf "System".
- Tippt auf "Touch-Gesten & Bewegungen".
3. Systemnavigation auswählen
- Hier findet ihr den Punkt "Navigationsmodus". Tippt darauf.
4. Navigationsleiste auswählen
- Ihr seht verschiedene Optionen für die Systemnavigation. Wählt "Bedienung über 3 Schaltflächen" aus.
Jetzt habt ihr die klassische Navigationsleiste mit den drei Tasten unten auf eurem Bildschirm:
1. Home-Taste
- Zum Startbildschirm zurückkehren: Tippt auf die mittlere Taste (Kreis-Symbol).
2. Zurück-Taste
- Zurückgehen: Tippt auf die Taste links neben der Home-Taste (Pfeil nach links).
3. App-Wechsler-Taste
- Zwischen Apps wechseln: Tippt auf die Taste rechts neben der Home-Taste (Quadrat-Symbol), um den App-Wechsler zu öffnen. Hier könnt ihr nach links oder rechts wischen, um durch eure geöffneten Apps zu blättern.
Mit diesen Einstellungen und Tipps könnt ihr euer Calyx-Gerät entweder über die moderne Gestensteuerung oder die klassische Bedienleiste am unteren Rand des Displays optimal nutzen.
App Quellen
CalyxOS ist ein datenschutzorientiertes Betriebssystem und verzichtet wie ihr bereits wisst, vollständig auf Google-Dienste und -Apps. Das bedeutet:
- Kein Google Play Store: Stattdessen nutzt ihr alternative App-Stores.
- Keine Google-Play-Dienste: MicroG übernimmt, bei aktivierter Installation diverse Funktionen, die normalerweise von den Google-Diensten bereitgestellt werden. Dazu gehören Push Benachrichtigungen, und die verbesserte und schnellere Standort Funktionen.
- Kein automatisches Tracking: Eure Aktivitäten werden nicht an Google gesendet, ausser ihr verwendet Big-Tech Apps.
Wo bekommt man seine Apps her?
1. F-Droid
F-Droid ist ein alternativer App-Store, der nur Open-Source-Apps anbietet. Hier findet ihr viele nützliche Anwendungen, die frei von Tracker und Werbungen sind. F-Droid, ist standardmässig bereits auf CalyxOS installiert.
2. Aurora Store
Der Aurora Store ist eine alternative Schnittstelle zum Google Play Store. Hier könnt ihr auf alle Apps des Play Stores zugreifen, ohne ein Google-Konto zu verwenden. Aurora Store bietet die Möglichkeit, anonym zu bleiben. Aurora kann währen der Einrichtung von CalyxOS installiert werden.
3. Direkt vom Entwickler
Manche Apps könnt ihr direkt von den Webseiten der Entwickler herunterladen. Diese Option ist besonders nützlich, wenn eine App nicht in F-Droid oder Aurora Store verfügbar ist. Ein Anhaltspunkt ist hier sicherlich Github, auf dem die meissten Opensource Developer ihre Apps zuerst veröffentlichen.
Anpassbarkeit von CalyxOS
Ihr habt die volle Kontrolle über euer Gerät und könnt genau festlegen, welche Apps und Dienste ihr installiert und nutzt. Mit einem langen Druck auf den Home Screen könnt ihr Hintergrund & Stile festlegen, Widgets festlegen und das aussehen des Home Screens definieren. In den Einstellungen unter Display könnt ihr zudem die Schriftgrösse festlegen.
Berechtigungen von Apps
Mit einem langen Druck auf eine App und danach App Info, kommt ihr in das Kontextmenu dieser App. Ihr könnt App spezifische Einstellungen festlegen, wie zum Beispiel die Berechtigungen (unter anderem Standort, Mikrophone, Kontakte, Zugriff auf Fotos und Medien und etc.) festlegen. Hier könnt ihr eine Browserapp, falls ihr mehrere habt, auch als Standardbrowser festlegen. Weiter unten findet ihr die Version der App, und mit welchem App-Store diese installiert worden ist.
Einstellungen von CalyxOS
Die Einstellungen, beziehungsweise das Einstellungsmenu ähnelt einem Standard Android ziemlich genau. Ihr findet hier eine Liste der Einstellungen kategorisiert in Funktionen und Anwendungen wie zum Beispiel Netzwerk, verbundene Geräte, Apps, Benachrichtigungen, Apps und Co.
Findet ihr eine Einstellungen nicht sofort, benutzt einfach oben die Suchfunktion. Wer einmal ein Android bedient hatte, sollte sich hier schnell zurecht finden.
eSIM-Unterstützung
CalyxOS unterstützt standardmäßig eSIMs, sodass ihr bereits installierte eSIMs auf dem Gerät nutzen könnt. Für das Verwalten und Hinzufügen neuer eSIMs ist jedoch eine proprietäre Google-Funktionalität erforderlich, die von Haus aus deaktiviert ist.
Ihr könnt die eSIM-Unterstützung in den Einstellungen unter Netzwerk & Internet > eSIM-Support aktivieren. Dieser Schalter bleibt nach jedem Neustart aktiv.
Durch Aktivieren des Schalters wird die Google-Funktionalität genutzt, um eSIMs zu verwalten und hinzuzufügen.
Wenn der eSIM-Installationsprozess bei "Netzwerkinformationen prüfen…" hängen bleibt, trotz stabiler Internetverbindung, müsst ihr möglicherweise den USSD-Code ##4636## eingeben und dann DSDS im angezeigten Menü aktivieren.
Falls eure eSIM durch eine PIN geschützt ist, empfiehlt es sich, den eSIM-Unterstützungsschalter auch nach der Aktivierung eingeschaltet zu lassen. Sollte die PIN vergessen werden, könnt ihr die eSIM auf dem Sperrbildschirm deaktivieren. Wenn der Schalter deaktiviert und die PIN vergessen wird, ist das Gerät nur noch mit dem PUK zugänglich.
Privater DNS Modus
Welche DNS-Server werden standardmäßig verwendet?
Das Betriebssystem verwendet standardmäßig die vom Netzwerk bereitgestellten DNS-Server. Diese werden in der Regel automatisch über DHCP (IPv4) und RDNSS (IPv6) konfiguriert. Bei statischer IP-Konfiguration werden die DNS-Server manuell festgelegt.
Ein VPN stellt ein zusätzliches Netzwerk bereit, und das Betriebssystem nutzt die vom VPN bereitgestellten DNS-Server für alle Verbindungen, außer für das Auflösen der IP-Adresse des VPNs und Netzwerküberprüfungen.
Die Nutzung der vom Netzwerk bereitgestellten DNS-Server ist der beste Weg, um sich in die Menge der Nutzer einzufügen, da Netzwerke und Websites Nutzer anhand einer abweichenden DNS-Konfiguration identifizieren und verfolgen können. Wir empfehlen daher, die vom Netzwerk bereitgestellten DNS-Server zu verwenden.
Wie nutze ich einen benutzerdefinierten DNS-Server?
Es ist nicht möglich, die vom Netzwerk bereitgestellten DNS-Server direkt zu überschreiben. Stattdessen könnt ihr in den Einstellungen unter Netzwerk & Internet > Privates DNS einen DNS-over-TLS-Server angeben. Dieser muss ein gültiges Zertifikat besitzen, beispielsweise von Let's Encrypt. Das Betriebssystem wird dann alle DNS-Anfragen über diesen privaten DNS-Server leiten.
Beispielsweise könnt ihr "one.one.one.one" für Cloudflare DNS eintragen. Weitere Optionen umfassen Quad9, Google und AdGuard.
Auch bei statischer IP-Konfiguration solltet ihr die Private DNS-Funktion verwenden, um die Sicherheit zu erhöhen.
VPN-Apps können ebenfalls eigene DNS-Server bereitstellen. In diesem Fall hat die Private DNS-Funktion Vorrang.
Apps und Websites können die konfigurierten DNS-Server erkennen, indem sie zufällige Subdomains abfragen. Dies kann zur Nutzeridentifizierung genutzt werden. Wenn ihr ein VPN nutzt, solltet ihr den Standard-DNS-Dienst des VPNs verwenden, um euch besser zu schützen.
Warum akzeptiert Private DNS keine IP-Adressen?
Im automatischen Modus bietet die Private DNS-Funktion opportunistische Verschlüsselung, indem sie DNS-over-TLS verwendet, wenn dies vom DNS-Server unterstützt wird. Diese Verschlüsselung schützt nur vor passivem Abhören, nicht vor aktiven Angriffen.
Wenn Private DNS explizit aktiviert wird, nutzt es authentifizierte Verschlüsselung ohne Fallback. Die Authentifizierung erfolgt anhand des Hostnamens des Servers, weshalb keine IP-Adresse angegeben werden kann. Das Betriebssystem löst den Hostnamen unverschlüsselt auf und leitet dann alle weiteren DNS-Anfragen über DNS-over-TLS.
Schützt DNS-over-TLS (Private DNS) andere Verbindungen?
Nein, DNS-over-TLS schützt nur die DNS-Auflösung. Selbst wenn DNS-Ergebnisse mit DNSSEC authentifiziert werden, schützt dies nicht die anderen Verbindungen. Verschlüsselte DNS-Anfragen erschweren es einigen Angreifern, sind aber kein vollständiger Schutz.
Verbirgt DNS-over-TLS (Private DNS), welche Websites besucht werden?
Private DNS verschlüsselt nur die DNS-Anfragen. Ein Überwacher kann dennoch die IP-Adresse des Zielservers sehen. Viele Domains teilen sich IP-Adressen, daher ist verschlüsseltes DNS nur ein Teil der nötigen Maßnahmen. Derzeit leakt TLS weiterhin Domainnamen über SNI, weshalb verschlüsseltes DNS noch begrenzt nützlich ist. Es ist jedoch eine zukunftsorientierte Funktion, die in der Zukunft an Bedeutung gewinnen wird. Die Nutzung wird empfohlen, ersetzt aber nicht die Verwendung von Tor oder eines VPNs.
Für was ist dann DNS over TLS, bzw ein andere DNS Server gut?
Zum grössten Teil um Zensur zu umgehen, wenn zum Beispiel der DNS Server des Providers bestimmte Webseiten sperrt. Ausserdem bekommt der Provider selber dann keine Daten mehr über euer Surf-Verhalten.
Backups und Datenwiederherstellung
Im Gegensatz zu einem Standard Android mit Google Play Diensten, oder Herstellerapps wie die von Samsung und Co, gibt es bei CalyxOS kein standardmässig aktiviertes ready-to-use Backup-System, da das System vollständig auf externe Cloud Dienste wie die von Google, Huaweii oder Samsung verzichtet. Ihr seid also verantwortlich über die Sicherung eures Smartphones. Ihr habt die Möglichkeit euer Smartphone regelmässig manuel zu sichern, indem ihr es mit einem USB Kabel an euren Rechner hängt, oder ihr verwendet eine eigene Cloud wie zum Beispiel die Nextcloud.
Hier ein paar Möglichkeiten, wie ihr euer Smartphone sichern könnt:
SeedVault
CalyxOS enthält SeedVault, ein integriertes Backup-System, das eure Apps und Daten sicher speichert. Ihr könnt eure Backups auf einer SD-Karte, einem USB-Stick oder eben auf einem Nextcloud-Konto speichern. Seedvault findet ihr in den Einstellungen unter System --> Sicherungen.
Das Vorgehen, wie man Seedvault verwendet, wird hier in diesem Artikel detailiert beschrieben.
Nextcloud als eigenständige App
Nextcloud könnt ihr euch aus dem F-Droid Store installieren, und ist eine Open-Source-Cloud-Lösung, die ihr auf einem eigenen Server oder bei einem vertrauenswürdigen Anbieter nutzen könnt. Ihr könnt eure Dateien, Kontakte und Kalender synchronisieren und sichern. Falls ihr keine Nextcloud habt, könnt ihr euch auf unserer Seite registrieren, und erhaltet 5GB gratis Speicherplatz. Für Die Sicherung eurer Kontakte und des Kalenders benötigt ihr die App DAVx5. DAVx5 muss dafür vorher mit eurer Nextcloud verbunden werden.
Kontakte und Kalender manuel sichern
Habt ihr keine Nextcloud, und wollt ihr keine verwenden, sichert eure Kontakte über die Kontakte App als VCF-Datei und kopiert diese an einen Ort eurer Wahl. Eine Kalendersicherung ist aktuell auf der Standard Calyx Kalender App nur über ein CalDAV Kalender möglich, oder ihr verwendet die Kalenderapp wie Fossify Kalender welches eine lokale Sicherung via ICF Dateien erlaubt.
Weitere Möglichkeiten und Artikel um eure Kontakte und Kalender zu synchronisieren, findet ihr hier:
MicroG Einstellungen
Erwähnenswert ist auf CalyxOS sicherlich noch die Handhabung von MicroG, falls ihr dies bei der Einrichtung installiert habt. Schauen wir uns dies mal genauer an:
Im Grunde genommen könnt ihr hier festlegen, welche Dienste von Google genau verwendet werden dürfen, und welche nicht. Habt ihr bestehende Google Accounts, und möchtet dieses vorerst weiter verwenden, weil ihr zum Beispiel noch Google Kalender verwendet, könnt ihr diesen Google Account hier regisitrieren. Somit erkennt die Google Kalender App euren Google Account, und kann weiterhin synchronisiert werden. Dies empfiehlt sich, falls ein kompletter Umstieg noch nicht vollzogen worden ist, und ein Umstieg auf Open-Source Apps erst nach und nach vonstatten gehen soll.
Verwendet ihr Google Accounts um zum Beispiel auch gekaufte Apps zu verwenden, lasst die Einstellungen wie sie sind.
Push Benachrichtigungen
Damit Push funktioniert, muss die Geräte Regisitrierung erfolgen, und Push aktiviert werden:
MicroG verfälscht einen Teil der an Google ausgelieferten Gerätedaten, jedoch bedeutet dies trotzdem ein Verzicht an Privatsspähre, da Google euch mit diversen Methoden trotzdem identifzieren kann. Googlefrei ist dies dann nicht mehr, jedoch deutlich weniger übel, als die Google Play Dienste die euch vor Google nackt da stehen lassen.
Standort Unterstützungsdienste
Der Standortdienst von MicroG hat eher weniger etwas mit Google zu tun, sondern eher mit der Art und Weise wie die Standortbestimmung zustande kommt. Es gibt die reine GPS basierte Standortbestimmung, die in der Regel sehr langsam ist, und die unterstützte Standortbestimmung (A-GPS) durch Hilfsdienste wie zum Beispiel bekannte WLAN Netzwerke und Mobilfunkmasten, in eurer direkten Umgebung. Dies hilft zum Beispie bei der Standortbestimmung in Gebäuden, da GPS nur schlecht und kaum funktioniert, wenn ihr nicht unter freiem Himmel seid. Die WLAN und Funkmasten basierte Ortung erlaubt ein schnelle und exakte Ortung auch in Gebäuden und an Standorten welche nicht direkt dem freien Himmel exponiert sind.
Die WLAN-basierte Ortung in MicroG benötigt kein Registrieren in den WLAN-Netzwerken. Sie funktioniert anhand der WLAN-IDs (BSSIDs) und deren Signalstärken. Hier ist, wie das im Detail funktioniert:
Funktionsweise der WLAN-basierten Ortung in MicroG
1. Erfassung der WLAN-IDs:
- Euer Gerät scannt die Umgebung nach verfügbaren WLAN-Netzwerken. Dabei erfasst es die BSSID (Basic Service Set Identifier) jedes gefundenen WLANs. Die BSSID ist eine eindeutige Kennung, die jedem WLAN-Router zugewiesen ist.
2. Signalstärke:
- Zusätzlich zur BSSID wird die Signalstärke (RSSI - Received Signal Strength Indicator) der empfangenen WLAN-Netze gemessen. Die Signalstärke gibt an, wie stark das WLAN-Signal ist und hilft bei der Positionsbestimmung.
3. Abgleich mit Datenbank:
- MicroG verwendet eine Offline-Datenbank oder Online-Dienste (wie z.B. Mozilla Location Service), um die gesammelten WLAN- und Funkmasteninformationen mit bekannten Standorten abzugleichen. Diese Datenbanken enthalten die geografischen Koordinaten vieler WLAN-BSSIDs und Masten, die durch Crowdsourcing gesammelt wurden.
Datenschutzaspekte
Beim Einsatz von MicroG für die WLAN- und Funkmasten basierte Ortung werden lediglich die BSSIDs und deren Signalstärken zur Standortbestimmung genutzt. Diese Daten werden an die ausgewählte Ortungsdatenbank gesendet (z.B. Mozilla Location Service), um den Standort zu berechnen. Es werden keine persönlichen Daten oder detaillierten Informationen über euer Gerät übertragen. Dies reduziert das Risiko, dass eure Identität preisgegeben wird, jedoch kommt es zu Datenübertragung und eure IP Adressen gehen an die Mozilla Foundation (welcher in der Regel zu vertrauen ist), jedoch ist es theoretisch dann Möglich ein Profil über eure Nutzung und Standortabfragen zu erstellen.
Kontrollmöglichkeiten
MicroG gibt euch also hier die Möglichkeit, die Nutzung von WLAN-basierten Ortungsdiensten zu kontrollieren und bei Bedarf zu deaktivieren. Wer keine Abhängig von externen Diensten möchte, wer auch immer es ist, der deaktiviert die Standortunterstützung von Micro-G komplett, muss aber damit rechnen, das die reine GPS Standortfunktion nur sehr langsam funktioniert.
Arbeitsprofile auf CalyxOS
Auf CalyxOS lassen sich Arbeitsprofile, sowie Nutzerprofile erstellen. Wir raten immer, neue Nutzerprofile zu erstellen, anstatt mit den Arbeitsprofilen zu arbeiten. Die Nutzerprofile sind deutlich besser voneinander abgeschirmt, und jedes Nutzungsprofil hat seinen komplett eigenen Bereich.
Die Einstellungen dazu befinden sich unter Einstellungen -> System -> mehrere Nutzer.
Damit können komplett separate Profile erstellt werden. Wir empfehlen, Bigtech Apps vor allem in einem separaten Profil zu erstellen, der mit dem privaten Profil nicht in verbindung kommt. Leider lassen sich, im Gegensatz zu GrapheneOS keine bestimmten Apps blockieren, oder das neue Profil zum Beispiel komplett Stil legen, wenn man es nutzt. Einmal eingerichtet, ist das andere Profil jederzeit aktiv, und kann jederzeit Daten Empfangen, sowie senden.
Bei der Einrichtung eines neuen Nutzers, wird die komplette Einrichtung des Smartphones für das neue Profil nochmals gestartet. Ihr kann man dann Beispielsweise MicroG aktivieren und nutzen, während das Hauptprofil sauber und frei von solchen Apps bleibt.
Legt ein neues Nutzerprofil an, richtet das Profil mit MicroG ein, und installiert eure problematischen Apps in diesem Profil. Mit den kleinen Button unten im Benachrichtigungsfenster könnt ihr schnell zwischen den Profilen wechseln (zweilmal nach unten wischen).
Datura Firewall
Die Datura Firewall ist ein Tool zur Kontrolle des Netzwerkzugriffs auf eurem Gerät. Ihr findet sie in der App übersicht mit einem Wisch nach oben. Sie ermöglicht es euch, detaillierte Regeln für den Datenverkehr von Apps festzulegen. Mit der Datura Firewall könnt ihr den Netzwerkzugriff für Apps sowohl im Vordergrund als auch im Hintergrund gezielter steuern. Dadurch verhindert ihr unerwünschte Datenverbindungen und erhöht eure Kontrolle über den Datenfluss und die Privatsphäre auf eurem Gerät. Ein Alheimittel ist diese Firewall jedoch bei weitem nicht!
In der Praxis funktioniert die Datura Firewall ganz okay. Wenn man einer App den Netzwerkzugriff im Hintergrund entzieht, kann sie nur dann Verbindungen aufbauen, wenn sie im Vordergrund aktiv genutzt wird. Dies ist nützlich für Apps, die sich automatisch durch externe Auslöser starten und Netzwerkverkehr erzeugen, obwohl der Nutzer dies nicht möchte. Zum Beispiel starten der Next DB Navigator oder die heise-App nach einem Systemstart automatisch und beginnen, verschiedene Domains zu kontaktieren – einschließlich Tracking-Domains. Mit dieser Einstellung lässt sich verhindern, dass Apps im Hintergrund unerwünscht Datenverbindungen initiieren. Dies ist zwar nicht für alle Apps sinnvoll, aber für einige sehr wohl. Dadurch entkommt man zwar nicht komplett dem Tracking, aber man kann festlegen, wann eine App Verbindungen aufbauen darf (z.B. nur bei aktiver Nutzung im Vordergrund).
Auch wenn bestimmte Apps eingeschränkten Hintergrundzugriff haben, können sie dennoch Daten senden. Sobald ihr die App benutzt, kann eine Spyware-App sich wieder mit Tracking-Domains verbinden und alles, was sie im Hintergrund gesammelt hat, weitergeben. Aufgezögert heisst nicht aufgehoben! Wiegt euch also nicht in falscher Sicherheit mit dieser Firewall. Apps die tracken, gehören vom Telefon runter, anstatt zu versuchen, mit x-tools die App zum Schweigen, oder Manieren bei bringen zu wollen.
Alternative Apps
Warum alternative Apps?
Google-Apps sammeln eine Menge Daten über euch und euer Nutzungsverhalten. CalyxOS zielt darauf ab, eure Privatsphäre zu schützen, indem es diese Datensammlung minimiert. Natürlich müssen dafür aber auch Änderungen im Nutzungsverhalten stattfinden, und eine abkehr von Big-Tech Apps sollte priorisiert werden, ansonsten hilt der alleinige Umstieg auf googlefreie Betriebssysteme nicht sehr viel.
Eine Auswahl an Alternativen Opensource Apps haben wir euch hier zusammengestellt. In der Kategorie Android, findet ihr auch ein paar Vorstellung von Apps und deren Handhabung.
Nur durch den Verzicht auf BigTech -Apps behaltet ihr die volle Kontrolle über euer Gerät und eure Daten. Ihr entscheidet also mit eurem App Verhalten auch, welche Informationen ihr mit welchen Diensten teilst, und welche nicht!
Eine Alternative zu herkömmlichen Push-Diensten
Für diejenigen die auf Push aus Gründen der Privatssphäre verzichten wollen, es doch aber gerne nutzen würden, gibt es ein langsam aufkommende Alternative: Unified Push!
UnifiedPush ist ein offenes Protokoll, das entwickelt wurde, um dezentrale Push-Benachrichtigungen zu ermöglichen. Es bietet eine Alternative zu zentralisierten Diensten wie Google Firebase Cloud Messaging (FCM), indem es die Kontrolle über Push-Benachrichtigungen zurück in die Hände der Nutzer und Entwickler gibt.
Was ist UnifiedPush?
UnifiedPush ist ein offenes Protokoll und eine Sammlung von Tools, die entwickelt wurden, um Push-Benachrichtigungen ohne Abhängigkeit von großen zentralisierten Diensten zu ermöglichen. Es ermöglicht Anwendungen, Push-Benachrichtigungen zu empfangen, ohne dass sie auf proprietäre Dienste wie Google oder Apple angewiesen sind.
Hauptmerkmale von UnifiedPush
- Dezentralisierung:
- Im Gegensatz zu zentralisierten Diensten wie FCM, die von einem einzigen Anbieter betrieben werden, ermöglicht UnifiedPush die Nutzung verschiedener Server und Netzwerke.
- Benutzer und Entwickler können ihren eigenen Push-Server betreiben oder vertrauenswürdige Server auswählen.
- Datenschutz und Kontrolle:
- Durch die Dezentralisierung haben Benutzer und Entwickler die volle Kontrolle über ihre Daten.
- Es werden keine Daten an zentrale Stellen gesendet, was die Privatsphäre schützt.
- Kompatibilität und Flexibilität:
- UnifiedPush unterstützt verschiedene Backends und kann in eine Vielzahl von Anwendungen integriert werden.
- Es gibt bereits Unterstützung für verschiedene Plattformen und Technologien.
Wie nutze ich Unified Push
Damit ihr Unified Push verwenden könnt, benötigt ihr einen Client, der die Nachrichten an eure kompatiblen Apps weiterleitet. Ntfy ist ein Open-Source-Push-Benachrichtigungssystem, das sich durch seine Einfachheit, Flexibilität und Datenschutzfreundlichkeit auszeichnet. Es bietet eine alternative Methode, um Benachrichtigungen auf deine Geräte zu empfangen, ohne auf proprietäre Dienste wie Google Firebase Cloud Messaging (FCM) angewiesen zu sein.
Die App gibt es im Appstore von F-Droid und wird regelmässig aktualisert und verbessert.
Zu erwähnen ist, dass bis jetzt nur wenige Apps andere Push-Lösungen integrieren. Big-Tech Apps mit alternativen Push Systemen findet man vergebens, und es gibt auch keine Möglichkeit diese dazu zu bringen, andere Push-System zu verwenden. Die App muss alternative Push Methoden nämlich unterstützen. Im Bereich Messaging gibt es bereits in paar Apps, die mit alternativen Push Diensten zurecht kommen. Diese sind:
Molly (Signal Fork)
Mercurygram (Telegram Fork)
Eine Liste an Apps die Unified Push verwenden, findet ihr hier!
Updates für CalyxOS
Updates gibt es OTA = over the air, heisst also direkt auf euer Phones, sobald neue Versionen verfügbar sind. Ihr müsst also keine Updates manuel herunterladen oder installieren. Wollt ihr zwischendurch prüfen, ob es Updates gibt, könnt ihr dass unter Einstellungen -> System -> Systemaktualisierungseinstellungen machen.
Datenübertragung an den PC
Die Datenübertragung ist ähnlich wie bei einem Standard Android Phone. Schliesst euer Phone mit einem USB-C Kabel an einen PC mit Windows/Mac oder Linux, wischt auf eurem Smartphone nach unten, klickt 2x auf Gerät wird über USB aufgeladen, und anschliessend auf Dateiübertragung. Danach steht euch der Inhalt des Homeordners auf dem Computer zur Verfügung.
Optimierungen für CalyxOS
CalyxOS leistet sich leider ein paar Patzer, die bis heute noch nicht behoben worden sind. Die Internetverbindungschecks werden immer noch via Google Server getätigt, und die DNS Einstellungen sind auch nicht optimal. Geht in die Netzwerkeinstellungen, und wischt ganz nach unten, deaktiviert die Verbindungsprüfung. Als zweites wählt ihr Privates DNS, und wählt einen besseren DNS Server als Cloudflare, welcher genutzt wird, wenn Automatisch aktiviert ist:
Ihr könnt unseren DNS over TLS Server verwenden indem ihr free-dns.yourdevice.ch nutzt, oder ihr nutzt einen anderen DNS Server aus dem folgenden Tutorial:
Deaktiviert zudem die SUPL Unterstützung, da bis heute immer noch Google Server verwendet werden um die GPS Beschleunigung zu unterstützen.
Über die Einstellungen -> Netzwerk & Internet -> SIM-Karten -> Zugangspunkte (APNs) -> [aktuell verwendeter APN] -> APN-Typ« lässt sich das Verhalten beeinflussen. Entfernt unter APN-Typ den Wert supl, wird kein SUPL-Server zur schnelleren Standortbestimmung kontaktiert. Die Standortbestimmung erfolgt dann ausschließlich über die GNSS-Schnittstelle, was die Ortungszeit allerdings teilweise erheblich verlängert.
Fazit
Der Umstieg auf CalyxOS erfordert einige Anpassungen, bietet euch jedoch erheblich mehr Kontrolle über eure Daten und schützt eure Privatsphäre. Mit den richtigen Tools und Alternativen werdet ihr schnell feststellen, dass ihr nichts Wichtiges vermisst und gleichzeitig sicherer und freier unterwegs seid.
Insgesamt ist CalyxOS sicherlich kein schlechtes Custom-ROM, sondern bietet ein stimmiges Gesamtpaket, mit dem Nutzer, die ihre Abhängigkeit von Google (stark) reduzieren möchten, einen guten Start haben dürften. Allerdings sollte man ebenfalls die Nachteile berücksichtigen: Die verzögerte Bereitstellung von (Sicherheits-)Updates und eine Außendarstellung, die nicht ganz zu dem passt, was CalyxOS von sich behaupted, nämlich google-free zu sein.
Weitere Privatsspähre orientierte Artikel und Möglichkeiten findet ihr hier:
Bald kommt auch noch ein Artikel, welcher GrapheneOS als herausragende Alternative vorstellt, dass CalyxOS im punkto Privatsphäre per default auch noch schlägt und ein wirkliches google-free ROM ist!