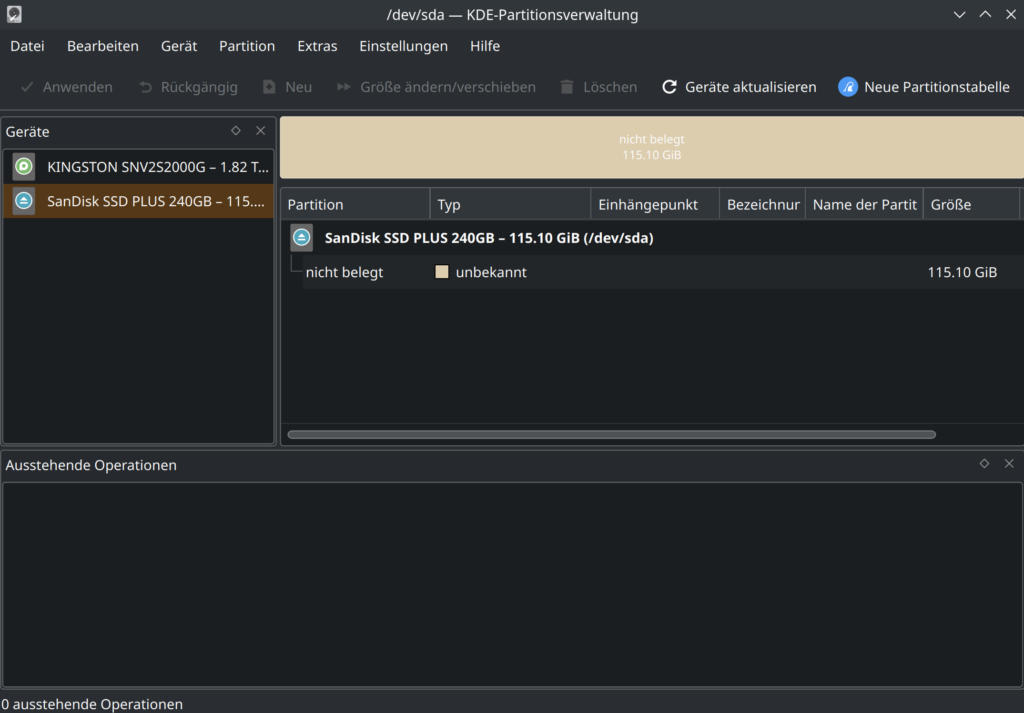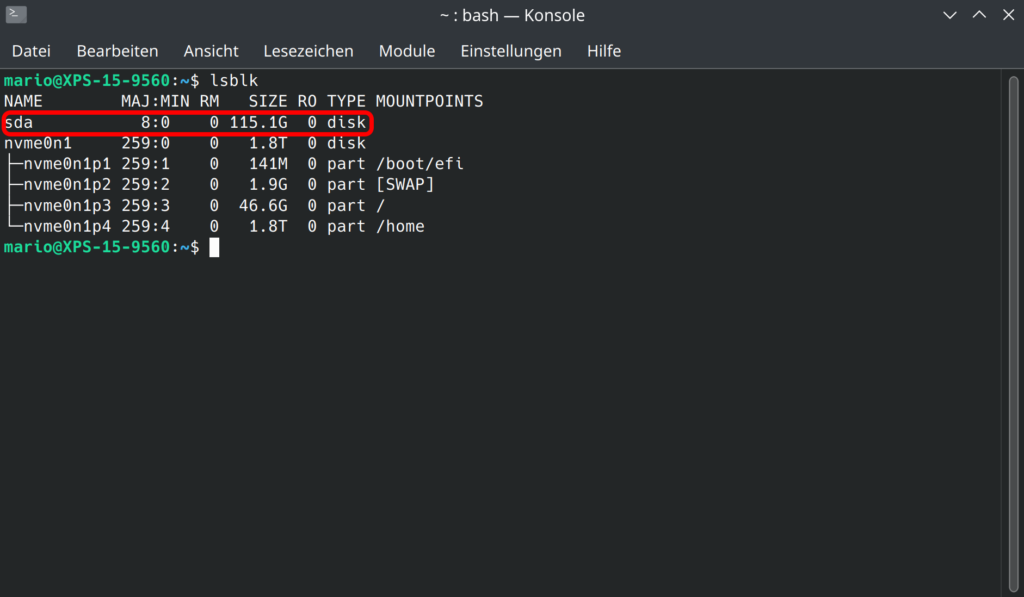Iso Dateien mit dd flashen auf Linux
Heute geht es darum wie man Iso Dateien, zum Beispiel für Betriebssysteme, einfach und schnell über die Befehlszeile mit dem dd Tool auf Linux flashen kann. Das Tutorial ist für diejenigen unter euch, die etwas mehr mit der Befehlszeile arbeiten möchten. Linux kann nämlich ohne Zusatzprogramme wie Balena Etcher von Haus aus Iso's auf Datenträger aufspielen. Um ein ISO-Image wie das von Linux Mint auf einen USB-Stick zu brennen, können wir das dd-Kommando unter Linux verwenden. Dieses Kommando kopiert Daten auf Byte-Ebene und ist sehr leistungsfähig, aber auch gefährlich, wenn man nicht vorsichtig ist, da es Daten unwiderruflich überschreiben kann. Hier ist eine Schritt-für-Schritt-Anleitung, wie ihr dd verwenden könnt.

Vorbereitungen
Ihr benötigt ein USB-Stick, der gross genug ist, um ein typisches Iso aufnehmen zu können. Ein 32GB Stick sollte für die meissten fälle mehr aus ausreichend sein. Stellt sicher, dass der USB-Stick leer ist, und löscht alle Partitionen auf dem Stick. Das könnt ihr mit den Linux eigenen Partitionsmanagern tun. Der Stick sollte komplett leer sein:
Des weiteren benötigt ihr natürlich eine Iso Datei eines Betriebssystems, zum heutigen Beispiel, die von Linux Mint.
Beginnen wir nun mit den Schritten:
Schritt 1: Terminal öffnen
Öffnet ein Terminal auf eurem Linux Rechner.
Schritt 2: USB-Stick einstecken
Steckt euren USB-Stick ein und identifiziert das Gerät, um sicherzustellen, dass ihr auf das richtige Medium schreibt.
Schritt 3: USB-Stick identifizieren
Findet heraus, wie euer USB-Stick im System erkannt wird. Dafür könnt ihr folgende Befehle verwenden:
Unter Linux:
lsblkSucht in der Ausgabe nach eurem USB-Stick. Die Gerätedatei sieht typischerweise so aus:
- Unter Linux:
/dev/sdX
Identifziert euren Stick anhand der Grösse. Mein Teststick ist 128GB gross:
Unser USB-Stick hat die Bezeichnung sda.
Schritt 4: Sicherstellen, dass der USB-Stick nicht gemountet ist
Stellt sicher, dass der USB-Stick nicht gemountet ist. Ihr könnt ihn mit folgenden Befehlen aushängen:
umount /dev/sdaSchritt 5: ISO-Image mit dd auf den USB-Stick schreiben
Achtung: Achtet darauf, dass ihr die richtige Gerätedatei (/dev/sdX) verwendet, da ihr sonst andere Daten auf anderen Geräten überschreiben könntet. Der folgende Befehl brennt das ausgewählte Image unwiederruflich auf den Stick bzw. das angegeben Laufwerk. Wählt ihr das falsche Laufwerk aus, sind alle eure Daten auf diesem Gerät futsch. Deshalb nochmals, genau hinschauen!
sudo dd if=pfad/zur/linux-mint.iso of=/dev/sdX bs=4M status=progressif=pfad/zur/linux-mint.iso: Pfad zur ISO-Datei, die ihr auf den USB-Stick schreiben möchtet.of=/dev/sda: Gerätedatei eures USB-Sticks (ersetzesdadurch eure korrekte Gerätekennung).bs=4M: Blockgröße, die bei der Übertragung verwendet wird (4M ist ein guter Wert für eine schnellere Übertragung).status=progress: Zeigt den Fortschritt des Schreibvorgangs an (optional, aber nützlich).
Schritt 6: Sicherstellen, dass alle Daten geschrieben sind
Nachdem dd beendet ist, solltet ihr sicherstellen, dass alle Daten tatsächlich auf den USB-Stick geschrieben wurden, indem ihr den folgenden Befehl ausführt:
syncSchritt 7: USB-Stick sicher entfernen
Nachdem der Schreibvorgang abgeschlossen ist, könnt ihr den USB-Stick sicher entfernen:
Auf Debian basierten Systemen:
udisksctl power-off -b /dev/sdaOder einfach über den Explorer oder in der Taskleiste mit dem Auswerfen-Symbol.
Fertig!
Euer USB-Stick sollte nun ein bootfähiges Linux Mint enthalten, das ihr zum Installieren oder Ausprobieren von Linux Mint auf einem anderen Computer verwenden könnt. Vergesst nicht, beim Booten die Boot-Reihenfolge im BIOS oder UEFI zu ändern, damit der USB-Stick zuerst gebootet wird.
Ein Beitrag mit den wichtigsten Linux Befehlen findet ihr zudem hier. Viel Spass auf der Befehlszeile!