Linux auf einer externen Festplatte installieren
In diesem Artikel geht es darum, wie wir Linux auf einer externen Festplatte (biespielsweise für Testzwecke) installieren können. Um erste Gehversuche auf Linux zu tätigen, kann es sich anbieten Linux auf einer Externen Festplatte zu installieren. Das ergibt Sinn, da die parallele Installation, neben einer Windows-Installation erstens aufweniger ist, und später Probleme bereiten kann, wenn man sich enscheidet, Linux doch wieder zu deinstallieren. Das liegt daran dass der Grub Bootloader bei einer Dualboot Variante installiert wird, und um den wieder weg zu bekommen, bedarf es Kenntnisse im Umgang mit der Konsole, zudem muss man den Grub Bootloader mit einer Live Version von gParted zum Beispiel deinstallieren. Grub dient dazu, um beim Hochfahren eines PC's, das gewünschte Betriebssystem auszuwählen zu können.

Vorbereitungen
Ihr benötigt eine externe SSD mit mindestens 32GB, und am besten USB3.0, langsamere Anschlüsse wie USB2.0 sind nicht mehr zu empfehlen, da es das Betriebserlebnis doch stark mindert.
Secureboot deaktivieren
Secure Boot ist eine Funktion im UEFI-Firmware, die sicherstellt, dass nur signierter Code auf Hardware-Ebene ausgeführt wird, um das System vor bösartigem Code zu schützen.
Die Notwendigkeit, Secure Boot zu deaktivieren, um Linux zu installieren, hängt von der spezifischen Linux-Distribution ab, die ihr installieren möchtet. Einige Distributionen, wie Fedora Debian, Mint und Ubuntu, haben ihre Bootloader und Kernel so signiert, dass sie mit Secure Boot kompatibel sind. In diesem Fall müsst ihr Secure Boot nicht deaktivieren.
Andere Distributionen sind jedoch möglicherweise nicht so konfiguriert, dass sie mit Secure Boot kompatibel sind. Sie verwenden möglicherweise Bootloader oder Kernel, die nicht signiert sind oder nicht von Microsoft (dem üblichen Aussteller von Secure Boot-Schlüsseln) signiert wurden. In diesem Fall müsst ihr Secure Boot deaktivieren, um diese Linux-Distributionen zu installieren. Während der Installation von Linux, wird die Installation abgebrochen, wenn eine nicht signiert Variante installiert wird, und Secureboot aktiviert ist.
Es ist auch erwähnenswert, dass selbst wenn eure Distribution Secure Boot unterstützt, ihr auf Probleme stoßen könnt, wenn ihr bestimmte Arten von Hardware-Treibern oder Kernel-Modulen installieren möchtet, die nicht signiert sind. In solchen Fällen kann es auch notwendig sein, Secure Boot zu deaktivieren.
Ich steure die Lüfter meines alten Laptops zum Beispiel mit i8kmon, und musst deshalb die BIOS Lüftersteuerung deaktivieren. Ein aktiviertes SecureBoot im Bios lässt mich aber solche Dinge nicht tun, ein Grund SecureBoot abzustellen. Ratsam ist es aber, Secureboot aktiviert zu lassen, wenn ihr keine speziellen Experimente betreibt.
Linux Distro herunterladen
Ladet eine Distro eurer Wahl herrunter und installiert die Iso mit einem Tool eurer Wahl auf einen USB-Stick. Ich verwende dafür meisst Balena Etcher.
Im Prinzip läuft ein Linux Image Flash immer gleich:
- Linux Image downloaden
- Balena Etcher starten
- Flash from file auswählen
- Linux Image auswählen
- Select Target auswählen und das richtige Laufwerk auswählen (Alle Daten darauf werden gelöscht!)
- Flashvorgang starten
Beschreibung mit Bildern, wie es genau funktioniert, erfahrt ihr zum Beispiel hier in diesem Artikel.
Boot Device festlegen
Um euer Linux installieren zu können müsst ihr vom Datenträger, also dem USB-Stick mit der vorbereiteten Linux Distro booten. Das ist von BIOS zu BIOS unterschliedlich. Wie das genau geht erfahrt ihr im Handbuch eures Mainboards. Ins BIOS kommt ihr beim starten des Rechners entweder mit der F2 Taste, oder der Entf oder Delete Taste. In der Regel läuft dass aber immer gleich ab. Geht in die Boot Konfiguration eures UEFI/BIOS und wählt den Datenträger als erstes Gerät aus. Das sieht in der Regel so aus:
Wählt das Den USB-Stick als erste Boot-Option aus. (In diesem Fall den SanDisk SDSSDP256G Stick.) Viele Maiboards bieten auch ein Bootmenu an, mit dem man das Bootdevice direkt auswählen kann, ohne ins BIOS gehen zu müssen. Auf meinem Dell XPS Laptop ist das zum Beispiel die F12 Taste.
Linux Installation
Startet die Installation eurer Linux Distro bis zum Punkt, wo der Assistent euch Optionen anbietet, die Distribution auf der Festplatten beziehungsweise auf euren Laufwerken zu installieren. Wählt hier nun unbedingt Etwas Anderes aus.
Ihr seid jetzt in der Übersicht aller angehängten Laufwerke. Sucht hier nun euer externens Laufwerk aus. Das identifziert ihr am besten anhand der Grösse. Ich habe ein Testlaufwerk mit 1024GB am PC. Das Laufwerk sdc wäre somit das Laufwerk, auf welchem Ich Linux installieren möchte. Je nachdem wieviele Platten und Laufwerke am Rechner angeschlossen sind, variiert diese Bezeichnung. Ein Laufwerk das zum Beispiel 1024GB hat, hat in wirklichkeit etwas weniger, deshalb steht bei meinem 1024GB Laufwerk nur ca 1050000MB
Wählt das Laufwerk bzw. den ersten freien Speicherplatz an, und drückt auf das Plussymbol. Ein neues Fenster öffnet sich. Konfiguiert auf dem Laufwerk, wie im nächsten Screenshot zu sehen zuerst eine EFI Partition, diese muss zwischen 200 und 500MB gross sein. Geizt nicht mit dem Platz, gebt 500MB:
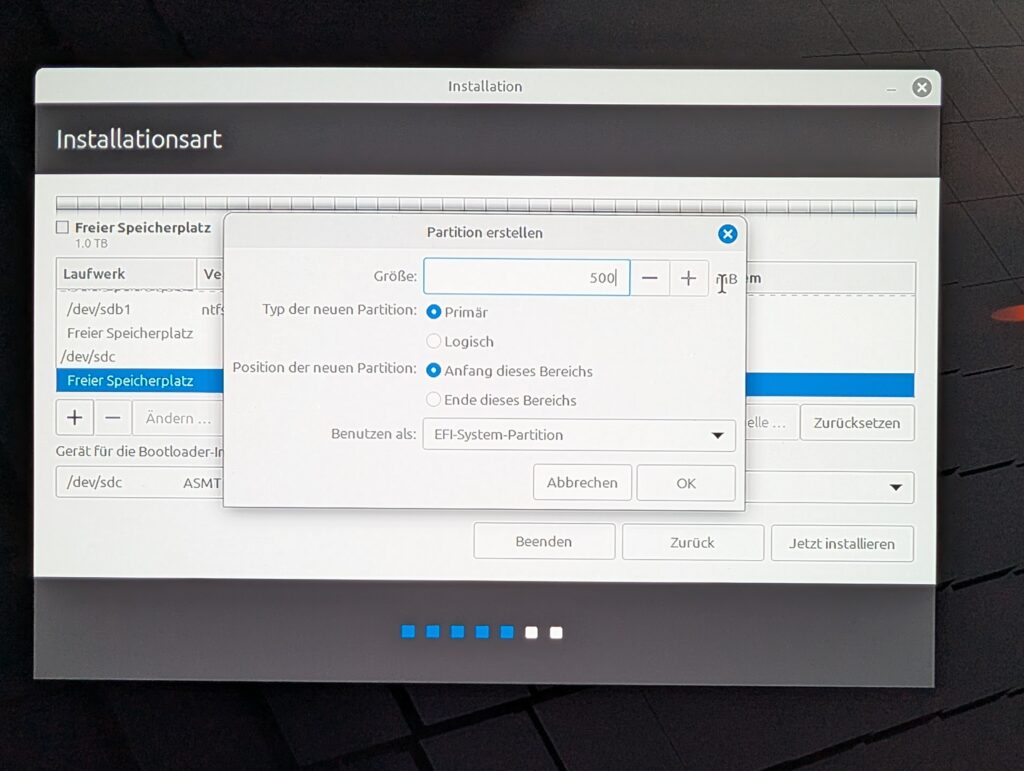
Danach bestätigt ihr mit OK. Wählt erneut den nächsten freien Speicherplatz aus, und wählt wieder das Plussymbol. Jetzt fügt ihr ein ext4 Dateisystem hinzu, wählt die Option Partition formatieren aus, und stellt sicher dass der Einbindepunkt / ausgewählt ist. Drückt auf OK.
Anschliessend wählt ihr wieder OK. Wenn ihr wollt, könnt ihr noch eine Swap Partition hinzufügen, das muss aber nicht sein. Es ist sinnvoll bei wenig Arbeitspeicher, eine Swap Partition hinzuzufügen. Wählt wieder den nächsten freien Speicherplatz aus, drückt das Plussymbol, wählt in der Liste SWAP aus, und gebt 1024GB bzw 2048GB Speicherplatz ein. Dann wieder auf OK.
Am Schluss könnte das ganze so aussehen (ohne Swap Partition)
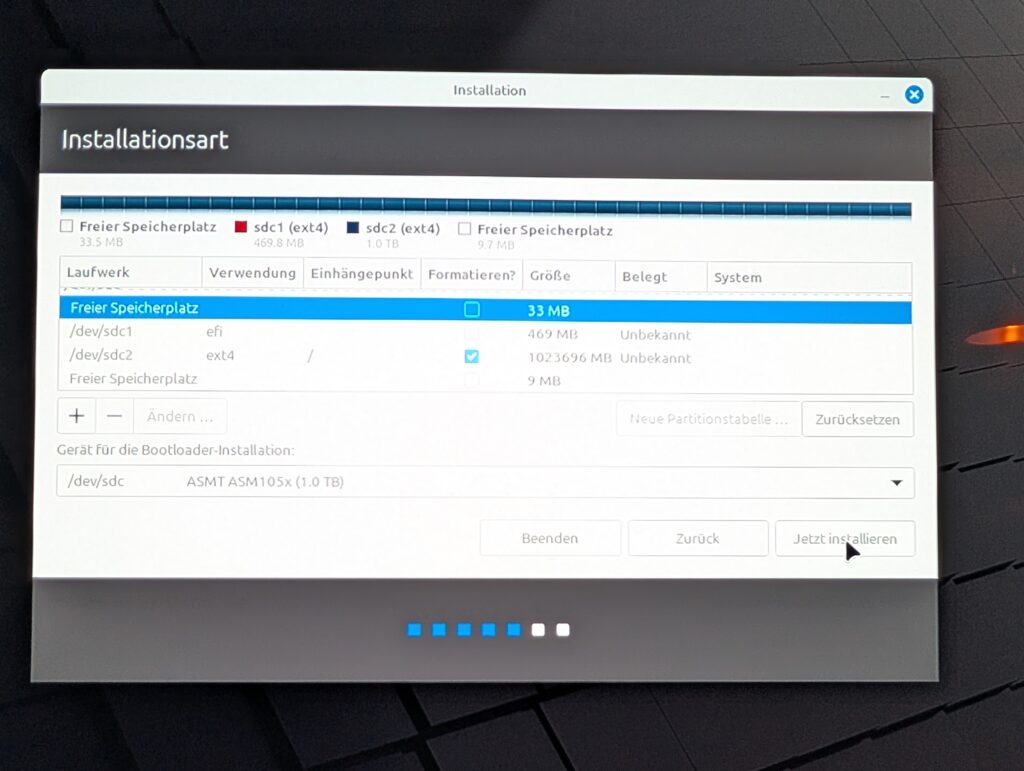
Zu guter letzt müsst ihr noch sicherstellen das Gerät für die Bootloader Installation korrekt ausgewählt ist. Wollt ihr das ganze wirklich nur auf der externen Festplatte haben, muss der Bootloader ebenso auf demselben Laufwerk installiert werden! In meinem Beispiel auf /dev/sdc der 1TB Festplatte! Das Gerät ist dann komplett einzeln als Betriebssystem lauffähig, und benötigt keinen anderen Bootmanager. Diese Variante ist auf jedenfall zu empfehlen bei einem Betriebssystem auf einer externen Festplatte.
Bei einer Dualboot Installation wird der Bootloader auf dem Gerät installiert, auf dem Windows, beziehungsweise euer erstes Betriebssystem installiert ist!
Den restlichen Teil der Installion folgt der normalen Linux Installation. Nehmt am Schluss den Installations-USB Stick ab, und startet euren Rechner neu. Geht ins BIOS und wählt das externe Laufwerk mit der Linux Installation als erste Boot Option aus.
Ihr könnt auch das Bootmenu verwenden, um das zu bootende Laufwerk auszuwählen.
Somit wird nun von der externen Platte gebootet. Wohlt ihr zurück auf eure Windowsinstallation, steckt ihr das Laufwerk einfach ab. Das UEFI sollte den Windows Boot Manager anschliessen wieder an die erste Stelle rücken. Falls der Rechner nicht bootet, geht zurück ins BIOS und stellt sicher dass der Windows Boot Manager an erster Stelle steht.
Fazit
Einem Linux Erlebnis, ohne eure Windows Installation zu gefährden, steht nun nichts mehr im Weg. Wollt ihr andere Distros ausprobieren, ist die Anleitung einfach wieder mit einer neuen Distro durchzuführen. Habt ihr Fragen oder ist irgendetwas unklar? Schreibt sie in die Kommentare!
Habt ihr kein externes Laufwerk, könnt ihr Linux auch via VirtualBox auf Windows testen. Erfahrt hier, wie das geht:
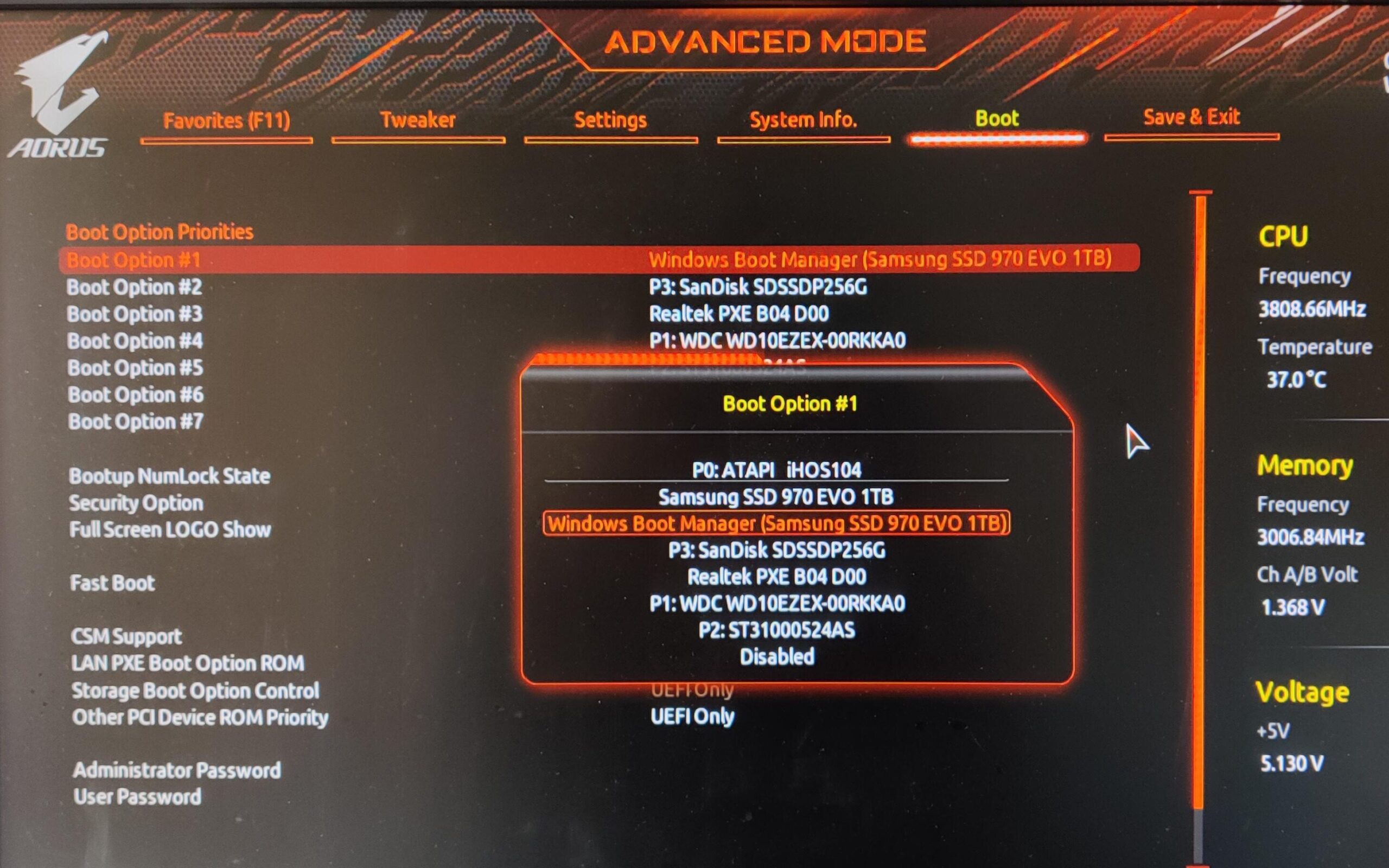
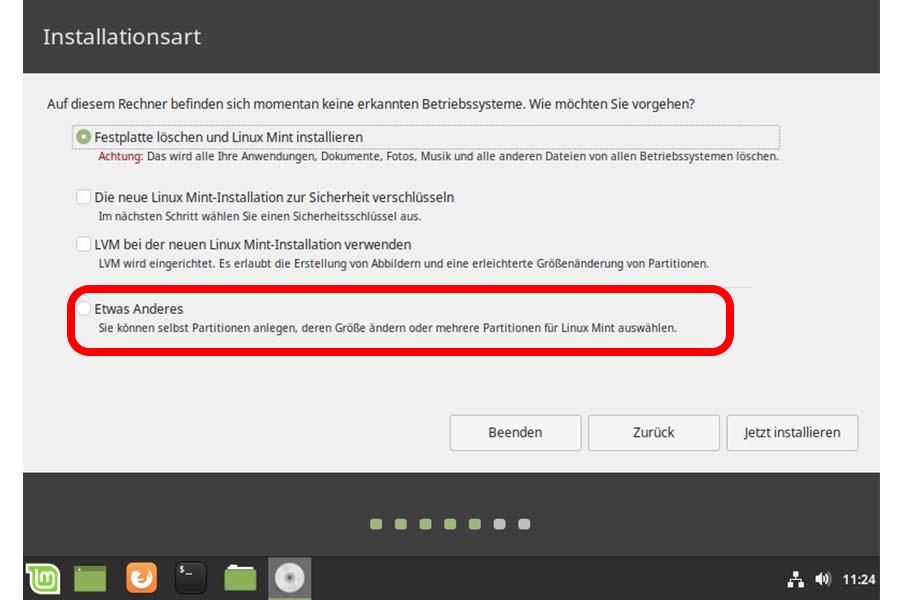
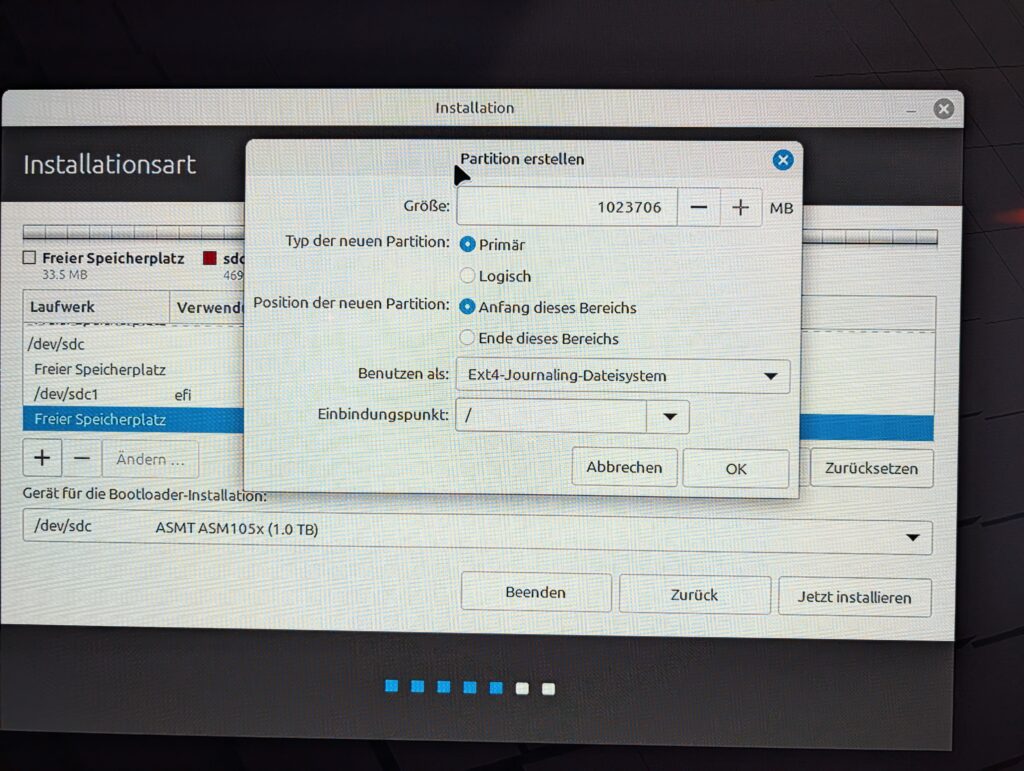
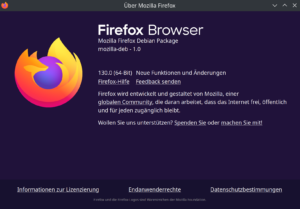
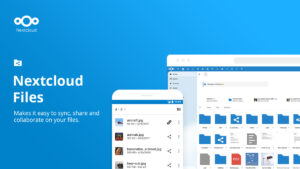
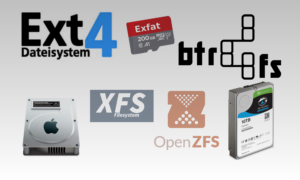

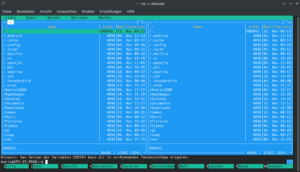

Lieber Mario,
danke für deine Anleitung. Ich habe alle Schritte ausgeführt. Kurz vor Ende bricht die Installation regelmäßig ab: „Grub konnte nicht auf dev/sdd1 installiert werden“. Ich überging die Warnung am Anfang der Installation, dass eine EFI Partition fehle und dass deshalb die Installation fehlschlagen könne. Den Installationsstick habe ich mittels „Rufus“ auf MBR und auf GPT eingestellt gehabt. Keine Änderung. Ich liebe Linux Mint, nutze jedoch Programme die unter Linux Mint nicht laufen (z.B. Garmin Express, MyPhoneExplorer).
Muss ich vorab eine EFI Partition erstellen? Da stehe ich an. Mein Laptop: Medion MD-60150 (2018), Bios Madus: Vorgängerversion
So du Zeit findest für eine Antwort,bin ich dankbar.
Grüße aus Österreich, Tirol
Wolfgang
w.schoepf@tirol.com
Hi there!
sorry, muss wohl gepennt haben. Artikel muss geupdated werden. Ja du musst natürlich auch eine EFI Partition erstellen.
Der Bootloader muss auf /dev/sdx, und nicht auf die Partition. Hier unbedingt darauf achten sonst installiert, und bootet die Kiste anschliessend nicht.
Lieber Mario,
vielen Dank für deine schnelle Rückmeldung. Nun hat alles perfekt funktioniert und mein alter Laptop arbeitet mit der externen Linux SSD wesentlich schneller als mit Windows. Auch ist deine/eure Website ein tolles Lernfeld.
Gruß Wolfgang
w.schoepf@tirol.com
Hallo Wolfgang, freut mich dass es jetzt geklappt hat. Danke für das Kompliment, das freut mich sehr und motiviert mich umso mehr weitere Artikel zu schreiben!
Vielen Dank für diesen sehr guten Artikel! Du hast mir damit sehr geholfen!
Hat alles super funktioniert, nachdem ich die neue SSD vorher mit FAT32 formatiert hatte (vorher wurde sie korrekt erkannt).
…NICHT korrekt erkannt muss es heißen 😉
Hallo, ich habe alles wie beschrieben gemacht. Nach der Installation und einem Neustart erscheint das Grub- Menue und ich kann Linux starten. Nun kommt das Problem: Starte ich den PC irgendwann wieder neu kommt zwar Grub, aber kein Auswahlmenue zum starten von Linux! Was ist falsch?
Hallo Eberhard, wenn du es wie beschrieben gemacht hast, müsste es funktionieren, ich kann dir nicht genau sagen, an was es liegt. Grub auch auf die externe Festplatte installiert? Bei Kommentator über dir hats auch geklappt, und ich mache die Anleitungen auch alle durch und schreibe es genau so auf.
Hallo Mario, ich muß jedes Mal das Grub- Menue mit exit verlassen, um ins Auswahlmenue zu kommen. Nicht sehr komfortabel, aber es funktioniert.
Danke für die sehr hilfreiche Anleitung.