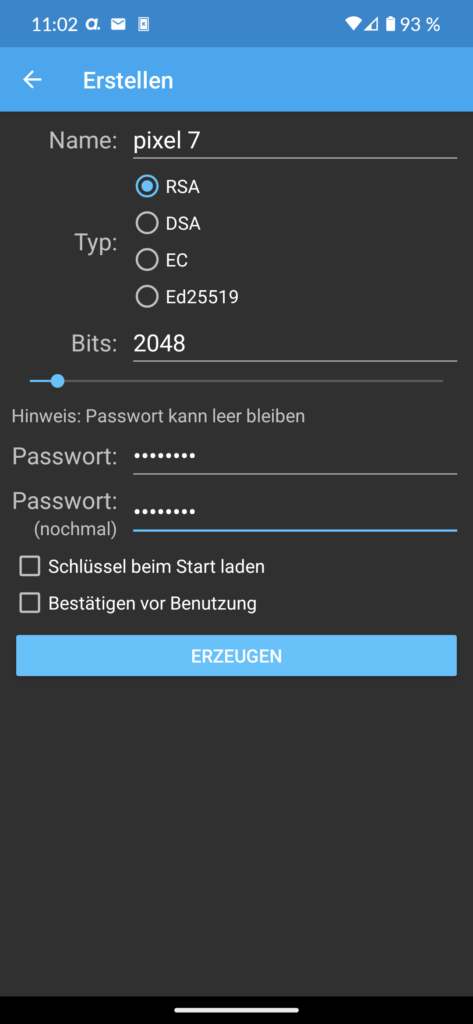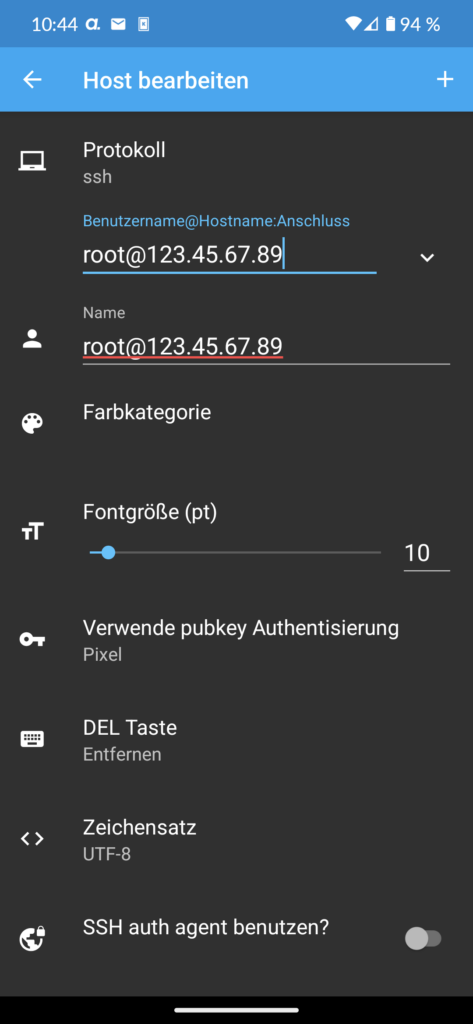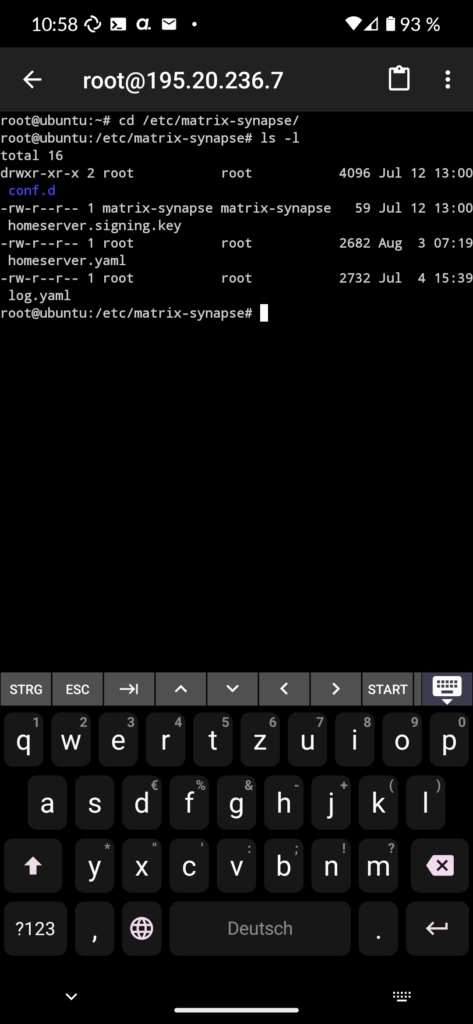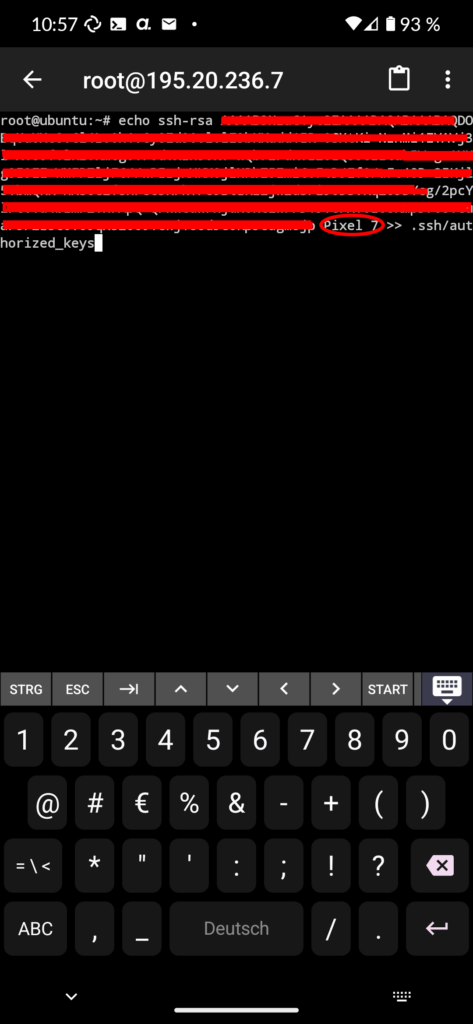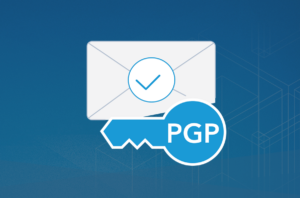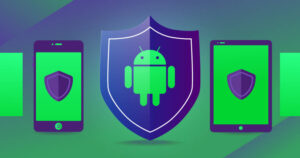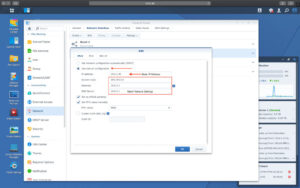Mit Android Smartphone SSH Verbindungen aufbauen
Heute geht es darum, wie Ihr mit Eurem Android Smartphone SSH Verbindungen aufbauen könnt. Dafür gibt es Connect Bot, eine leistungsstarke Android-App, die es Euch ermöglicht, sichere und verschlüsselte Verbindungen zu Euren Remote-Servern über das Secure Shell-Protokoll (SSH) herzustellen. Sie ist speziell für IT-begeisterte konzipiert, die auf ihren Servern und Netzwerkgeräten effiziente Echtzeit-Verwaltung und Fehlerbehebung durchführen möchten, aber auch für alle, die aus der Ferne auf Ihre Server zugreifen müssen. Damit könnt Ihr Euch relativ einfach auf einer Eurer Remote Server einklinken und kurze Checks erledigen, das System updaten oder das System schnell neustarten.
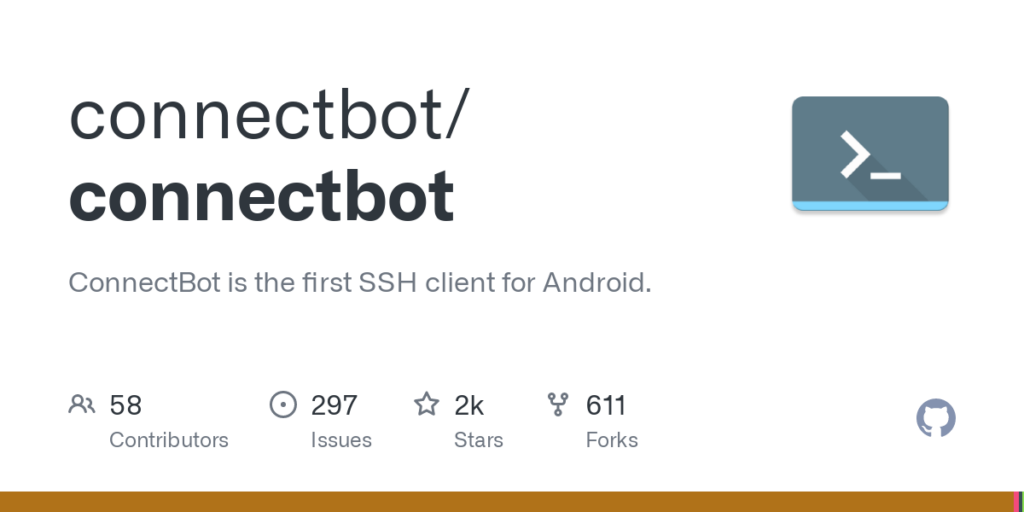
Installationsprozess
Die Installation der Connect Bot App ist sehr einfach. Ihr könnt sie direkt aus dem F-Droid Store oder hier auf Euer Android-Gerät herunterladen. Nach der Installation könnt Ihr Eure Serverdetails eingeben, einschließlich Hostname/IP, Benutzername und Passwort. Alternativ könnt Ihr auch einen öffentlichen SSH-Schlüssel zur Authentifizierung verwenden. Die App ermöglicht es Euch, mehrere Server zu speichern und zu verwalten, was besonders nützlich ist, wenn Ihr mehrere Maschinen betreut.
Warum mit Android Smartphone SSH Verbindungen aufbauen
Connect Bot erweist sich im Alltag als äußerst nützlich. Mit ihr könnt Ihr Euch von überall aus auf Eurem Android-Smartphone in Euren Server einloggen und auf die Kommandozeile zugreifen. Sie ermöglicht es Euch, problemlos Dateien zu übertragen, Prozesse zu überwachen, Systemupdates zu installieren und vieles mehr. Die App verfügt über eine intuitive Benutzeroberfläche und bietet Funktionen wie Syntaxhervorhebung und Befehlsvervollständigung, die Euch bei Eurer Arbeit unterstützen.
Einrichtung um mit Eurem Android Smartphone SSH Verbindungen aufbauen zu können
Kurzer Überblick zur App. Auf dem Homescreen findet Ihr einer Übersicht all Eurer Remote-Server mit denen Ihr Euch verbinden könnt. Diese müssen wir natürlich erst einmal erstellen. Davor erledigen wir erst einmal ein paar kleine Einstellungen die das Arbeiten etwas erleichtert. Geht zuerst mal auf die 3 Punkte oben rechts und klickt auf Einstellungen.
Für längere und grössere Arbeit erhöhen wir den Bildlaufpuffer erstmal auf 256, danach könnt Ihr etwas weiter runter scrollen zum Abschnitt Tastatur und aktiviert am besten Zusatztasten immer sichtbar. Damit umgehen wir ein paar Renderbugs und haben die Zusatztasten immer griffbereit. Das wären auch schon alle Einstellungen die wir hier erledigen können.
Optional: Anmeldung über SSH Public-Key
Ihr könnt Euch auch optional mit einem SSH Public-Key anmelden. Damit entfällt die Passworteingabe während des Logins. Dafür müssen wir erst einmal ein Schlüsselpaar erstellen. Klickt nochmals auf die 3 Punkte oben rechts und danach auf Pubkeys verwalten. Klickt auf das kleine Plus Symbol in der oberen Leisten.
Gebt den Schlüssel einen Namen, wählt RSA aus und als Bitlänge 2048. Bitte richter Euch ein Passwort für Euren PublicKey ein, ansonsten kann sich damit jeder, der Zugriff auf Eurer Handy und die App hat, ohne Passwort auf Euren Servern einrichten. Das wäre quasi wie als würdet Ihr eine Bankkarte ohne PinCode verwenden.
Der Schlüssel kann automatisch beim starten der App geladen werden. Ausserdem kann ausgewählt werden, ob explizit nachgefragt werden soll, ob dieser Schlüssel beim späteren SSH Login verwendet werden soll. Klickt bei entsprechenden Einstellung danach auf Erzeugen. Wischt ein paar mal über den Bildschirm um einen zufälligen Schlüssel zu erstellen.
Damit der Schlüssel benutzt werden kann, muss er entsperrt sein. Klickt in der Schlüsselübersicht auf den erstellen Key und entsperrt Ihn mit Eurem Passwort. Jetzt ist der Schlüssel einsatzbereit. Wie wir Ihn benutzten, erfahrt Ihr weiter unten.
Host hinzufügen mit Connect Bot
Geht wieder zurück auf Euer Startmenü und klickt unten rechts auf das Plus Symbol. Ein neues Fenster öffnet sich. Die Einstellungen sind eigentlich sehr einfach:
Als erstes gebt Ihr Euren Benuternamen, gefolgt von der Remote IP Adresse ein. Beim Namen könnt Ihr dem Host bzw dem Eintrag eine Bezeichung geben, das dient der Übersicht bei mehreren Einträgen nachher. Optional: falls Ihr einen Pubkey verwenden wollt, könnt Ihr hier auch gleich den entsprechenden PubKey auswählen und hinterlegen. Wählt dafür den entsprechenden Key unter Verwende pubkey Authentisierung aus.
Weitere Einstellungen sind nicht nötig. Habt Ihr alles, könnt Ihr oben auf das Plus Symbol klicken und den Host hinzufügen.
Anwendung des Connect Bot Clients
Nun ist es an der Zeit die erste Verbindung aufzubauen. Dies geschieht erstmal über da normale Passwort. Klickt für die erste Verbindung einfach auf den Host, und gebt Euer Serverpasswort ein, sobald Ihr danach gefragt werdet. Auf die Frage ob Ihr dem Host vertrauen wollt, bestätigt mit Ja
Bei PubKey Nutzung: lasst Euch nicht von der Fehlermeldung irritieren dass die PubKey Authentisierung nicht erfolgreich war. Das ist normal, wir müssen unseren Key natürlich zuerst auf den Server hochladen.
Habt Ihr Euch verbunden, seid Ihr bereits auf der Remote-Konsole und könnt anfangen Euren Server zu ärgern, zum abstürzen zu bringen oder
Ihr könnt nun ganz normal Eure Befehle in die Konsole hämmern, den Server neustarten, oder Änderungen an Konfigurationen vornehmen. Für Tastenbefehle steht Euch nun die Tastenleiste zur verfügung. Die Erste Taste ist die STRG oder CTRL Taste. Damit könnt Ihr Kombinationen erzeugen. Um im z.B den Nano Editor zu verlassen, oder Konsolenbefehle zu unterbrechen könnt Ihr auf STRG drücken, und danach die ensprechende Taste auf der Android Tastatur. (STRG+x) oder (STRG+c). Das nächste Kürzel ist die normale Esc Taste, danach kommt die Autoverfolständigen für Ordner oder Dateinamen wenn die ersten Buchstaben bereits eingegeben worden sind, genau wie auf der normalen PC Tastatur --> Tabulator Taste. Mit den Pfeiltasten könnt Ihr durch Dateien und Editoren navigieren. Die Leiste lässt sich scrollen, und Ihr findet weitere rechts alle mögliche Tasten der normalen PC-Tastatur.
SSH-Pubkey einfügen
Wollen wir unseren PublicKey nun auf den Server einfügen, geht das folgendermassen. Geht auf die Keyverwaltung von Connect Bot und drückt lange auf den entsprechenden Eintrag. Wählt Öffentlichen Schlüssel kopieren aus. Danach geht Ihr zurück in die Konsole des entsprechenden Hosts, auf dem der Key eingefügt werden soll. Die Key könnt Ihr nun mit folgendem Befehl einfügen:
echo "euer Key" >> .ssh/authorized_keysEntfernt die Anführungszeichen aus dem Befehl. Passt auf beim Einfügen des Keys. Der kopierte Key enthält die Bezeichnung Eures Keys. Entfernt diesem aus der Eingabe:
Das Pixel 7 bei mir im Beispiel muss entfernt werden. Drückt danach auf die Enter Taste. Der Key wurde hinzugefügt. Stellt sicher dass Ihr Euch im Homeverzeichnis (~#) befindet.
Nun könnt Ihr Euch ohne Passwort beim nächsten mal auf Eurem Server anmelden. Stellt sicher, das der Key in der Schlüsselverwaltung entsperrt ist.
Ihr könnt nun beliebig viele Hosts hinzufügen und Euch auf Euren Servern schnell und einfach anmelden. Sehr nützlich falls Ihr verschiedene Nextcloud oder Matrix-Synapse Server, oder sonstige Dienste verwaltet.
Ich hoffe Euch mit der Anleitung ein klein wenig mehr Erleichterung in Eurer Serververwaltung beisteuern können, habt Ihr Fragen? Stellt sie in die Kommentare!