Linux Kernel einfach updaten
In diesem Artikel lernt ihr, wie ihr den Linux Kernel eures Betriebssystems einfach und schnell updaten und wechseln könnt. Der Kernel ist das Herzstück einer jeden Linux Distribution. Er kümmert sich um alle Treiber und der Kommunikation zwischen der Hardwareebene und der Software.
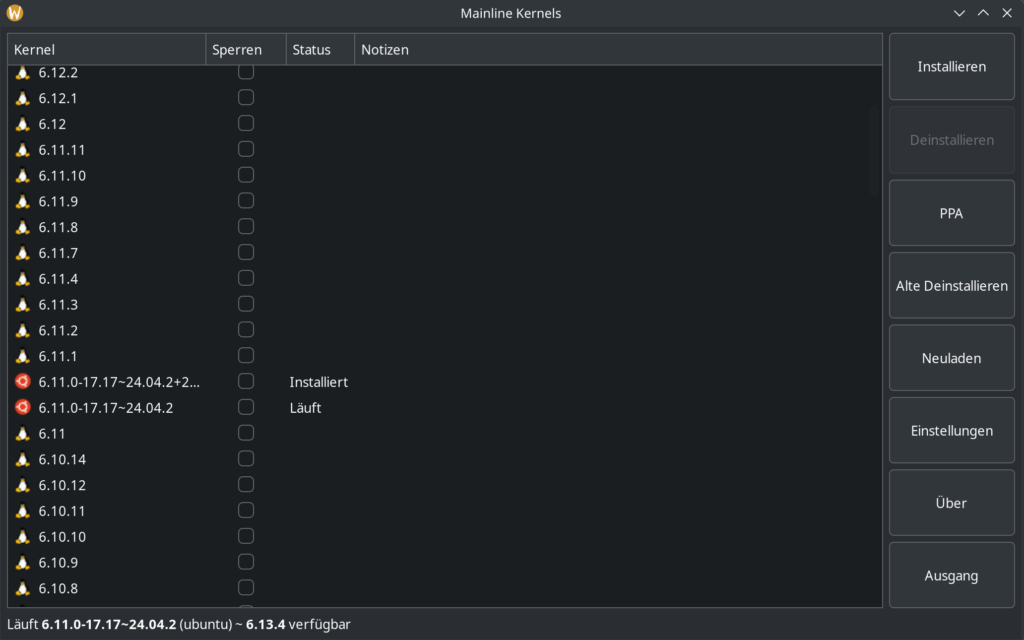
Einleitung
Anders wie bei Windows braucht ihr nicht für jedes Gerät extra Software zu installieren. Der Linux Kernel beinhaltet bereits fast alles, was es braucht, um euren PC out of the Box anständig funktionieren zu lassen. Linux Distributionen wie Ubuntu/Kubuntu, Mint, Debian und Arch Linux kommen meisst mit etwas älteren Kernel Versionen daher. Das liegt einfach daran dass Kernel lange getestet werden bis sie in die Stable Release Versionen der Distribution einziehen können. Bei LTS Versionen ist ein stabiler Betrieb eine Grundvoraussetzung und deshalb kommen ältere Kernel zur Anwendung welche sich als absolut stabil bewährt haben. Aktuell kommt bei den meissten Distributionen der Kernel 6.50 oder bei nicht LTS Versionen der Linux Kernel 6.8 zum Einsatz.
Notiz: LTS = Long Term Support, Versionen mit längerem Updatezeitraum und Supportzeitraum.
Neuere Kernel sind nicht per se instabil oder führen zu Abstürzen, ein stabiler Betrieb jedoch nicht garantiert, was bei Servern zum Beispiel ein absolutes no-go wäre. Deshalb kommen bei Server teils noch ältere Kernel zum Einsatz.
Ein Kernel Update kann sinnvoll sein, wenn bestimmte Sachen nicht so funktionieren wie sie sollen, oder auf relativ neue Hardware zurück gegriffen wird, die der ältere Linux Kernel noch nicht kennt. Auf meinem Laptop beispielsweise hatte ich mit meiner AX210 Intel WLAN Karte häufig Verbindungsabbrüche und Bluetooth Probleme. Nach einem Kernelupdate waren die Probleme behoben. Auch werden teilweise neuere Netzwerkgeräte, erst mit neueren Kernel Versionen funktionieren. Wenn zum Beispiel das WLAN nicht funktioniert, ist ein Kernelupdate empfehlenswert. Manchmal muss man, für Netzwerkkarten auch herstellerspezifische Treiber installieren. Linux Mint tut das z.B in der direkt in der Treiberverwaltung zu finden in der Suche, oder Ubuntu zum Beispiel in der Treiberverwaltung in den Einstellungen.
Hier hat ein Update auf einen neueren Kernel Bereits Abhilfe geschaffen. Bei ganz aktuellen Laptops und Hardware aus der neusten Intel und AMD CPU Generation ergibt ein Kernelupdate Sinn, um bestimmte Neuerungen und Features optimal nutzen zu können.
Voraussetzungen zum Linux Kernel Updaten
Da eine Änderung des Kernels tiefgreifende Eingriffe in das Betriebssystem sind, ist es sinnvoll, wichtigste Daten und Anwendungen zu sichern und ein BackUp anzulegen. Falls ihr eine NAS habt, ist diese ja perfekt dafür geeignet. Alle anderen können sich mit USB Sticks oder externen Festplatten aushelfen.
Da neuere Kernel teilweise nicht signiert sind, müsst ihr Secureboot in eurem BIOS deaktivieren. SecureBoot verhindert das Laden von unsignierter Software bzw Treibern. SecureBoot ist nicht unbedingt notwendig und macht häufig bei älteren Geräten und Treibern Probleme. Ich habe es auf meinen nicht produktiven Geräten überall deaktiviert. Ist Secureboot aktiviert, lassen sich auch einige unsignierte Linux Distributionen oder Kernel-Versionen nicht installieren. Ebenso kann es unter anderem Probleme mit bestimmten proprietären Nvidia Treibern kommen.
Da jedes BIOS anders ist, ist eine Anleitung schwierig zu gestalten. Sucht in eurem BIOS nach dem Eintrag Secure Boot und deaktiviert die Funktion. Häufig ist SecureBoot in den Sicherheitseinstellungen des BIOS zu finden.
Hier ein Screenshot von meinem Dell Laptop BIOS.
Weitere Einstellungen müsst ihr nicht tätigen. Bitte achtet darauf euch gut zu überlegen auf welchem eurer Geräte ihr solche Einstellungen vornehmt. Auf einem Produktiv-Rechner, auf dem heikle Firmendaten liegen, ist dass nicht unbedingt zu empfehlen, da Secureboot auch verhindert, das schädliche, manipulierte Treiber geladen werden. Auf Arbeitsgeräten, sollte wenn möglich immer mit Standard Kernel und Standardtreibern gearbeitet werden.
Linux Kernel Updater installieren
Machen wir uns nun daran den Kernel Updater zu installieren. Für Anfänger gibt es dafür extra das Kernel Mainline Tool, damit könnt ihr die aktuellsten Kernel, welche für den sicheren Betrieb freigegeben sind installieren. Das ist für alle sinnvoll die ihre Kernel Version nicht über die Kommandozeile aktualisieren können oder wollen.
Aktualisiert zuerst eure Linux Version mit dem Befehl um Konflikte oder Probleme zu vermeiden:
sudo apt update && apt upgrade -yInstalliert euch das aktuelle Mainline Repository mit dem Befehl:
sudo add-apt-repository ppa:cappelikan/ppa -yFührt erneut
sudo apt-get updateaus um das Repository zu aktualisieren.
Nun können wir das Tool mit folgendem Befehl installieren:
sudo apt install mainline -yJetzt findet ihr die App mit dem Namen Mainline Kernel Installer in euren Apps, ihr könnt indem ihr z.B nach Mainline sucht, schnell die App finden. Öffnet anschliessend die App, lasst das Programm alle Kernels auffrischen und laden und anschliessend befindet ihr euch in der sehr einfach gehalten Übersicht der App.
Links findet ihr alle aktuellen Kernelversion die für eure Distributionen freigegeben sind. Wählt euch einen Kernel aus, und installiert in, indem ihr auf „Installieren“ drückt. Es öffnet sich ein neues Fenster und die Installation startet. Kurz vor der Installation müsst ihr noch kurz eurer Passwort eingeben. Die Installation kann kurze Zeit in Anspruch nehmen. Verwendet während dieser Zeit eures Gerät am besten nicht.
Startet anschliessend euer Gerät neu. Nach dem Reboot ist die Installation bereits abgeschlossen.
Achtet darauf dass wenn ihr einen älteren Kernel probieren wollt, den neueren zuerst deinstallieren müsst. Das macht ihr indem ihr den Kernel, den ihr deinstallieren wollt, in der Mainline App auswählt und „Deinstallieren“ betätigt. Mit „Alte deinstallieren“ könnt ihr alle älteren Kernel, ausserdem, der gerade läuft, deinstallieren.
Unten in der Mainline App seht, ihr welcher Kernel aktuell läuft.
Via Kommandozeile könnt Ihr ebenso mit dem Befehl uname -r herrausfinden, welcher Kernel momentan aktiv ist.
Damit lassen sich bei euch hoffentlich die ein oder anderen Probleme beseitigen die ihr eventuell habt, falls ihr auf einem sehr neuem Gerät unterwegs seid. Habt ihr ein älteres Gerät so wie ich, und habt Probleme mit Treibern, Verbindungen, Features oder sonst was, ist ein Kernelupdate ebenso ein Versuch wert.
Kernel-Downgrade durchführen
Passt etwas, nach einem Kernelupgrade nicht, und ihr wollt wieder zurück, ist dass nicht so einfach über Ubuntu Mainline möglich. Ihr müsst dazu euer System Neustarten, und via Grub, eine ältere Kernel Version laden. Danach könnt ihr im Betriebssystem selber unter Ubuntu Mainline den neueren Kernel wieder löschen.
Falls Grub nicht angezeigt wird, öffnet ihr mit
sudo nano /etc/default/grubdie grub Konfiguration, und passt die Einträge GRUB_TIMEOUT_STYLE=menu und GRUB_TIMEOUT=10 an, speichert die Datei, und führt ein sudo update-grub aus.
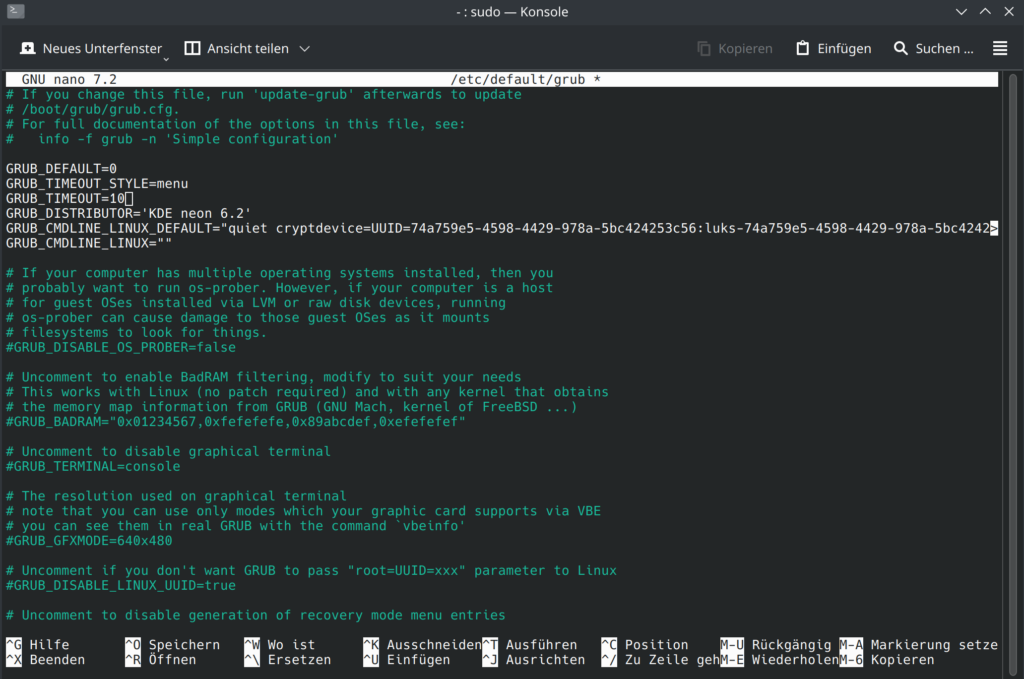
Danach könnt ihr Neustarten, und via Advanced Options for... einen älteren Kernel Laden. Wählt hier aber nicht den Recovery Mode des jeweiligen Kernels aus.
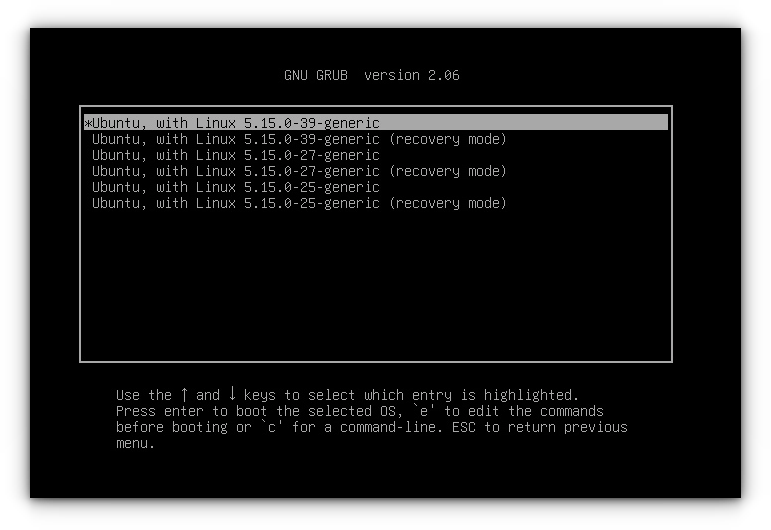
Öffnet danach Mainline und deinstalliert den neueren Kernel wieder indem ihr den Kernel auswählt, und rechts auf deinstallieren geht. Nun wird beim Neustart, der nächst neuste Kernel geladen.
Weitere Informationen
https://www.phoronix.com/linux/Linux+Kernel neuste Kernel Infos
https://en.wikipedia.org/wiki/Linux_kernel_version_history Kernel Übersicht
Habt ihr Fragen zum Thema Linux Kernel updaten? Schreibt sie in die Kommentare!


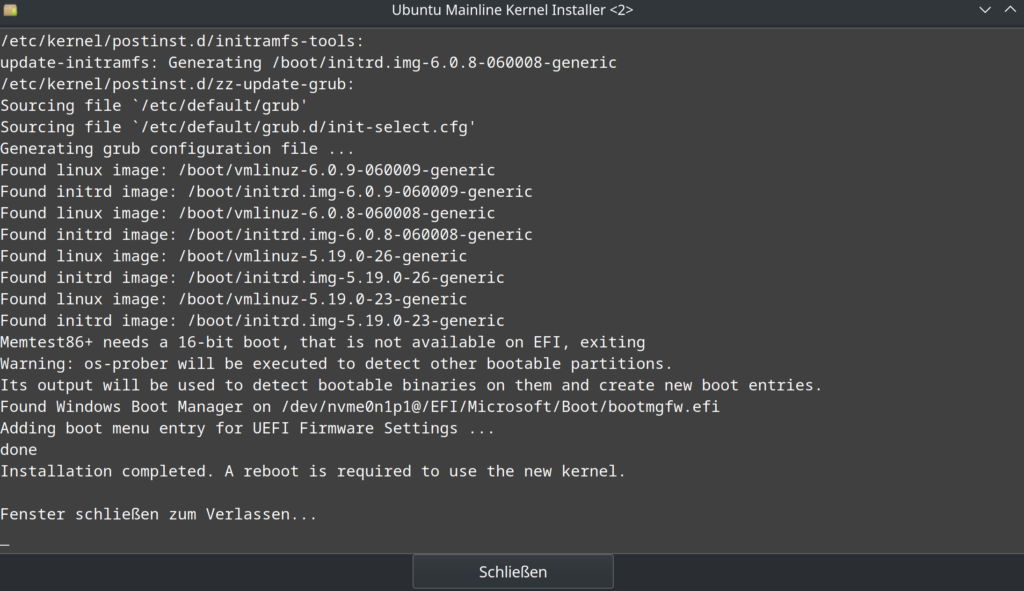
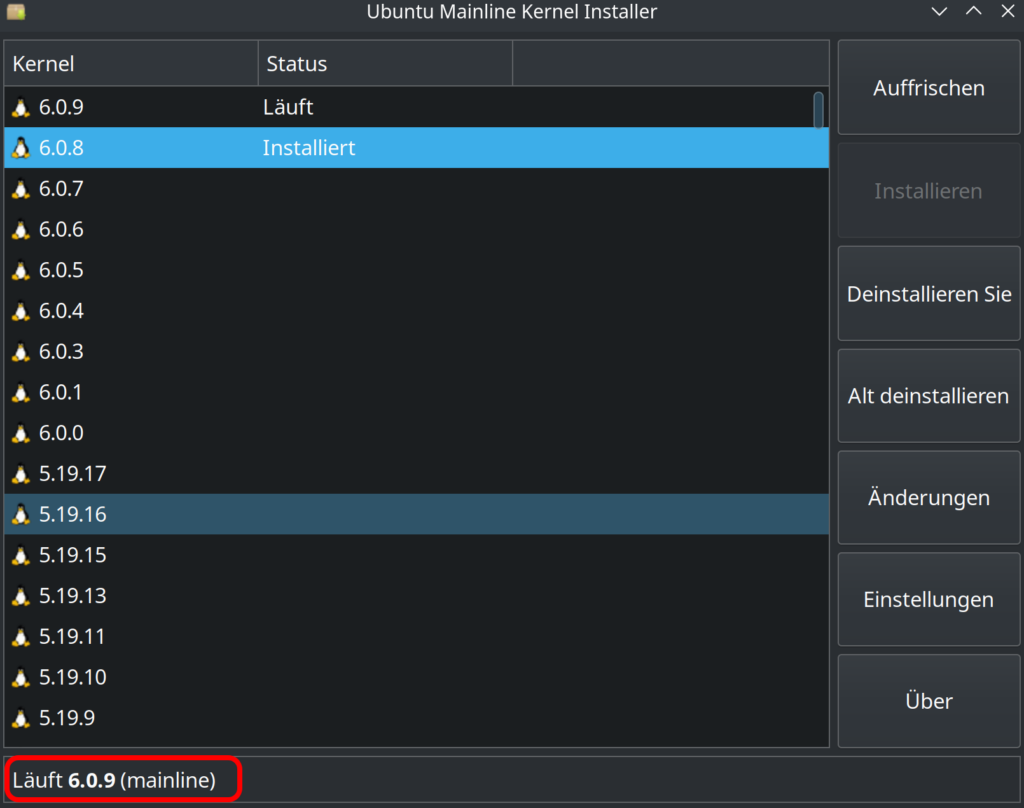
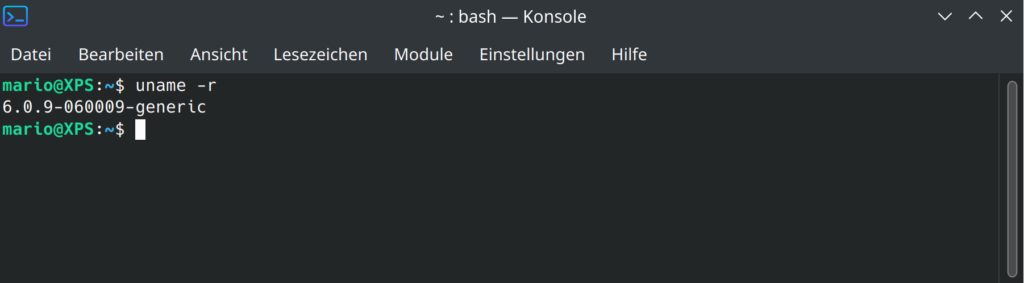
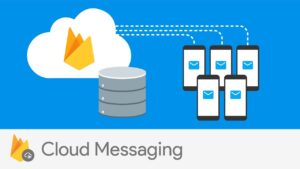
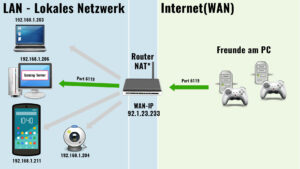

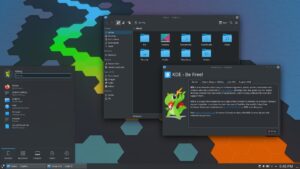


Guten Abend,
Ich wollte soeben den Kernel wie beschrieben aktualisieren. Die aktuellste, angebotene Version ist 6.13.4, damit war aber wohl die Grafikkarte nicht unterstützt, die Auflösung war tief und konnte nicht verändert werden. 6.12.2 ebenfalls. Nun bin ich zurück auf 5.15.0-133, alles wieder i.O. In der Auflistung von Mainline Kernels sehe ich, dass die Versionen mit 6.x ein LinuxPinguin-Icon haben, diejenigen von 5.15 ein rotes Ubuntu-Symbol. Es läuft Linux Mint.
Was mache ich falsch, was könnte ich für einen aktuelleren aber kompatiblen Kernel tun?
Danke und lg Röbi
Hallo Röbi, da du anscheinend noch den 5.15 Kernel verwendest, scheinst du ein relativ alte Linux Mint Version zu fahren. Standard bei Mint ist mitlerweile 6.8.
Im Mint Updater gibt es auch ein Kernel Updater, hast du evt hier Möglichkeiten einen neueren Kernel zu installieren? Den Kernel Updater von Mint findest du in der Aktualisierungsverwaltung –> Ansicht –> Linux Kernel
Der Einfachkeit halber würde ich versuchen zuerst Linux Mint upzudaten, oder die Kernelversion via Mint Update. Danach hast du einen relativ neuen Kernel, und die Grafikkarte sollte auch funktioniert. Dass sie jetzt nicht funktioniert, liegt evt daran das der neue Kernel möglicherweise die GPU-Treiber des verwendeten Grafikchips nicht richtig erkennt.
Ohne genau zu wissen was du für Hardware du hast, ist es schwierig hier irgendwelche Tipps zu geben.
Ubuntu Symbol bedeutet, dass dies Kernelversionen sind, die speziell für Mint/Ubuntu angepasst sind. Die Kernel mit dem Pinguin Symbol sind Upstream-Kernel von Kernel.org, die nicht speziell für Ubuntu/Mint gepatcht sind.
Trotzdem sollten sie eigentlich auch funktionieren.