Thunderbird Kalender mit Nextcloud CalDAV verbinden
In diesem Kurzartikel zeige ich euch, wie ihr euren Thunderbird Email Kalender mit eurer Nextcloud via CalDAV verbinden könnt. Das ist sehr nützlich, da eure Nextcloud hier als zentrale Sammelstelle eurer Termine dienen kann. Ändert Ihr also Termine, sei es auch im Thunderbird Client, oder auf dem Android Smartphone, werden diese Änderungen direkt mit eurer Cloud synchronisiert und alle anderen Clients übernehmen diese Änderungen ebenfalls.
Vorbereitungen auf der Nextcloud
Viel Arbeit ist nicht notwenig. Öffnet eure Nextcloud und startet die Kalender App. Dort findet ihr unten links die Kalender-Einstellungen. Klickt darauf und scrollt etwas nach unten. Hier gibt es einen Button namens Primäre CalDAV Adresse kopieren. Klickt darauf. Die Adresse befindet sich nun in eurer Zwischenablage.
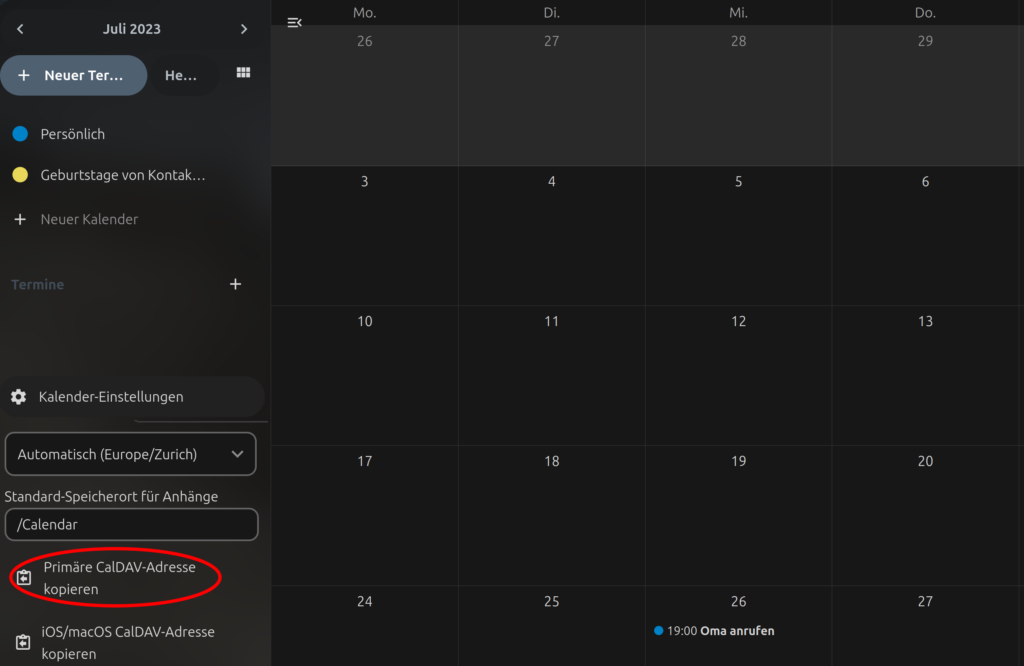
Des weiteren braucht ihr natürlich noch eure Nextcloud Anmeldetedaten undihr seid auch schon bereit um euren Thunderbird Client damit zu verbinden. Desweiteren benötigt natürlich einen Thunderbird Client mit eingerichteter Email Adresse.
Thunderbird Einstellungen
Öffnet euren Thunderbird Email Client. Ganz links findet ihr die Shortcut Symbole der Thunderbird Apps, klickt auf das Kalendersymbol, danach auf das kleine Plus in der Kalenderübersicht und danach im folgenden Feld auf Im Netzwerk. In der neusten Thunderbird ist das hinzufügen eines neuen Kalenders jetzt übersichtlicher. Ganz unten befindet sich neu ein Button neuer Kalender...
Als nächstes müsst ihr nun den Benutzernamen eurer Nextcloud Instanz eingeben, und darunter den kopierten CalDAV-Link aus dem Nextcloud Kalender. Die Offline Unterstützung könnt Ihr natürlich aktivieren. Klickt als nächstes auf Kalender suchen.
Ihr werdet aufgefordert, ein Passwort einzugeben. Dabei handelt es sich natürlich um euer Nextcloud Benutzer Passwort. Wählt im nächsten Feld den Kalendertyp CalDAV und bestätigt danach mit abonnieren.
Die Einrichtung ist nun auch schon fertig! Ihr seht links in der Kalenderübersicht nun eure Kalender. Ihr könnt Termine eintragen, verändern und anpassen, und die Einträge landen natürlich direkt auf eurem Nextcloud Server. Alle Clients die mit der CalDAV Adresse von Nextcloud verbunden sind, erhalten natürlich diese Veränderungen. Wie ihr eurer Android Smartphone mit der Nextcloud verbindet, erfahrt ihr hier. Damit könnt ihr euch effizient und gezielt organisieren, und eure Daten bleiben ab jetzt stets in euren Händen und verlassen das Haus nicht mehr!
Ich hoffe euch mit diesem kleinen Tutorial etwas weiter geholfen zu haben, habt ihr Fragen, schreibt sie in die Kommentare!



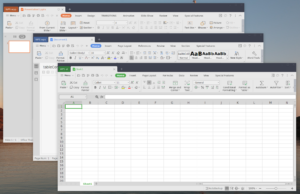
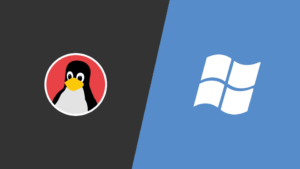
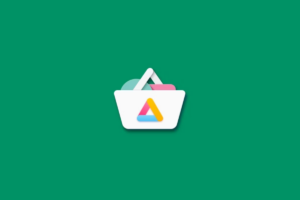


Hello,
ich habe das genau so eingerichtet (mit einem geteilten Kalender). Allerdings ist es nun so, wenn ich in Thunderbird einen Termin eintrage, wird der einfach nicht gespeichert, weder in Thunderbird noch in Nextcloud. Weißt du woran das liegen könnte? Wir würden gerne über Nextcloud einen geteilten Kalender haben, auf den alle auch durch ihren Thunderbird Zugriff, haben.
Weißt du wo das Problem liegen könnte?
Tut mir leid für die späte Antwort, Benachrichtigung übersehen. Das ist sehr schwer zu sagen ohne genauere Fehlermeldungen, das Setup, und etc zu kennen.
Wenn du einen Termin im Thunderhub einträgst, und er nicht auf der Nextcloud auftauchst, hast du den Termin auf Thunderbird in den falschen Kalender eingetragen, oder die Verbindung zur Nextcloud spinnt.
Bist du sicher dass du den Termin in den Caldav Kalender einträgst, und nicht in einen lokalen Thunderbird Kalender?
lg Mario