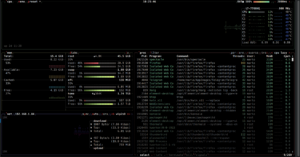KDE Plasma auf Ubuntu oder Linux Mint installieren
Dieser Leitfaden zeigt euch, wie man KDE Plasma auf Ubuntu, oder auch Linux Mint, mithilfe des Terminals installieren könnt, und bietet euch damit eine alternative Desktop-Umgebung, zwischen der ihr neben eurem Standard-Cinnamon Desktop, Gnome Desktop auf Ubuntu, oder anderen Setups wechseln könnt. Vor allem bietet sich das für diejenigen an, die mit dem Gnome Desktop von Ubuntu garnicht zurecht kommen, da es doch gewisse Einschränkungen gibt, wie das einfache Anlegen von Desktop Symbolen. KDE Desktop kommt auch Windows Umsteigern sehr stark entgegen, da der Aufbau des Desktops und die Benutzererfahrungen der von Windows stark ähnelt.
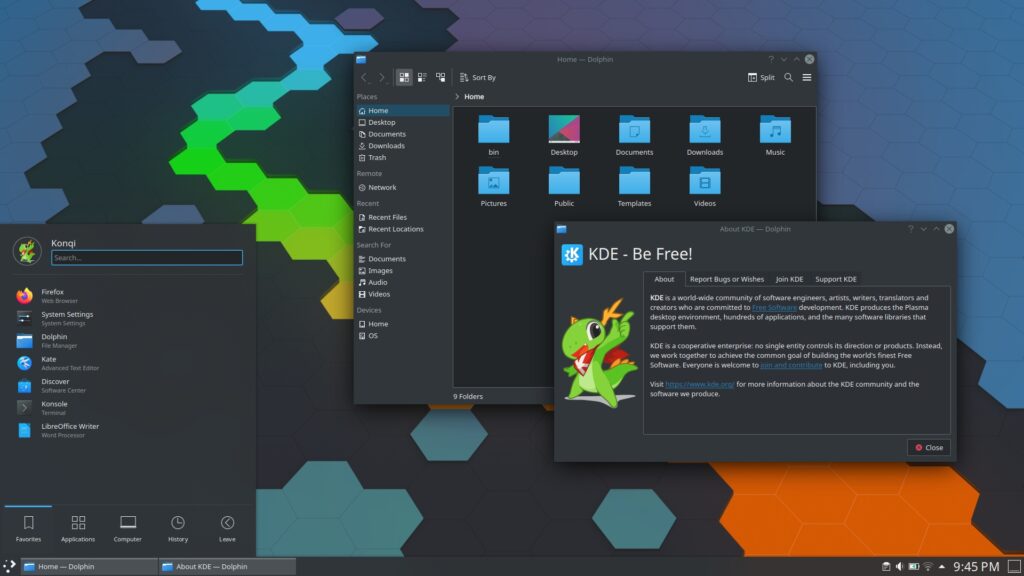
Einleitung
KDE Plasma sticht in der Welt der Linux-Desktop-Umgebungen durch sein modernes Design, seine Anpassbarkeit und seine leistungsstarke Funktionalität hervor. Es ist eine überzeugende Wahl für diejenigen, die eine effiziente und ästhetisch ansprechende Schnittstelle suchen. Die Anordnung der Taskleiste, das Hauptmenu und die Icons in der Taskbar ähneln vom Aufbau stark Windows 10/11.
Hier sind einige der Schlüsselmerkmale, die zu seiner Beliebtheit beitragen:
- Anpassbarkeit: Ihr könnt jeden Aspekt eures Desktops an euren persönlichen Geschmack und eure Workflow-Bedürfnisse anpassen.
- Effizienz: Optimale Leistung auch auf weniger leistungsstarker Hardware sorgt für ein reibungsloses Benutzererlebnis.
- Innovatives Design: Eine elegante und moderne Schnittstelle mit einem intuitiven Layout verbessert die Benutzerfreundlichkeit.
- Integration: Nahtlose Integration mit einer breiten Palette von Anwendungen und Diensten.
- Zugänglichkeit: Funktionen, die auf die Bedürfnisse verschiedener Benutzer eingehen, einschließlich derjenigen mit Behinderungen.
- Reiches Ökosystem: Zugang zu einer Fülle von Anwendungen, die speziell für die KDE-Umgebung entwickelt wurden.
Mit diesen wichtigen Merkmalen und Vorteilen von KDE Plasma im Vordergrund, gehen wir nun zum Hauptinhalt über, die Installation dieser dynamischen Desktop-Umgebung auf eurem Linux Mint oder Ubuntu System.
KDE Plasma Installation
Vorbereitungen
Im ersten Schritt müssen wir die erforderlichen Repositories importieren, um die neueste Version von KDE Plasma und dessen Anwendungen zu installieren. Wenn ihr diesen Schritten folgt, stellt ihr sicher, dass ihr Zugang zur aktuellsten Software für eure KDE-Desktop-Umgebung habt.
Bevor wir mit dem Importieren der notwendigen Repositories beginnen, ist es wichtig, euer System zu aktualisieren, um sicherzustellen, dass wir die neuesten Sicherheitspatches und Software-Updates haben. Um dies zu tun, öffnet das Terminal und führt den folgenden Befehl aus:
sudo apt update && sudo apt upgradeFührt danach im Terminal den folgenden Befehl aus, um das kubuntu-ppa/backports Repository hinzuzufügen:
sudo add-apt-repository ppa:kubuntu-ppa/backports -yOptional: Importieren des KDE Backports Extra PPA's
Für eine vollständige KDE-Installation, die zusätzliche Pakete und Extras umfasst, könnt ihr auch das kubuntu-ppa/backports-extra Repository importieren. Führt dazu den folgenden Befehl in eurem Terminal aus:
sudo add-apt-repository ppa:kubuntu-ppa/backports-extra -yÄhnlich wie der vorherige Befehl fügt dieser das backports-extra Repository zu euren Quellenliste hinzu und bestätigt automatisch die Hinzufügung mit dem -y Flag.
Nachdem ihr die KDE Backports Repositories hinzugefügt habt, müsst ihr den APT-Paketindex aktualisieren, um die neuen Quellen zu berücksichtigen. Führt dazu den folgenden Befehl in eurem Terminal aus:
sudo apt updateWeiter zur Installation von KDE Plasma
Dieser Abschnitt führt ech durch die Installation der KDE Plasma Desktop-Umgebung auf eurem Linux Systems. Drei Installationsmöglichkeiten stehen zur Verfügung, von denen jede eine andere Zusammenstellung von Anwendungen und Funktionen bietet. Abhängig von deinen Vorlieben und Systemanforderungen könnt ihr zwischen einer minimalen, einer Standard- oder einer vollständigen Installation wählen.
Option 1: Installation KDE Standard
Die KDE Standard-Installation umfasst den KDE Plasma Desktop und einen Standard-Satz an Anwendungen. Um diese Option zu installieren, führt den folgenden Befehl in eurem Terminal aus:
sudo apt install kde-standardDieser Befehl lädt und installiert den KDE Plasma Desktop zusammen mit einem Standard-Satz an Anwendungen und bietet eine ausgewogene KDE-Erfahrung mit den wesentlichen Tools und Dienstprogrammen.
Option 2: Installation KDE Plasma
Die KDE Plasma-Installation umfasst den KDE Plasma Desktop und einen minimalen Satz an Anwendungen. Diese Option ist geeignet für Nutzer, die eine leichtgewichtige KDE-Erfahrung bevorzugen. Um diese Option zu installieren, führt den folgenden Befehl in eurem Terminal aus:
sudo apt install kde-plasma-desktopDieser Befehl installiert den KDE Plasma Desktop und einen minimalen Satz an Anwendungen, was die Nutzung der Systemressourcen niedrig hält, während er dennoch grundlegende KDE-Funktionalitäten bereitstellt.
Option 3: Installation KDE Plasma Full
Die KDE Plasma Full-Installation umfasst den KDE Plasma Desktop und einen umfangreichen Satz an Anwendungen und bietet die umfassendste KDE-Erfahrung. Um diese Option zu installieren, führt den folgenden Befehl in eurem Terminal aus:
sudo apt install kde-fullDieser Befehl installiert den KDE Plasma Desktop und eine breite Palette von KDE-Anwendungen, was sicherstellt, dass du Zugang zu allen verfügbaren Werkzeugen und Funktionen hast.
Konfigurieren von SDDM auf Linux Mint für KDE Plasma
Während der Installation könntet ihr auf eine Aufforderung stoßen, die mit „Configuring sddm“ betitelt ist. Es wird empfohlen, KDE Plasma mit dem SDDM-Display-Manager zu betreiben.
Um fortzufahren, drückt die TAB-Taste, um auszuwählen, und drückt dann die Enter.
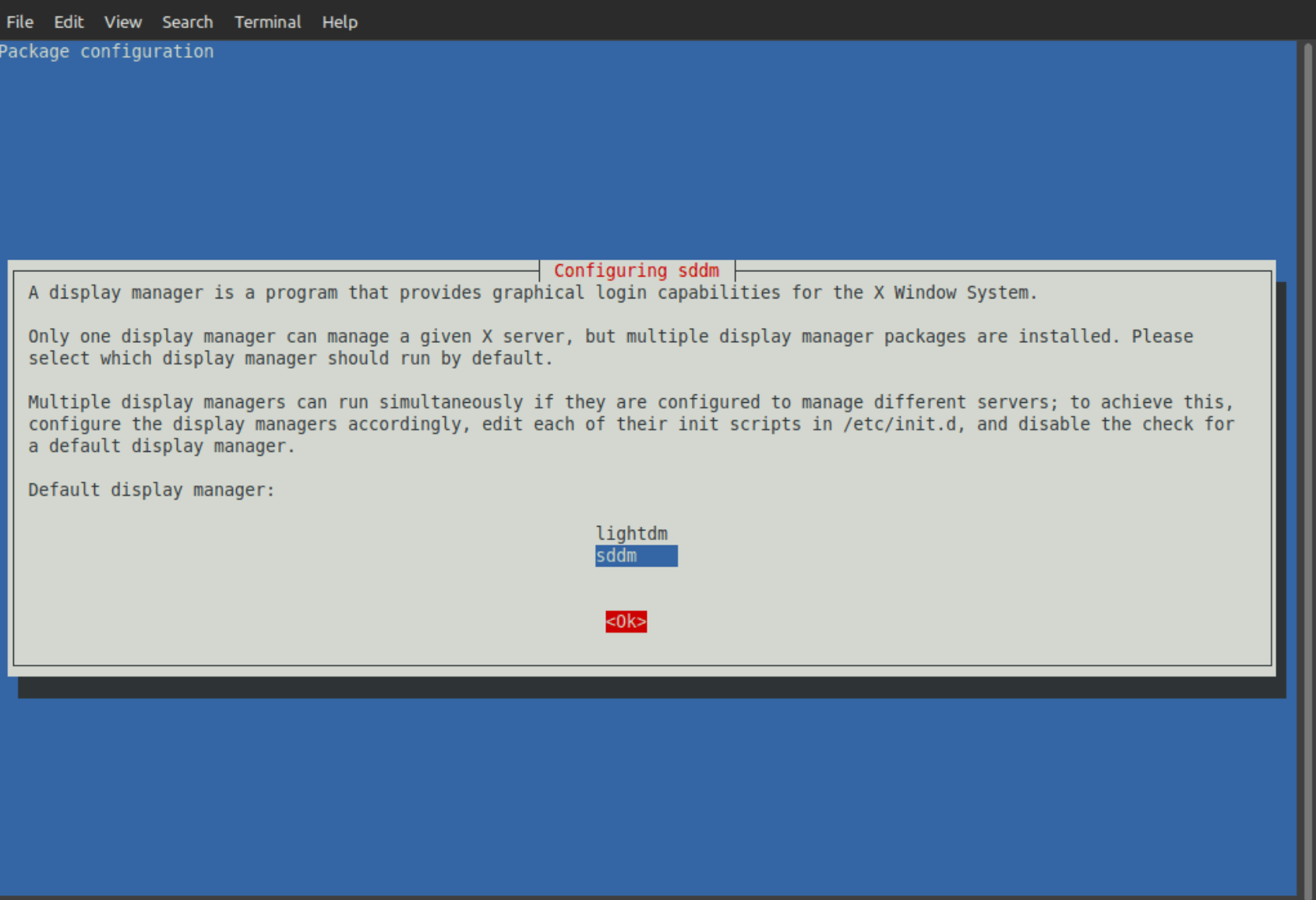
Ein Fehler kann in virtuellen Umgebungen beim Neustart auftreten, der dazu führt, dass der anfängliche Anmeldebildschirm lediglich eine große Tastatur zusammen mit KDE und SDDM anzeigt. Dies kann besonders verwirrend sein, da es den normalen Zugriff auf die Anmeldeschnittstelle verhindert. Normale Installationen auf Geräten direkt, sind von diesem Problem nicht betroffen.
Um dieses Problem zu vermeiden, führt vor dem Neustart den folgenden Befehl aus, um die Datei /etc/sddm.conf zu aktualisieren:
sudo sed -i '/\[General\]/a InputMethod=' /etc/sddm.confDieser Befehl verwendet sed, um die Zeile InputMethod= unter der Sektion [General] in der sddm.conf-Datei einzufügen. Dadurch wird sichergestellt, dass der Fehler gemildert wird. Diese Anpassung hilft, zu verhindern, dass die virtuelle Tastatur fälschlicherweise als primäres Eingabemittel beim Anmeldebildschirm eingesetzt wird.
Nach den erfolgten Anpassungen, startet euer System neu mit:
sudo systemctl rebootAnmelden bei der KDE Plasma Desktop-Umgebung
In diesem Abschnitt führen wir euch durch den Prozess der Anmeldung bei der KDE Plasma Desktop-Umgebung auf eurem Linux System. Wenn ihr diesen Schritten folgtt, stellt ihr sicher, dass ihr Zugang zur neu installierten KDE Plasma-Umgebung und ihren Funktionen habt.
Überprüft die KDE Desktop-Umgebung
Nachdem ihr euer System neu gestartet habt, gelangt ihr zum Anmeldebildschirm. Meldet euch nicht sofort an. Bevor ihr euch anmeldet, ist es wichtig, die KDE Plasma Desktop-Umgebung zu überprüfen und auszuwählen.
Sucht den Konfigurationsbutton in der oberen rechten Ecke eures Bildschirms. Ein Klick auf diesen Knopf zeigt die verfügbaren Desktop-Umgebungen an.
In der Liste der Desktop-Umgebungen wählt „Plasma“ anstelle der Standardumgebung „Cinnamon oder Gnome“ oder alternativer Linux Desktop-Umgebungen wie „MATE“ oder „Xfce“. Diese Option sollte sich in einer Leiste in der oberen linken Ecke eures Bildschirms befinden.
Indem ihr Plasma als eure Desktop-Umgebung auswählt, stellt ihr sicher, dass ihr euch bei der Eingabe eurer Anmeldedaten in die KDE Plasma Desktop-Umgebung einloggt.
Nachdem ihr die KDE Plasma Desktop-Umgebung ausgewählt habt, könnt ihr euch nun anmelden. Gebt euren Benutzernamen und euer Passwort ein und klickt dann auf den „Log In“-Knopf oder drückt die EINGABETASTE, um eure KDE Plasma Sitzung zu starten.
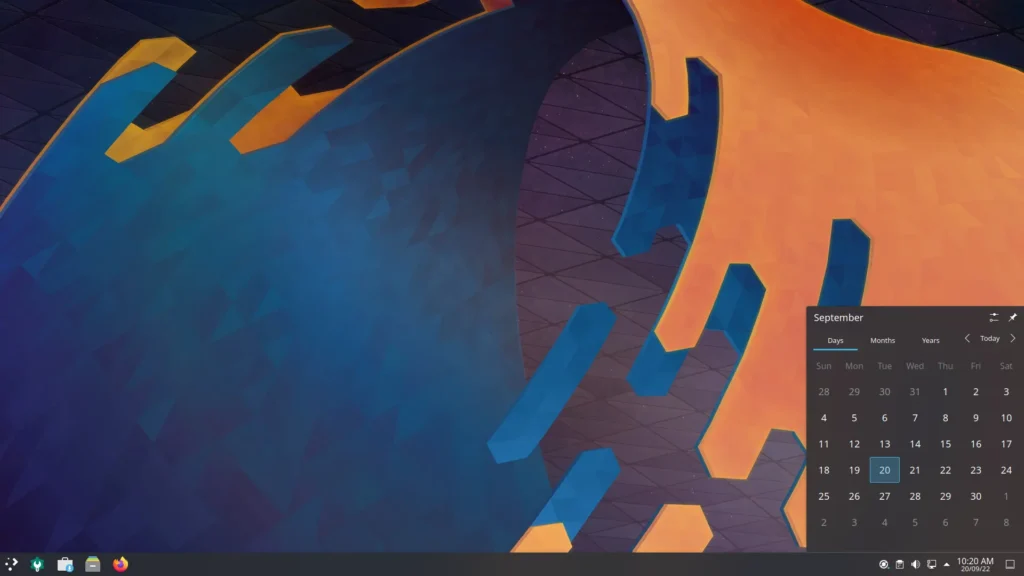
Loslegen mit KDE Plasma auf Linux Mint
In diesem Abschnitt geben wir euch Tipps und Anleitungen, um euch den Einstieg in die KDE Plasma Desktop-Umgebung zu erleichtern. Diese Tipps umfassen allgemeine Ratschläge, Anpassungsoptionen und andere nützliche Informationen, um euer KDE Plasma-Erlebnis zu verbessern.
Allgemeine Tips für den KDE Desktop
- Discover: KDE Plasma kommt mit einem integrierten Anwendungsstarter namens "Discover". Diese Anwendung ermöglicht es euch, nach Anwendungen zu suchen, zu durchsuchen und zu installieren sowie euer System zu aktualisieren. Um auf Discover zuzugreifen, klickt auf das Anwendungssymbol in der unteren linken Ecke des Desktops und suche dann in der Suchleiste nach "Discover".
- Systemeinstellungen: Um auf die Systemeinstellungen von KDE Plasma zuzugreifen, klickt mit der rechten Maustaste auf den Desktop und wähle "Arbeitsfläche und Hintergrund einrichten". Von hier aus könnt ihr verschiedene Aspekte euer Desktop-Umgebung anpassen, einschließlich Hintergrundbild, Desktop-Effekte und Bildschirmkanten. Alternativ könnt ihr auf die Systemeinstellungen zugreifen, indem ihr auf das Anwendungssymbol in der unteren linken Ecke klickst und nach "Systemeinstellungen" sucht.
- Dolphin Dateimanager: KDE Plasma enthält einen leistungsstarken und vielseitigen Dateimanager namens Dolphin. Er unterstützt erweiterte Funktionen wie Split-View, Tabs und anpassbare Tastenkombinationen. Um Dolphin zu öffnen, klickt auf das Anwendungssymbol in der unteren linken Ecke und sucht nach "Dolphin".
Anpassungs-Tipps mit KDE Plasma auf Linux Mint
- Desktop-Widgets: KDE Plasma ermöglicht es euch, Widgets auf eurem Desktop hinzuzufügen, um schnellen Zugriff auf verschiedene Tools und Funktionen zu erhalten. Um ein Widget hinzuzufügen, klickt mit der rechten Maustaste auf den Desktop, wählt "Widgets hinzufügen" und zieht dann das gewünschte Widget auf euren Desktop.
- Panel-Anpassung: KDE Plasma verfügt über ein hochgradig anpassbares Panel. Dadurch könnt ihr Widgets hinzufügen, entfernen oder neu anordnen, die Größe und Position des Panels anpassen und sein Erscheinungsbild ändern.
- Globale Themen: KDE Plasma unterstützt globale Themen, die es euch ermöglicht, das Erscheinungsbild eurer Desktop-Umgebung mit nur wenigen Klicks zu ändern. Um ein globales Thema anzuwenden, öffnet die Systemeinstellungen, navigiert zu oder sucht "Globales Design". Durchsucht und wählt ein Thema, das deinem Geschmack entspricht, und klicke auf "Anwenden", um es zu aktivieren. Weitere Designs und Themes können mit dem Button Neue globale Designs holen heruntergeladen werden.
Weitere Tipps zu KDE Plasma
- KRunner: KRunner ist ein leistungsstarkes Such- und Befehlsdienstprogramm in KDE Plasma. Um auf KRunner zuzugreifen, drückt Alt + Leertaste auf eurer Tastatur. Mit KRunner könnt ihr direkt nach Dateien suchen, Anwendungen starten und Befehle ausführen.
- Virtuelle Desktops: KDE Plasma unterstützt virtuelle Desktops, mit denen ihr euren Arbeitsbereich organisieren und zwischen mehreren Desktops wechseln könnt. Um virtuelle Desktops zu konfigurieren, öffnet die Systemeinstellungen, navigiere zu "virtuelle Arbeitsflächen" und wählt dann "hinzufügen" aus. Von hier aus könnt ihr virtuelle Desktops hinzufügen, entfernen oder umbenennen und Tastenkombinationen für das Umschalten zwischen ihnen festlegen.
- Fensterverwaltung: KDE Plasma bietet verschiedene Fensterverwaltungsoptionen wie Kacheln, Einrasten und Gruppieren. Um auf diese Optionen zuzugreifen, klickt mit der rechten Maustaste auf die Titelleiste eines Fensters oder drücke Alt + F3 auf eurer Tastatur. Zusätzlich könnt ihr ein Fenster an den Bildschirmrand ziehen, um es automatisch zu Einrasten oder zu Kacheln.
KDE Desktop Zusätzliche Befehle
Dieser Abschnitt behandelt zusätzliche Befehle und Tipps zur Verwaltung der KDE Plasma Desktop-Umgebung eures Linux Systems. Dazu gehören das Wechseln des Standard-Display-Managers und das Entfernen der KDE Plasma-Umgebung.
Zurück zum default Displaymanager wechseln
Wenn ihr zu einem anderen Display-Manager zurückwechseln möchtet, wie zum Beispiel LightDM für Cinnamon oder GDM für GNOME, könnt ihr dies einfach tun, indem ihr euren Standard-Display-Manager neu konfiguriert.
Öffnet euer Terminal und gebt den folgenden Befehl ein:
sudo dpkg-reconfigure sddmWechselt zurück zu LightDM.
Nach dem Wechsel des Display-Managers solltet ihr sicherstellen, dass ihr euer System neu startet, indem ihr folgenden Befehl eingebt:
sudo systemctl rebootKDE Plasma entfernen
Wenn ihr die KDE Plasma Desktop-Umgebung von eurem Linux System entfernen möchtet, könnt ihr dies mit den folgender Anleitung tun.
Öffnet euer Terminal und gebt den folgenden Befehl ein:
sudo apt autoremove --purge '^kde*' '^kubuntu*' '^plasma*'Dieser Befehl versucht, alle KDE Plasma-, Kubuntu- und Plasma-bezogenen Pakete von eurem System zu entfernen.
Stellt außerdem sicher, dass die importierten PPAs mit den folgenden Befehlen entfernt werden:
sudo add-apt-repository --remove ppa:kubuntu-ppa/backports -y
sudo add-apt-repository --remove ppa:kubuntu-ppa/backports-extra -yNachdem ihr die KDE Plasma Desktop-Umgebung entfernt habt, startet euer System neu, um sicherzustellen, dass die Änderungen wirksam werden:
sudo systemctl rebootDas Entfernen der KDE Plasma Desktop-Umgebung kann sich auf andere installierte Anwendungen oder Abhängigkeiten auswirken. Geht vorsichtig vor und stellt sicher, dass ihr eine Sicherung eurer wichtigen Daten habt, bevor ihr KDE Plasma von deinem System entfernst. Dies geht zum Beispiel mit Timeshift.
Fazit
Zusammenfassend bietet die Installation der KDE Plasma Desktop-Umgebung auf Linux Mint eine Vielzahl von Vorteilen und Möglichkeiten zur Anpassung und Optimierung eures Arbeitsbereichs. Mit seiner modernen Benutzeroberfläche, der Benutzerfreundlichkeit und der umfangreichen Funktionalität ist KDE Plasma eine attraktive Option für Nutzer, die nach einer flexiblen und leistungsstarken Desktop-Umgebung suchen.
Durch die Installation von KDE Plasma erhaltet ihr Zugang zu einer Vielzahl von Anwendungen, Tools und Funktionen, darunter der Discover-Anwendungslauncher, die Systemeinstellungen für umfangreiche Anpassungen, den Dolphin-Dateimanager und viele weitere. Die Integration von virtuellen Desktops, Desktop-Widgets, KRunner und globalen Themen ermöglicht es euch, euren Arbeitsbereich nach euren persönlichen Vorlieben und Anforderungen anzupassen und zu optimieren.
Weitere Informationen zu KDE Plasma findet ihr unter https://kde.org/de/plasma-desktop/
Dort findet Ihr auch weitere Bilder und Informationen zu weiteren verfügbaren KDE Apps wie zum Beispiel KDE Connect.