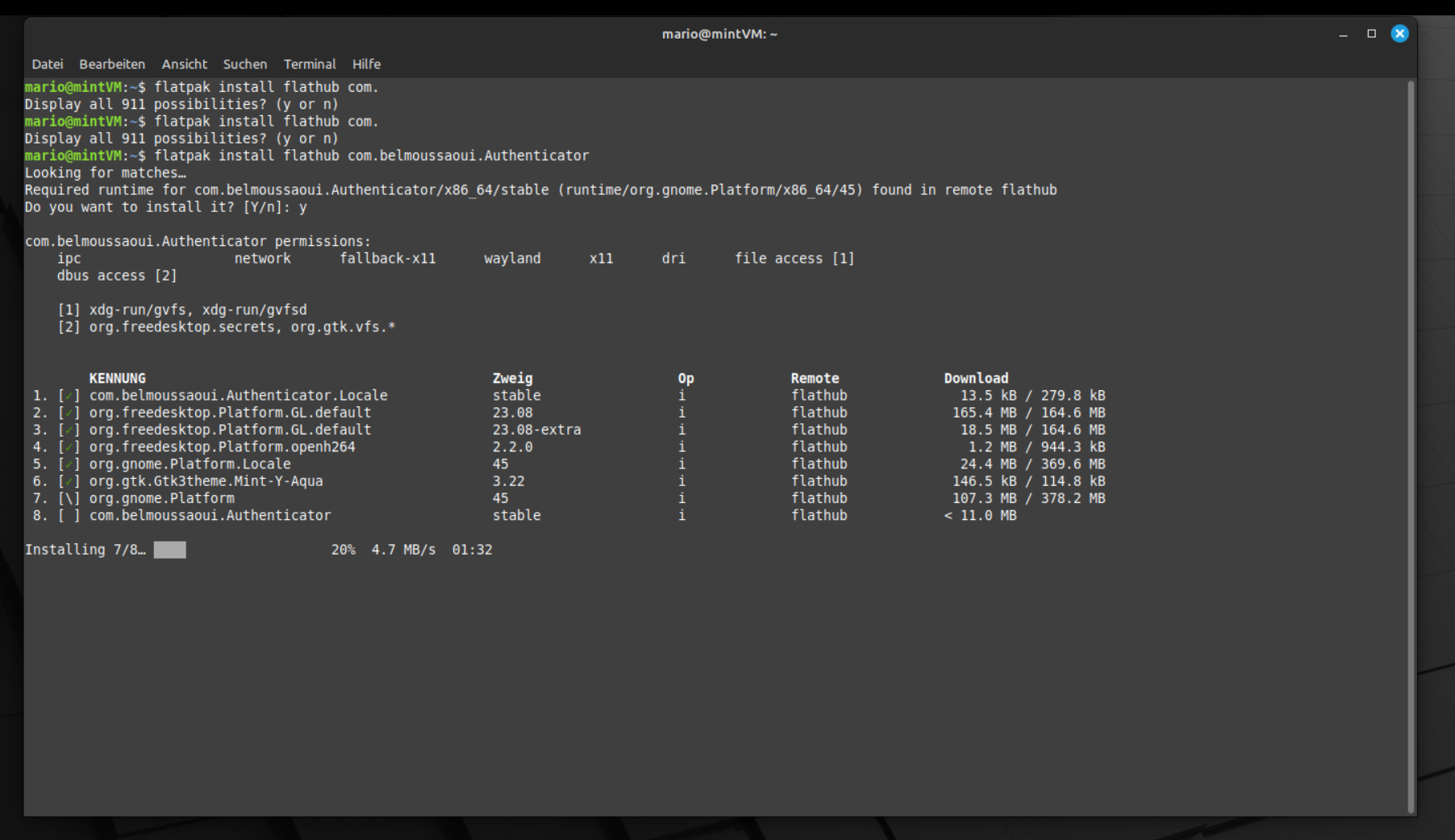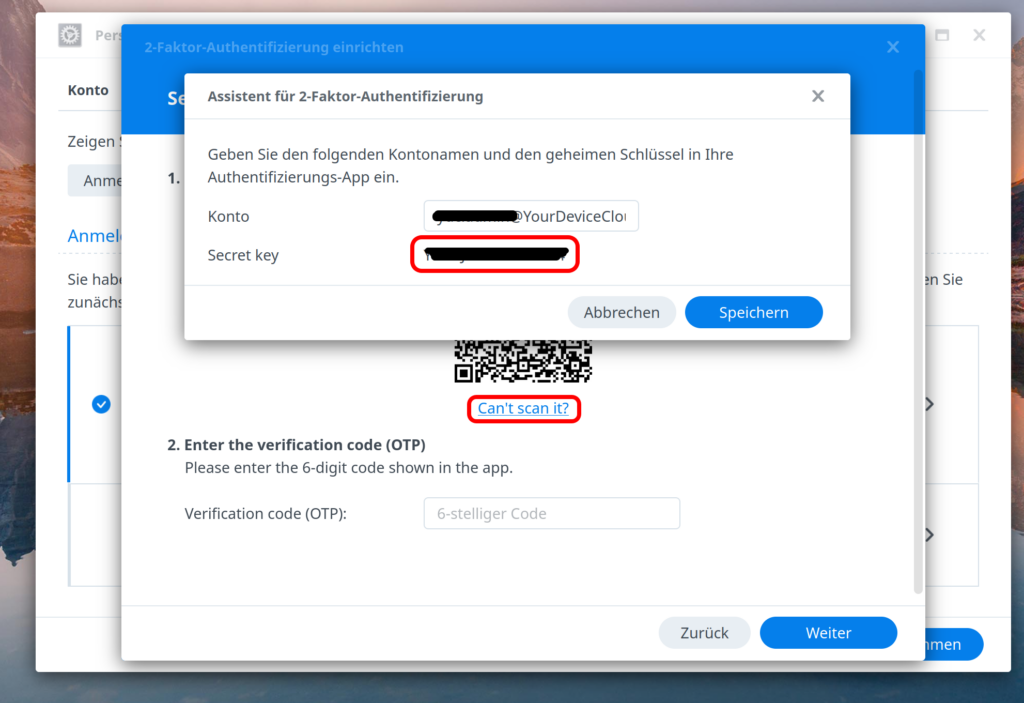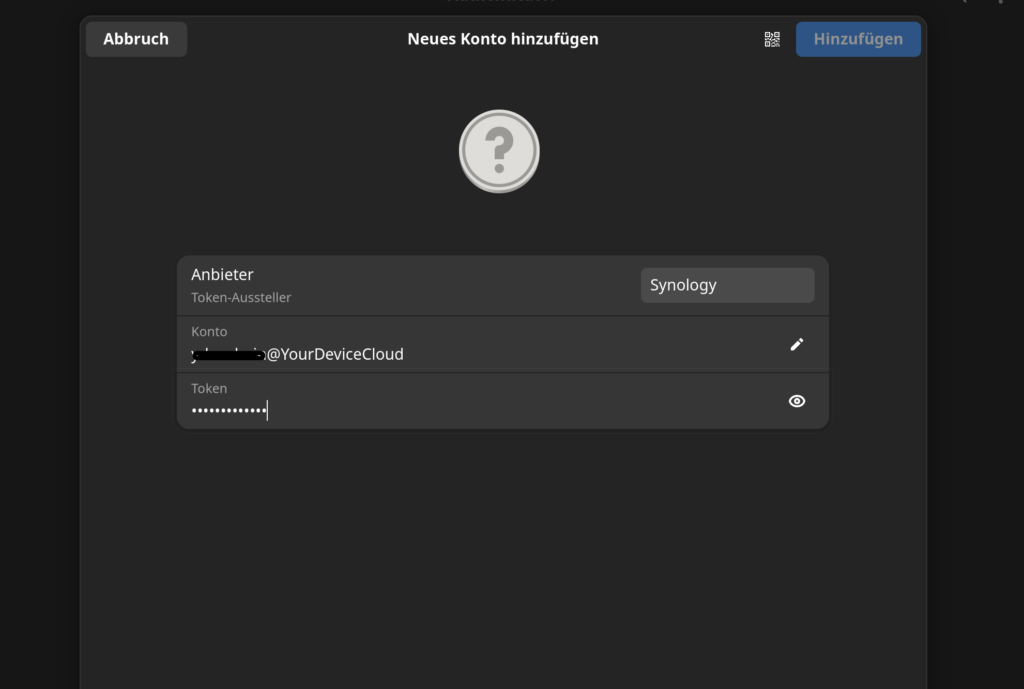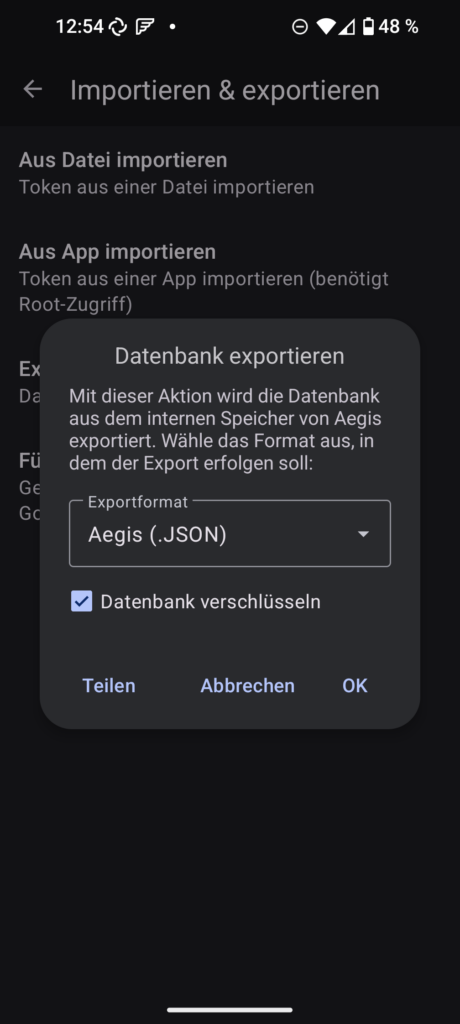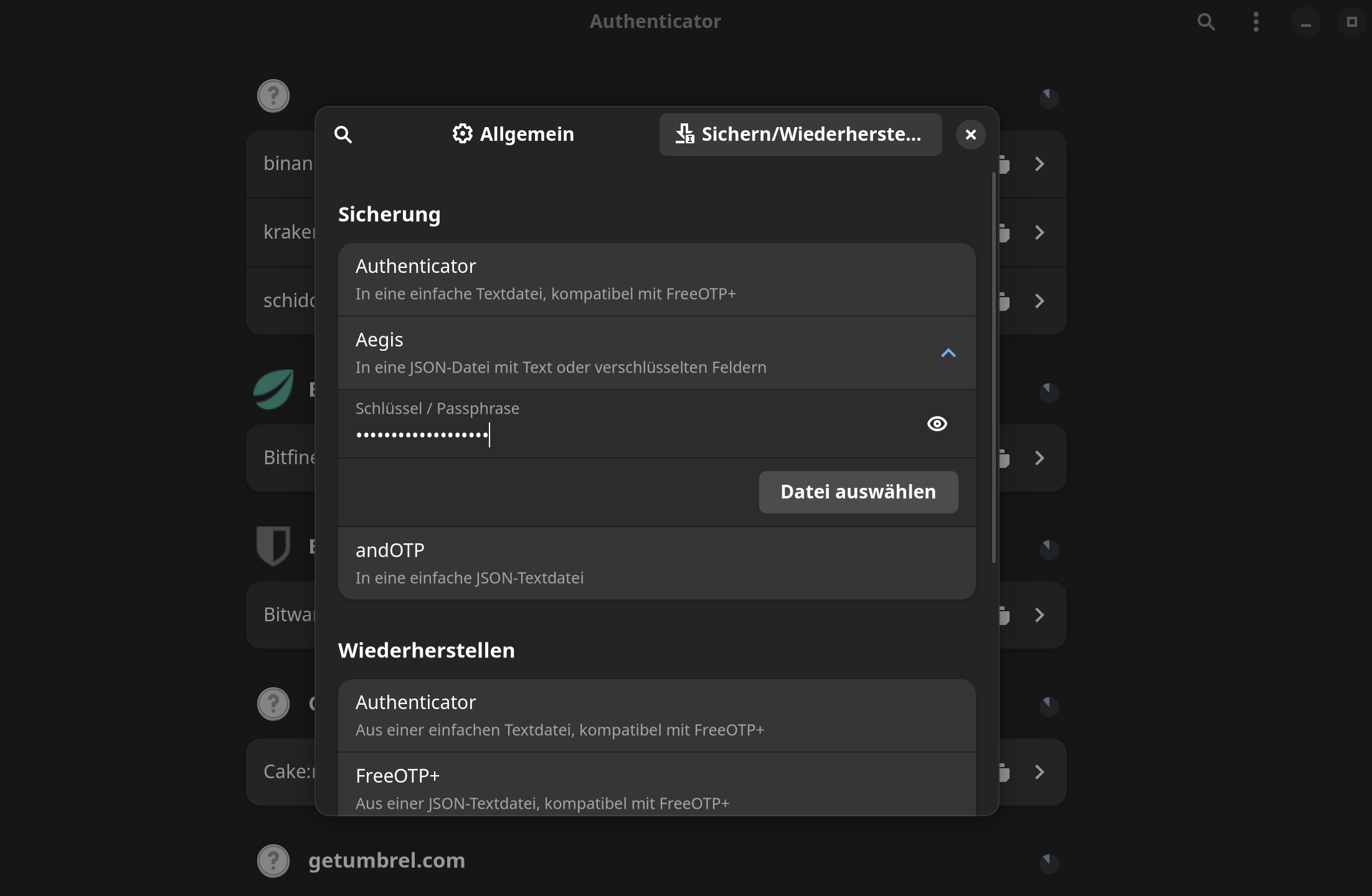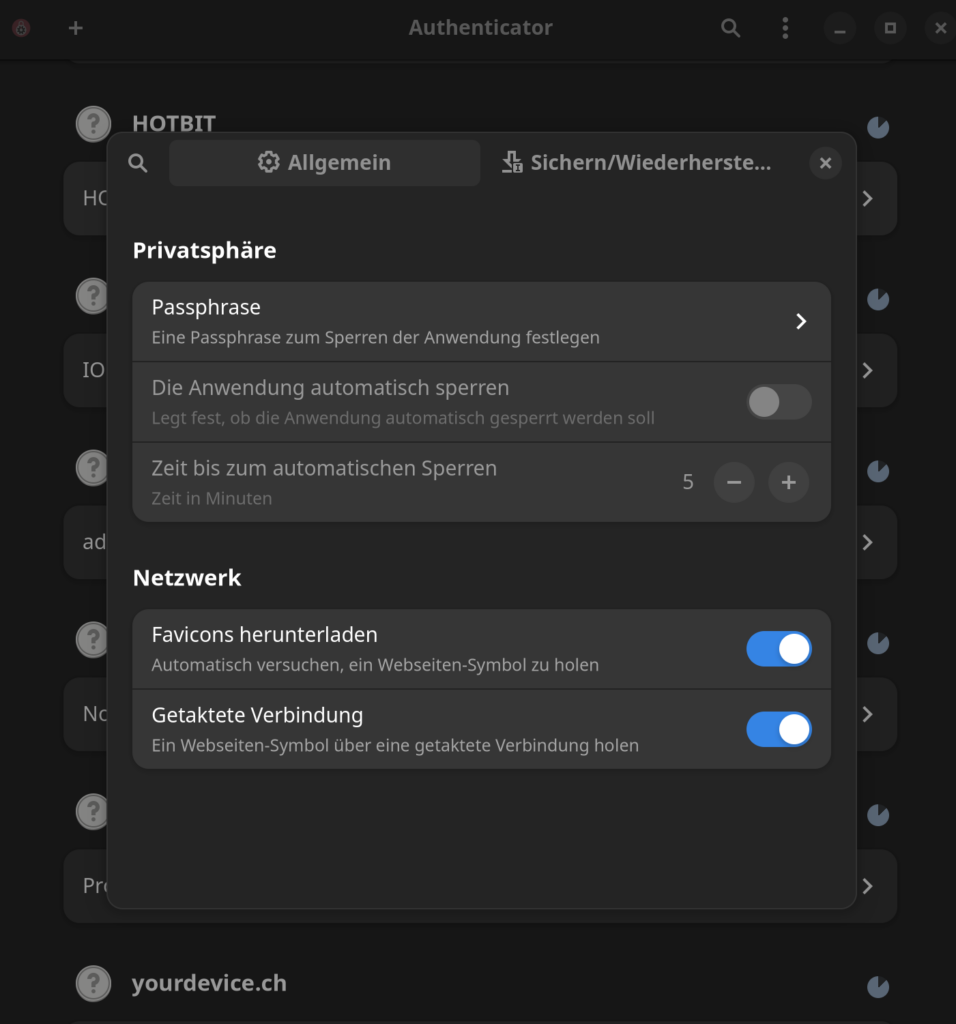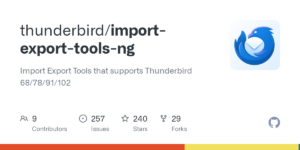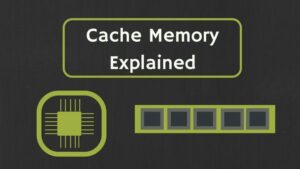Linux 2FA Authenticator App
Der Authenticator für Linux ist eine benutzerfreundliche, Open-Source-Zwei-Faktor-Authentifizierungs-(2FA) App. Sie ermöglicht das einfache Hinzufügen von Konten durch das Scannen von QR-Codes, bietet Sicherheitsfunktionen wie Passwortschutz und unterstützt mehrere Backup-Optionen. Als Flatpak verfügbar, lässt sie sich auf verschiedenen Linux-Distributionen installieren.
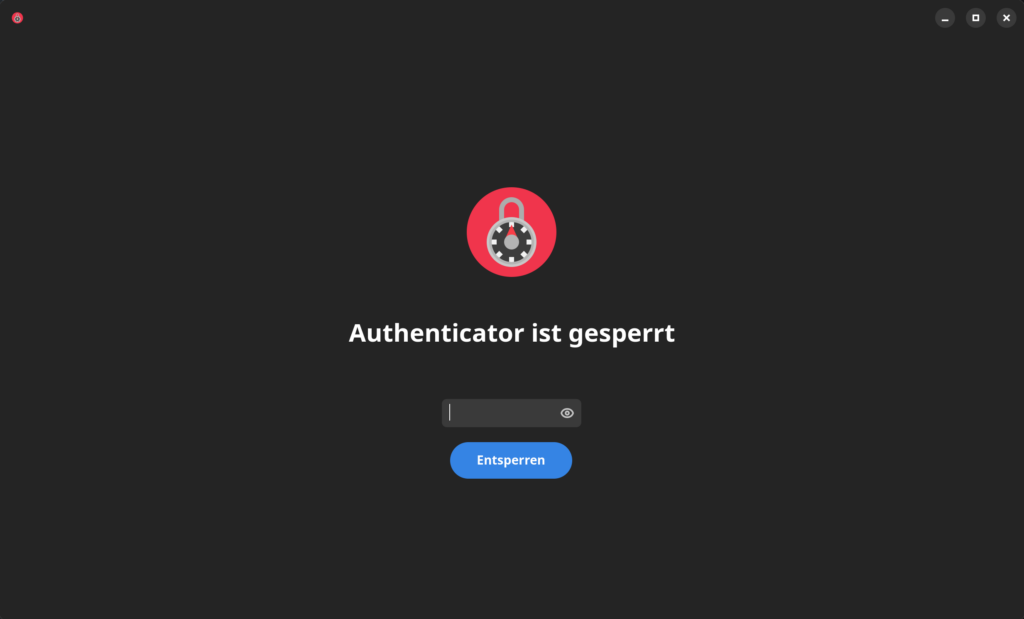
Was ist der Authenticator
Eine 2FA-App wie der Authenticator (Zwei-Faktor-Authentifizierung) erhöhen die Sicherheit eurer Online-Konten, indem sie neben eurem Passwort einen zusätzlichen Sicherheitscode erfordert, der auf eurem Gerät generiert wird. Diese temporären Codes, die sich alle 30 Sekunden ändern, machen es für Unbefugte erheblich schwerer, auf eure Konten zuzugreifen, selbst wenn sie eurer Passwort kennen. Ihr benutzt sie, indem ihr die App mit euren Konten über einen QR-Code verbindet. Bei jedem Login gebt ihr dann den in der App angezeigten Code ein.
Installation
Die Installation aus den Standard Repos ist leider etwas veraltet, und es fehlen einige Funktionen, wie z.B der Import einer bisherigen 2FA Applikation z.B Aegis für das Android Phone. Wir installieren uns den Authenticator deshalb via Flatpaks.
Linux Mint User müssen Flatpak nicht mehr installieren, da bereits inkludiert. Ubuntu User müssen Flatpak nachinstallieren.
Flatpaks sind fertige Pakete mit allen Abhängigkeiten inbegriffen. Es müssen als keine anderen Dienste oder Bilbiotheken für das Programm installiert werden. Es ähnelt Snaps, jedoch sind Flatpaks kompletten community-driven. Zuerst müssen wir Flatpak installieren, das geht mit:
sudo apt install flatpak
sudo apt install gnome-software-plugin-flatpakAusserdem müssen wir noch das flathub Repo hinzufügen, das geht mit:
flatpak remote-add --if-not-exists flathub https://dl.flathub.org/repo/flathub.flatpakrepoDanach kann der Authenticator mit folgendem Befehl installiert werden:
flatpak install flathub com.belmoussaoui.AuthenticatorDanach sollte das Programm installiert sein. Mittels Suche könnt ihr in eurer Distro das Programm finden und es öffnen.
Anwendung des Authenticators
Zu allererst wird euch noch eine leere Authenticator App begrüssen. Hier könnten wir auch gleich bereits erste Konten hinzufügen. Das geht ganz einfach mit dem Plus Symbol. Normalerweise fügt man Konten via QR Codes hinzu, dies ist aber am Rechner nicht immer so einfach. Deshalb empfehlen wir euch, die Konten die ihr benötigt, am Smartphone, z.B via Aegis einzurichten, und das Aegis Profil zu exportieren. Dann habt ihr alle Konten auch auf dem Rechner. Trotzdem schauen wir uns kurz an, wie die Einrichtung auch ohne QR geht.
Öffnet die Einrichtung zur 2 Faktor Authentifzierung auf einer beliebigen Seite, falls kein QR gescannt werden kann, bieten viele Anbieter einen Button wie z.B Synology hier den "can't scan it?" Link. Klickt diesen. Ihr kommt auf eine Seite mit einem Profil und dem Token/Secret Key. Platziert beides in die 2FA App:
Danach habt ihr euer Konto in der Liste der Konten in eurer Authenticator App. Fügt weitere hinzu wie ihr lustig seid.
Konten importieren
Der Authenticator bietet viele Möglichkeiten, Profile aus anderen Auhenticator Apps zu importieren. Spielen wir das Beisiel anhand Aegis durch, der 2FA App für das Android Smartphone. Öffnet Aegis auf dem Smartphone und geht in die Einstellungen. Scrollt herunter und geht auf die Option Importieren & Exportieren. Klickt hier auf Exportieren.
Mit dem Button OK könnt ihr die Datein in einem Ordner eurer Wahl auf dem Smartphone ablegen, mit dem Teilen button könnt ihr die Datei z.B direkt via Mail verschicken. Ziel ist es, diese Datei jetzt auf euren Rechner zu bringen, auf dem der Authenticator läuft. Lass die Verschlüsselung unbedingt aktiviert, solltet ihr die Datei über Mail oder einen Messenger verschicken. Das Passwort ist das Datenbankpasswort eures Aegis Profils!
Habt ihr die Datei auf dem Rechner, öffnet den Authenticator und geht oben rechts mit den 3 Punkten in die Einstellungen und geht auf Sichern/Wiederherstellen. Wählt hier Aegis aus. Das Feld klappt nach unten auf, gebt dort ins Feld Eure Aegis Phasphrase ein, und wählt die Datei mit dem Button aus:
Der Import kann einen Moment dauern. Danach habt ihr all eure Aegis Profile auch auf eurem Rechner!
Authenticator zusätzlich absichern
Es empfiehlt sich, für den Authenticator eine Passphrase einzurichten. In den Einstellungen von vom Authenticator lässt sich eine Passphrase einrichten. Diese wird benötigt, um die beim Start zu entsperren, oder wenn die Zeitsperre eintritt:
Ein Time-Lock, kann falls gewünscht, unter der Phasephrase eingerichtet werden. Das stellt sicher, dass fremde am Rechner nicht Eure Codes auslesen können.
Abschluss
Die App "Authenticator" für Linux ist ein starkes Werkzeug für jeden, der seine Online-Sicherheit ernst nimmt. Als Open-Source-2FA-Lösung bietet sie eine einfache und sichere Methode, um Konten mit einem zusätzlichen Authentifizierungsschritt zu schützen. In einer Zeit, in der digitale Sicherheitsbedrohungen allgegenwärtig sind, ist die Implementierung einer Zwei-Faktor-Authentifizierung keine Option mehr, sondern eine Notwendigkeit. Die Authenticator-App macht es einfach, diesen zusätzlichen Sicherheitsschritt zu implementieren, und stärkt somit die Verteidigung gegen unerlaubten Zugriff auf persönliche und berufliche Konten.