Windows mit YubiKey einrichten und absichern
In diesem Artikel zeige ich Euch wie Ihr einen Windows Rechner mit YubiKey einrichten und absichern könnt. Yubico als Software eignet sich damit bestens als praktische 2-Faktoren Authenfizierung. Anstatt nur Benutzername/Passwort einzugeben, muss auch noch ein YubiKey im USB Slot eingesetzt werden, welche Eure Authentifizierung zusätzlich bestätigt.
Das eignet sich vor allem für Laptops auf dem wichtige Daten gespeichert sind, vor allem an Arbeitsgeräte. In diesem Artikel möchte ich Euch zeigen wie Ihr mit YubiKey euren Rechner zusätzlich absichern könnt.
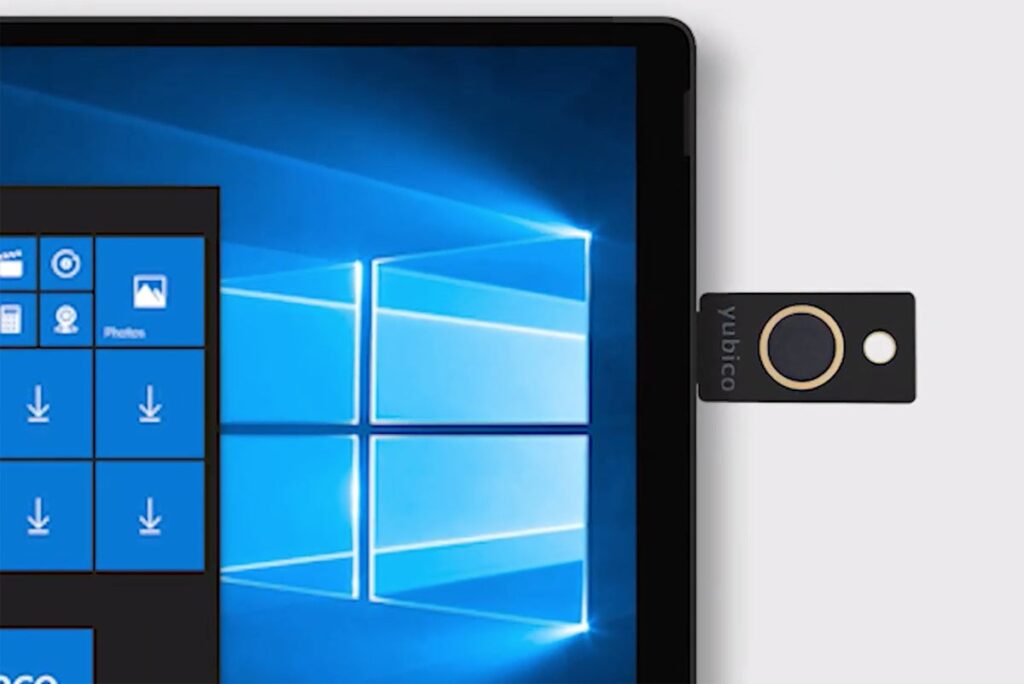
Vorbereitungen um Windows mit YubiKey einzurichten
Ihr benötigt natürlich für das ganze einen Yubikey. Bei digitec.ch gibt es YubiKeys bereits ab 50 Franken. Das Model spielt keine grössere Rolle, wichtig ist nur, dass er in Euren vorhanden USB-Slot passt 🙂
Öffnet mit Eurem Browser die Webseite https://www.yubico.com/secure-windows-login/.
Auf dieser Webseite von Yubico findet Ihr das Programm, das Ihr für den sicheren Login an einem Windows Rechner benötigt. Wählt hier die Version aus, die zu Eurem System passt. Je nachdem ob Euer Computer ein 32 oder 64Bit System verwendet, wählt Ihr hier die entsprechende Datei aus. 98% aller modernen Rechner benutzen aber keine 32Bit Prozessoren mehr, schauen wir trotzdem schnell, was wir hier haben:
Welche Windows Version habe ich – 32bit oder 64bit?
Solltet Ihr nicht genau wissen, ob Euer Computer ein 32 oder 64Bit System verwendet, schaut einfach kurz nach.
Dazu drückt Ihr die Windows-Taste auf Eurer Tastatur, oder klickt auf das kleine Windows Icon im linken unteren Bereich Eures Desktops.
Anschließend gebt folgendes ein: „Systeminformationen“. Den jetzt ausgewählten Menüpunkt öffnet Ihr durch einen Klick oder durch einen Druck auf die ENTER Taste. Hier findet Ihr eine lange Liste mit Informationen zu Eurem System.
Neben dem Eintrag „Systemtyp“ findet Ihr die Bit Version Eures Computers:
- x64-basierter PC = 64Bit Version
- x86-basierter PC = 32Bit Version
Bevor Ihr jetzt mit der Installation beginnt, solltet Ihr noch eine sehr wichtige Sache erledigen.
Notiert Euch Euren Benutzernamen in Windows!
Ihr benötigt diesen nach dem Neustart. Ohne Euren Benutzernamen könnt Ihr Euch nicht mehr an Eurem Computer anmelden sobald wir die Yubico Software auf dem Rechner installiert haben.
Öffne deshalb die Windows Systemsteuerung.
Am einfachsten findet Ihr den Systemsteuerungsordner indem Ihr die WINDOWS Taste auf Eurer Tastatur drückt und „Systemsteuerung“ eingebt.
Klickt anschliessend auf das Feld Benutzerkonten, im nächsten Fenster nochmals auf Benutzerkonten. Jetzt befinden wir uns in der Benutzerkontenübersicht. Notiert euch den Namen eures Benutzerkontos genau so wie er dort steht!
Diesen notiert Ihr Euch nun auf einem Zettel. Diesen Zettel unbedingt erstmal behalten.
Yubico Software Installation
Nachdem Ihr nun Euren Benutzernamen kennt, und die korrekte Yubico Installationsdatei herruntergeladen habt, öffnet das Programm und installiert es auf eurem Rechner.
Der Installationsprozess ist relativ einfach und selbsterklärend. Ihr müsst dabei auf nichts achten.
Wie immer die AGBs bestätigen, anschließend wählt Ihr den Ort aus an dem das Programm installiert werden soll.
Zum Ende werdet Ihr aufgefordert, Euren Computer neu zu starten.
Nachdem Euer Computer neu gestartet ist, zeigt er Euch folgenden Bildschirm zum Login an:
Wie, jetzt schon YubiKey Login? Ihr habt ja noch garnichts eingerichtet?? Und was jetzt?
Keine Panik! Die Einrichtung geht erst jetzt los.
Klickt einfach auf „Lost your YubiKey?“ Anschließend erscheint folgende Eingabemaske:
Hier gebt Ihr den notierten Benutzernamen und Euer ganz normales Passwort, welches Ihr sonst auch zum Anmelden am Rechner verwendet ein.
Yubico Software Einrichtung
Nachdem Ihr jetzt wieder angemeldet seid, könnt Ihr mit der Einrichtung Eures YubiKeys fortfahren.
Um nun Euren YubiKey und Windows für die 2 Faktor Authentifizierung bei der Anmeldung einzurichten, müsst Ihr das zuvor heruntergeladene und installierte Programm öffnen.
Am besten die Windows Taste oder in der Suche „Login Configuration“ eingeben. Das Programm welches nun in der Suche erscheint öffnest Ihr mit einem Klick oder durch das Drücken der ENTER Taste.
Nachdem Ihr den Willkommensbildschirm des YubiKey Programms mit „NEXT“ übersprungen habt, erscheint das eigentlich Konfigurationsmenü.
Hier stellt Ihr nun folgende Dinge ein:
- Unter „Slots:“ wählt Ihr wie auf dem Bild zu sehen, den „Slot 2“ aus.
- Im Abschnitt „Challenge/Response Secret“ gibt es verschiedene Möglichkeiten. Wenn Ihr noch keine weiteren Funktionen mit Eurem YubiKey nutzt, solltet Ihr hier einfach den Punkt „Use existing secret if configured – generate if not configured“ auswählen.
- Setzt einen Haken bei „Generate recovery code“
- Solltet Ihr einen weiteren YubiKey als BackUp für den primären YubiKey nutzen wollen, setzte auch einen Haken bei „Create backup device for each user“. Andernfalls lasse wie im Bild diesen Punkt frei.
- Bestätigt die Auswahl mit einem Klick auf „NEXT“
Als nächstes müsst Ihr den Benutzer auswählen, für den der YubiKey als zweiter Faktor verwendet werden soll. In der Regel wird Euch hier nur ein Benutzer angezeigt.
Sollten auf deinem Computer mehrere Benutzer angelegt sein, wähle deinen eigenen aus indem Ihr ihn anklickt.
Anschließend bestätigt Ihr Eure Auswahl mit „NEXT“. Ihr werdet nun aufgefordert Euren Yubikey einzustecken. Sobald Euer YubiKey erkannt wird, erscheint folgendes Fenster welches Ihr mit „NEXT“ bestätigt.
Dein YubiKey generiert nun alle benötigten Schlüssel und erzeugt den „Recovery Code“.
Speichere diesen UNBEDINGT in einem Passwortmanager, falls Ihr einen habt UND schreibt ihn auf einen Zettel, falls Ihr Euren YubiKey verliert, ist ein Zugriff ohne diesen Recovery Code nicht mehr möglich!
Nachdem Ihr Euch euren Recovery Code abgespeichert bzw. notiert habt, bestätigt mit „NEXT“.
Nun sind wir bereits schon fertig! Euer Windows Computer ist nun mit 2 Faktor Authentifizierung vor fremden Zugriffen geschützt.
Um Euch nun nach einem Neustart oder nach dem Hochfahren bei Windows anzumelden, müsst Ihr nun Euren Benutzernamen und Euer Passwort eingeben und der YubiKey muss im USB Slot Eures Computers stecken.
Ihr müsst während der Anmeldung nicht auf den Button auf der Oberseite Eures YubiKeys drücken, alles passiert automatisch. Ist kein Yubikey im USB-Slot, könnt Ihr euch trotz korrektem Benutzernamen und Passwort nicht mehr anmelden!
Ich hoffe euch mit dem Tutorial "Windows mit YubiKey einrichten und absichern" ein klein wenig weiter geholfen zu haben.
Falls Ihr Fragen habt, schreibt sie in die Kommentare!

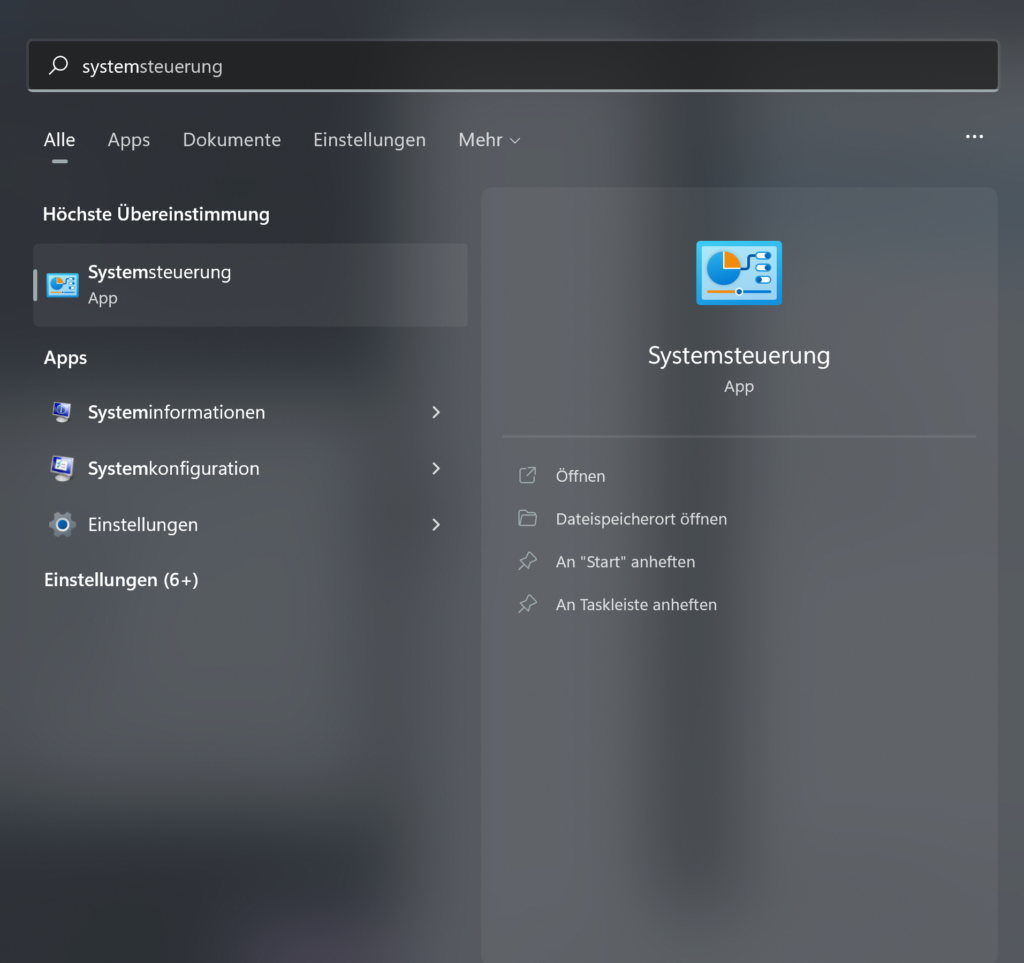
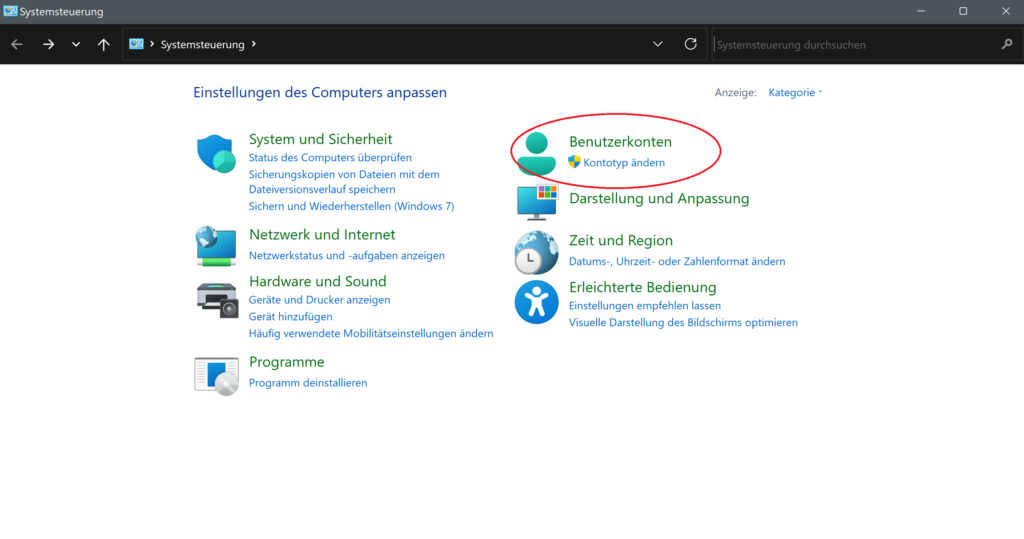

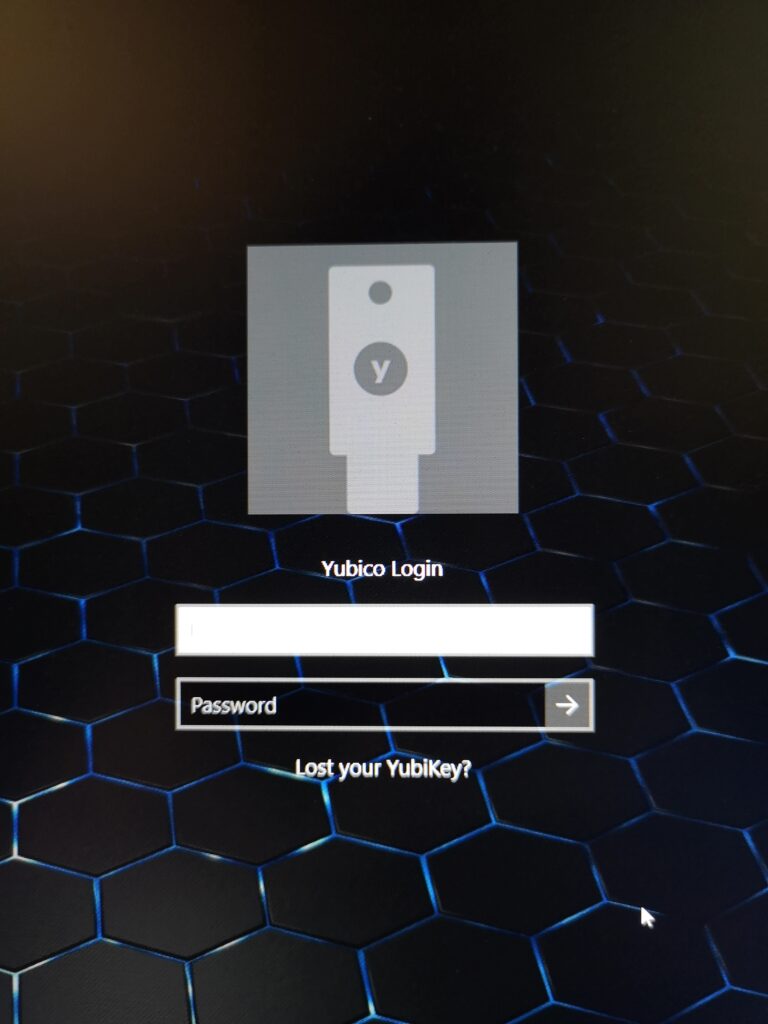
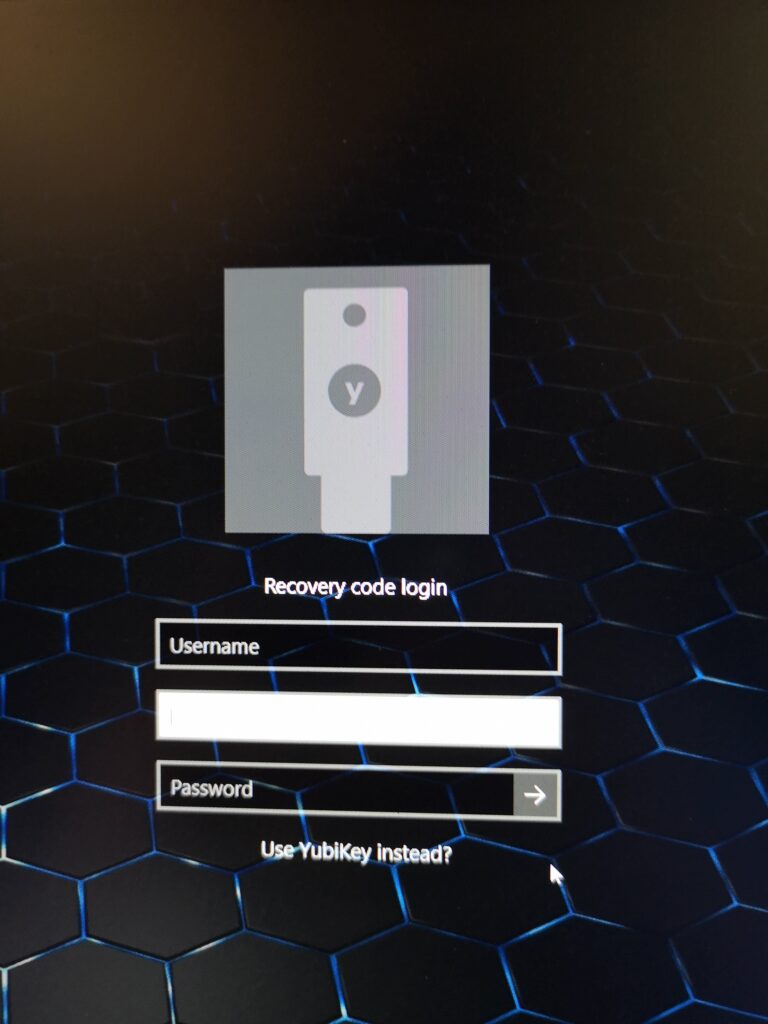


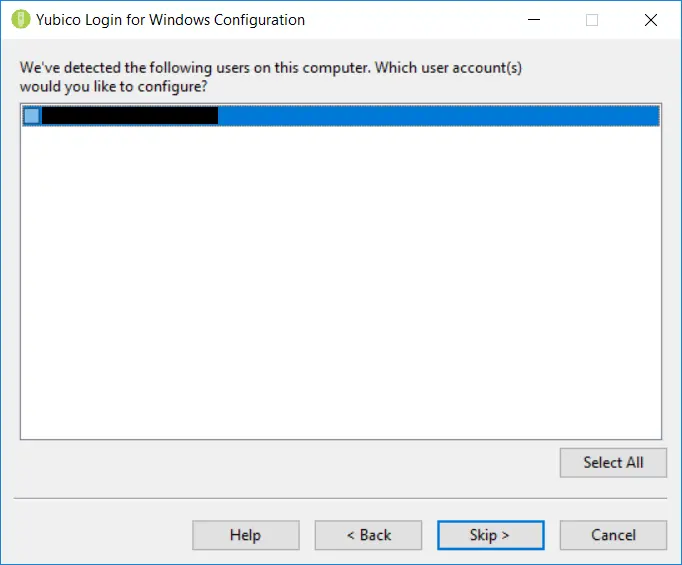
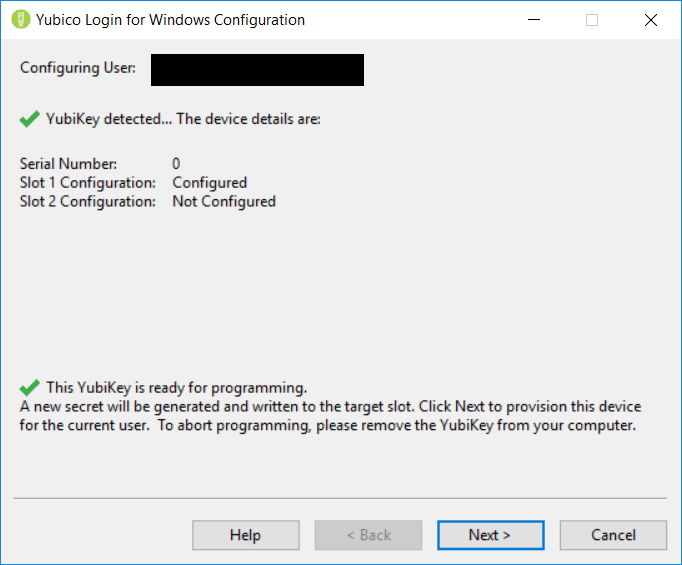
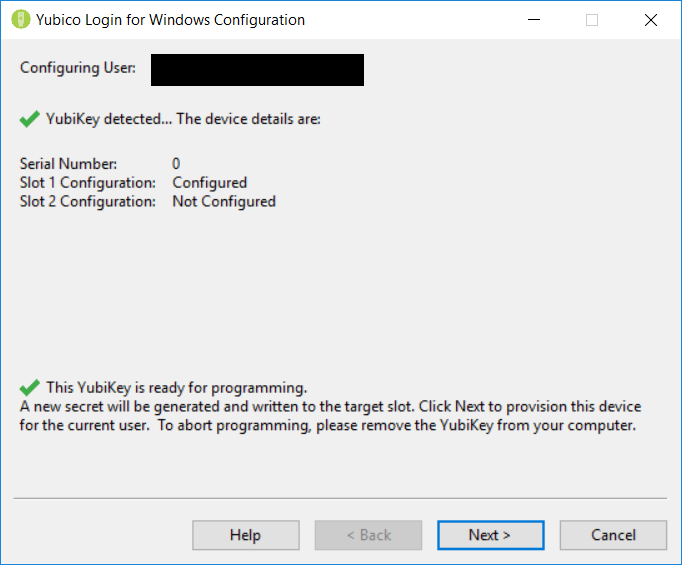
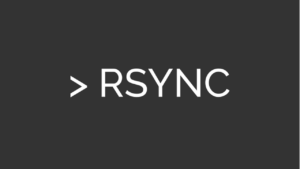
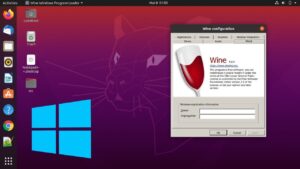



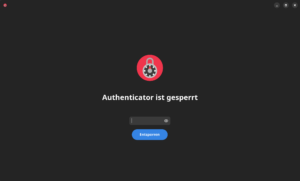
Hallo, vielen Dank für die Anleitung, gibt es auch ein Tipp wie man eine Anmeldung mit dem Domänenkonto absichern kann, unter Benutzer findet man den User ja nicht.
Gruß
Markus Ehlers
Es kreiert ein paralleles Yubiki login was permanent blockt.
Das alte ist parallel und „unsicher“
Das neue funktioniert nicht.
Ich habe ein Problem mit meinem Yubikey Fido:
1: Yobikey-Login for windows erkennt nicht, wenn der Key eingesteckt wird
2. Muss ich eigentlich den Schlüssel vorher unter Windows einlesen (was nebenbei sehr gut funktioniert), oder darf ich das gar nicht?