Thunderbird Mail kennen lernen und einrichten
In diesem Beitrag werden wir den Thunderbird Mail Client kennen lernen, und auch zusammen einrichten. Thunderbird ist ein kostenloser, quelloffener E-Mail-Client, der von der Mozilla Foundation entwickelt wird.
Längst wollte ich schon für alle Um- und einsteiger einen einfachen Guide schreiben, wie und warum man Thunderbird, anstatt Outlook oder die Standardmail App auf Windows nutzen sollte. Linux Usern steht Thunderbird standardmässig auf vielen Distros sofort zur Verfügung.
Thunderbird bietet eine umfassende Suite an Funktionen, die sowohl für Privatpersonen als auch für Unternehmen geeignet sind. Thunderbird legt besonderen Wert auf Privatsphäre, Anpassbarkeit und Benutzerfreundlichkeit. Im Vergleich zu proprietären Alternativen wie Outlook von Microsoft bringt Thunderbird einige erhebliche Vorteile mit sich, besonders in Bezug auf Datenschutz und Kontrolle.
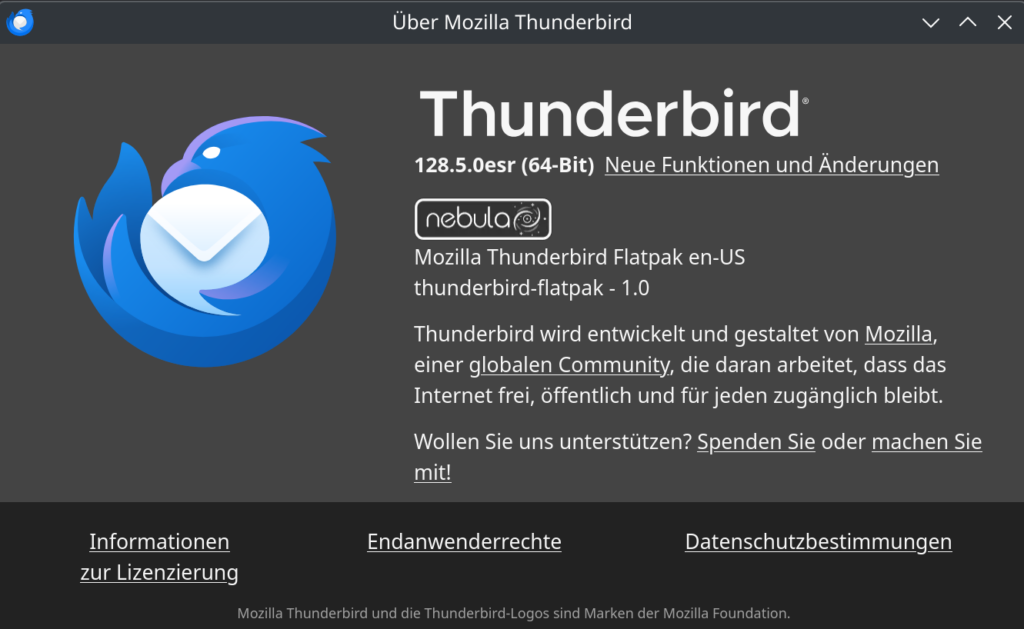
Hauptmerkmale von Thunderbird
- Open Source:
Der Quellcode ist öffentlich einsehbar, was Transparenz gewährleistet. Jeder kann den Code überprüfen, um sicherzustellen, dass keine unerwünschten Hintertüren oder Spionagefunktionen vorhanden sind. - Plattformübergreifend:
Thunderbird läuft auf Windows, macOS und Linux. Es ist besonders beliebt in Open-Source-Umgebungen wie Linux, wo es nahtlos integriert werden kann. - Add-ons und Erweiterbarkeit:
Durch eine Vielzahl an Add-ons kann Thunderbird an die individuellen Bedürfnisse angepasst werden. Beispielsweise gibt es Plugins für Kalenderintegration, Verschlüsselung und automatisierte Aufgaben. - Datenschutzorientiert:
Thunderbird ist vollständig werbefrei und verfolgt keine Benutzeraktivitäten. Alle Daten bleiben lokal auf dem Computer, es sei denn, der Benutzer entscheidet sich bewusst für eine Cloud-Lösung. - Unterstützung für Open-Standards:
Thunderbird unterstützt IMAP, POP3 und SMTP, was die Nutzung mit fast jedem E-Mail-Dienst ermöglicht, ohne sich auf proprietäre Protokolle verlassen zu müssen. - Sicherheitsfunktionen:
- Eingebaute Unterstützung für Verschlüsselung (z. B. PGP mit Enigmail).
- Spamfilter und Phishing-Schutz.
- Regelmäßige Updates zur Schließung von Sicherheitslücken.
- Anpassbare Benutzeroberfläche:
Die Benutzeroberfläche kann durch Themes und Layout-Optionen individuell gestaltet werden, um sie an persönliche Vorlieben anzupassen.
Vorteile von Thunderbird im Vergleich zu Outlook
Datenschutz:
- Thunderbird erhebt keinerlei Nutzerdaten, ausser, wenn diese ausdrücklich erlaubt wurde, während Outlook oft mit Microsofts Cloud-Diensten wie Office 365 und OneDrive gekoppelt ist, wodurch Daten in die Cloud geladen werden können.
- Outlook sendet regelmäßig Diagnosedaten an Microsoft, was Datenschutzbedenken hervorruft.
Kostenlos und Open Source:
- Thunderbird ist vollständig kostenlos und hat keine Lizenzkosten. Outlook ist oft Teil des Microsoft 365-Abonnements und kann teuer sein.
- Als Open-Source-Software kann Thunderbird frei modifiziert werden, während Outlook ein geschlossenes System bleibt.
Unabhängigkeit von Ökosystemen:
- Thunderbird funktioniert unabhängig von einem proprietären Ökosystem, während Outlook stark an die Microsoft-Umgebung gebunden ist.
- Ihr könnt Thunderbird mit jeder beliebigen E-Mail- und Kalenderlösung verbinden.
Keine Werbung oder Abhängigkeit von Cloud-Diensten:
- Outlook blendet in der kostenlosen Version häufig Werbung ein, während Thunderbird komplett werbefrei ist.
- Thunderbird zwingt euch nicht in die Nutzung von Cloud-Diensten wie Microsoft Exchange oder OneDrive.
Flexibilität und Anpassbarkeit:
- Thunderbird bietet mehr Anpassungsmöglichkeiten durch Add-ons und Themes, während Outlook in vielen Bereichen starr ist.
- Erweiterte Filterregeln in Thunderbird bieten detailliertere Kontrollmöglichkeiten über eingehende E-Mails.
Einfachere Nutzung von Verschlüsselung:
- Thunderbird ermöglicht eine einfache Integration von PGP oder S/MIME für verschlüsselte E-Mails, während Outlook oft komplizierte oder zusätzliche Tools benötigt.
Keine Bindung an einen Account:
- Thunderbird kann vollkommen ohne Registrierung verwendet werden, ohne dass eine Anmeldung bei einem zentralen Dienst erforderlich ist. Outlook erfordert oft ein Microsoft-Konto.
Für wen eignet sich Thunderbird
Thunderbird ist also ideal für:
- Nutzer, die großen Wert auf Datenschutz und Unabhängigkeit legen.
- Personen, die ihre Software individuell anpassen möchten.
- Open-Source-Enthusiasten und Linux-Nutzer.
- Unternehmen, die kosteneffiziente, werbefreie und sichere Lösungen suchen.
- Nutzer die kein Book per auf die das Spionageprogramm Outlook (der Name Inlook passt hier wohl besser) haben.
Einrichtung von Mailkonten
Die Einrichtung von Mailkonten in Thunderbird ist sowohl für Anfänger als auch für fortgeschrittene Nutzer einfach möglich. Thunderbird bietet zwei Optionen: eine automatische Einrichtung, die für die meisten gängigen Mailanbieter funktioniert, und eine manuelle Einrichtung, die genutzt wird, wenn der Mailanbieter nicht in der automatischen Konfigurationsdatenbank enthalten ist.
Automatische Einrichtung
Thunderbird starten:
Öffnet Thunderbird. Wenn es das erste Mal gestartet wird, erscheint direkt der Einrichtungsdialog. Falls Thunderbird bereits eingerichtet ist, wählt in den Kontoeinstellungen (Zahnrad-Symbol unten links --> Konten Einstellungen --> Konten Aktionen ) die Option E-Mail-Konto hinzufügen.
E-Mail-Adresse und Passwort eingeben:
- Gebt eure E-Mail-Adresse und das dazugehörige Passwort ein.
- Fügt optional euren Namen hinzu, der beim Empfänger angezeigt wird.
Thunderbird sucht automatisch nach den Serverdaten:
Thunderbird prüft anhand einer internen Datenbank und/oder durch eine Autoconfig Anfrage beim Mailanbieter die korrekten Einstellungen (Server, Ports, Sicherheitsprotokolle). Dies funktioniert für die meisten großen Anbieter wie Gmail, Yahoo, Outlook.com, oder GMX.
Bestätigung und Kontoerstellung:
Sobald Thunderbird die richtigen Serverdaten gefunden hat:
- Wählt aus, ob ihr IMAP (empfohlen) oder POP3 verwenden möchtet.
- Klickt auf Fertig.
Euer Konto ist bereits einsatzbereit!
Manuelle Einrichtung
Falls euer Mailanbieter nicht automatisch erkannt wird, könnt ihr die Einstellungen manuell eingeben. Diese Schritte sind auch hilfreich, wenn ihr spezielle Konfigurationen benötigt.
Manuelle Einrichtung auswählen
- Nach Eingabe von E-Mail-Adresse und Passwort klickt auf Manuell konfigurieren (statt Weiter).
Serverdaten eingeben
Besorgt euch die erforderlichen Informationen von eurem Mailanbieter (oft auf deren Webseite im Bereich „E-Mail-Einstellungen“ beschrieben):
Posteingangsserver:
Typ: IMAP (empfohlen) oder POP3.
Servername (z. B. imap.mailprovider.com oder pop.mailprovider.com).
Port (IMAP: 993, POP3: 995 für SSL/TLS-Verbindungen).
Postausgangsserver (SMTP):
Servername (z. B. smtp.mailprovider.com).
Port (meist 587 für STARTTLS oder 465 für SSL/TLS).
Authentifizierung und Verschlüsselung festlegen:
- Verschlüsselung: Wählt SSL/TLS oder STARTTLS, je nach Anbieter.
- Authentifizierungsmethode: Meist Passwort, normal (gelegentlich OAuth2 für Anbieter wie Gmail).
- Gebt den vollständigen Benutzernamen ein (oft die E-Mail-Adresse).
Prüfen und abschließen:
- Klickt auf Testen, um zu prüfen, ob die Verbindung funktioniert.
- Bei Erfolg klickt auf Fertig, um das Konto zu speichern.
Zusätzliche Hinweise
- IMAP vs. POP3:
- IMAP synchronisiert die E-Mails mit dem Server und ermöglicht den Zugriff von mehreren Geräten.
- POP3 lädt E-Mails lokal herunter und löscht sie oft vom Server. Es eignet sich, wenn ihr die E-Mails nur auf einem Gerät verwalten wollt.
- OAuth2 für moderne Anbieter:
Einige Mailanbieter (z. B. Gmail oder Outlook.com) verlangen OAuth2-Authentifizierung anstelle eines regulären Passworts. Stellt sicher, dass dies in Thunderbird aktiviert ist, falls euer Anbieter es erfordert. - Zwei-Faktor-Authentifizierung (2FA):
Falls aktiviert, benötigt ihr möglicherweise ein spezielles App-Passwort, das ihr bei deinem Mailanbieter generieren könnt.
Beispiele für manuelle Einstellungen
| Anbieter | IMAP-Server | Port | SMTP-Server | Port |
|---|---|---|---|---|
| Gmail | imap.gmail.com | 993 | smtp.gmail.com | 587 |
| Outlook.com | outlook.office365.com | 993 | smtp.office365.com | 587 |
| GMX | imap.gmx.net | 993 | mail.gmx.net | 587 |
| Yahoo | imap.mail.yahoo.com | 993 | smtp.mail.yahoo.com | 587 |
| Bluewin/Swisscom | imaps.bluewin.ch | 993 | smtpauths.bluewin.ch | 465 |
Anwendung von Mozilla Thunderbird
Hauptseite - Mails
Die Hauptseite von Thunderbird ist übersichtlich und funktional gestaltet:
- Linke Leiste schmal: Schnellzugriff auf die Funktionen von Thunderbird: Mails, Kontaktbuch, Kalender, Aufgabenliste, und ein eigener Chat
- Linke Seitenleiste breit: Zeigt die eingerichteten E-Mail-Konten an, unterteilt in Ordner wie Posteingang, Gesendet, Entwürfe usw. Ganz oben der Button zum schreiben einer neuen Nachricht.
- Mittlere Spalte oben: Listet die E-Mails im aktuell ausgewählten Ordner mit Absender, Betreff, und Datum. Filter- und Sortieroptionen stehen oben zur Verfügung.
- Mittlere Spalte unten: zeigt den Inhalt der Mails an.
- Rechte Spalte: zeigt eine Kalenderübersicht (falls aktiviert) an sowie bevorstehende Termine.
- Werkzeugleiste Posteingang: Filtersuche für bestimmte Inhalte sowie Filterung nach Mails mit Anhängen, Favoriten, oder zeigt nur ungelesene Nachrichten an
- Suchleiste oben: Sucht nach bestimmten Inhalten in allen gespeicherten Mails.
Die Ansicht ist flexibel und kann individuell angepasst werden.
Thunderbird Kontakte
Der Mail Client verfügt auch über ein integriertes Kontaktbuch. Kontakte können hier hinzugefügt, oder bearbeitet werden. Wenn ihr Mails erhaltet, werden die Kontakte automatisch ins Kontaktbuch abgespeichert.
Das Kontaktbuch ist CardDAV fähig, das heisst, ihr könnt eure Kontakte mit einem CardDAV fähigem Server wie der Nextcloud synchronisieren. Wie das geht, haben wir in diesem Artikel beschrieben.
Thunderbird Kalender
Der Kalender in Thunderbird ist ein leistungsstarkes und flexibles Werkzeug zur Termin- und Aufgabenverwaltung. Er integriert sich nahtlos in den E-Mail-Client und bietet umfassende Funktionen für die Organisation.
Terminverwaltung:
- Neue Termine und Ereignisse erstellen: Mit wenigen Klicks können Einträge wie Meetings, Geburtstage oder Erinnerungen erstellt werden.
- Wiederholende Ereignisse: Unterstützung für Serien wie wöchentliche oder monatliche Termine.
- Erinnerungen und Alarme: Thunderbird benachrichtigt euch rechtzeitig, damit ihr keinen Termin verpasst. Benachrichtigungen können individuell festgelegt werden.
Thunderbird Kalender unterstützt auch die CalDAV Kalender Synchronisierung. Wie ihr diese einrichtet, haben wir hier beschrieben.
Ansichten sind in mehrere Arten möglich
- Tag, Woche, Mehrwöchig und Monat: Unterschiedliche Ansichtsmodi bieten eine klare Übersicht über Termine und Aufgaben. Ihr könnt flexibel zwischen den Ansichten wechseln.
- Heutige Ereignisse: Die rechte Seitenleiste zeigt anstehende Termine und Aufgaben für den aktuellen Tag.
Thunderbird Aufgaben / Tasks
Damit ihr Aufgaben, beziehungsweise eine To-Do List verwenden könnt, muss ein lokaler Kalender vorher eingerichtet sein. Ein CalDAV Kalender funktioniert hier nicht.
Diesen Kalender könnt ihr einfach To-Do nennen damit ihr in von den anderen Kalendern unterscheiden könnt. Dieser Kalender wird dann aber nicht mit eurer Cloud synchronisiert.
Einstellungen von Thunderbird
Die Einstellungen von Thunderbird bieten eine große Bandbreite an Anpassungsmöglichkeiten, die es dir ermöglichen, den E-Mail-Client perfekt an deine Anforderungen anzupassen. Die Optionen sind logisch kategorisiert und leicht zugänglich.
Zugriff auf die Einstellungen
Ihr findet die Einstellungen in Thunderbird oben unter Menü (☰) > Einstellungen oder in der linken Leiste ganz untn mit dem Zahnradsymbol.
Hauptbereiche der Einstellungen
- Allgemein
- Startseite anpassen: Ihr könnt festlegen, ob eine Willkommensseite oder ein bestimmtes Dashboard angezeigt wird.
- Suchmaschinenauswahl: wählt eine Suchmaschine für das Suchen im Thunderbird Browser.
- Sprache und Erscheinungsbild: Setzt das Layout fest, legt die Spracheinstellungen fest, passt Schriftgrössen an und etc.
- Eingehende Nachrichten: Legt Benachrichtigungen und Klänge fest, bei eingehenden Nachrichten.
- Dateien Anhänge: Legt fest, wo Anhänge gespeichert werden sollen.
- Schlagwörter: helfen beim erkennen und sortieren von Nachrichten
- Lesen und Ansicht: hier könnt ihr die Ansichten von Mails und deren Inhalt anpassen.
- Netzwerk und Speicherplatz: Legt Proxyeinstellungen fest, falls erwünscht. Analysiert und bereinigt den Cache von Thunderbird falls erwünscht.
- Verfassen
- Automatische Speicherung, Tastenkürzelbestätigung: legt den autmatischen Speicherungsinterval fest, legt fest, ob direkt gesendet werden soll bei Benutzung des Sendenkürzels
- Rechtschreibeprüfung: legt die Prüfung der Rechtschreibung fest. Die Sprache kann aus einer Liste ausgewählt werden
- HTML Optionen: Die Optionen regeln Text- und Sendeformate: Schriftart/-größe, Farben und Textformat (Absatz/Normal). Für das Sendeformat kannst du wählen zwischen Automatisch, HTML + Reintext, Nur HTML oder Nur Reintext.
- Adressieren: gleicht benutzte Email Adressen mit dem Kontaktbuch ab, oder wählt aus, ob verwendete Mail Adressen automatisch in euer Kontaktbuch abgelegt werden soll.
- Anhänge: legt fest, ob auf fehlende Anhänge geprüft werden soll, wenn das Wort Anhang im Text verwendet wird. Desweiteren könnt ihr einen File-Service hinzufügen, der die Anhänge zur Verfügung stellt, falls dieser der Standardgrösse übersteigen.
- Datenschutz & Sicherheit
- Email und Inhalte: blockiert das laden von externen Inhalten, damit wird unter anderem Unterbunden dass der Versender weiss, dass ihr die Mails geöffnet habt.
- Cookies und Tracking: Blockiere externe Inhalte oder Cookies für mehr Privatsphäre.
- Passwörter verwalten: Speichere oder lösche Passwörter. Es kann ein Master-Passwort eingerichtet werden, um die gespeicherten Zugangsdaten zu schützen.
- Verschlüsselung: Konfiguration von OpenPGP oder S/MIME zur sicheren Kommunikation.
- Chat
- Einstellungen für integrierte Chat-Funktionen (XMPP, IRC, Matrix, usw.), falls aktiviert.
- Kalender
- Anpassungen für Kalenderansichten und Erinnerungsbenachrichtigungen.
- Einstellungen zur Synchronisation mit CalDAV oder Google Calendar.
- Auf Mobilgerät exportieren
- Ihr könnt einen QR Code generieren welcher eure Thunderbird direkt auf euren mobilen Thunderbird Client übertragen lässt.
Weitere Einstellungen
Konten und Einstellungen
Mit einem Klick auf euer Hauptkonto könnt ihr zu diesem weitere Details festlegen, den Postausgangsserver ändern, Signaturen hinzufügen und eine Visitenkarten anhängen:
Zu jedem Postfach findet ihr weitere spezifische Einstellungen wie:
- Server-Einstellungen - Die IMAP Einstellungen die ihr beim einrichten festgelegt habt, und weitere Server Einstellungen.
- Kopien & Ordner - hier könnt ihr festlegen wo gesendete Nachrichten gespeichert werden, oder wo zum beispiel archivierte Mails abgelegt werden.
- Verfassen und Adressieren - Hier könnt ihr festlegen, in welchem Format die Mails gesendet werden sollen, ob bei Antworten die alte Nachricht zitiert werden soll, oder ob eine Signatur hinzugefügt werden soll.
- Junk-Filter - Was mit Junk Nachrichten passieren soll, und wo sie landen sollen. Hier können die Einstellungen von den Globalen Einstellungen verwendet werden, oder individuell für das Postfach
- Synchronisation und Speicherplatz - Die Nachrichten Synchronisation kann hier nochmals festgelegt werden, ob nur Nachrichten bis zu einem bestimmten Zeitraum heruntergeladen werden soll, oder sogar nach einer bestimmten Zeit gelöscht werden sollen.
- End-zu-End Verschlüsselung - hier können OpenPGP Schlüssel eingerichtet werden. Wie das funktioniert, haben wir hier in diesem Artikel beschrieben.
- Empfangsbestätigung - hier könnt ihr nochmals individuell festlegen, ob für das jeweilige Postfach eine Empfangsbestätigung angefordert werden soll.
Mit dem Button Konten-Aktionen können Konten gelöscht, oder neue Email Konten angelegt werden, zum Beispiel für weitere Email Adressen.
Erweiterungen und Themes
Ihr könnt Erweiterungen installieren, um Thunderbird um Funktionen wie Kalender, Kontakte oder spezielle Filter zu erweitern. Themes ändern das Aussehen der Benutzeroberfläche. Hier zum Beispiel ein Plugin mit dem man Outlook Mails importieren kann.
Die Einstellungen von Thunderbird machen es zu einem der flexibelsten E-Mail-Clients. Ob es um die Anpassung der Benutzeroberfläche, die Konfiguration von Sicherheitsfeatures oder die Verwaltung von E-Mail-Konten geht – Thunderbird bietet Optionen für jeden Bedarf, vom Einsteiger bis zum Power-User.
Thunderbird absichern und Email Tracking verhindern
Durch Emails kann man ziemlich fies getrackt und verfolgt werden, durch spezielle Tricks erfahren Absender, ob ihr eine Email geöffnet habt, oder nicht. Wir haben hier einen Beitrag verfasst, wie man seine Thunderbird Installation vor Email Tracking besser absichert.
Windows Thunderbird auf Linux kopieren
Steigt ihr von Windows auf Linux um und wollt ihr eurer Profil kopieren, dafür habt Ihr 2 Möglichkeiten:
Möglichkeit 1 - Profil exportieren und importieren
Thunderbird bietet die Möglichkeit Eurer komplettes Profil zu exportieren und danach in eine andere Thunderbird Installation zu importieren. Das geht ganz einfach mit einem Speichermedium Eurer Wahl. Das Profil darf einfach nicht grösser als 2GB sein. Die Import/Export Funktion findet ihr oben in der Menuleiste unter Extras. Exportiert Euer Thunderbirdprofil auf dem Windowsrechner, öffnet Thunderbird auf Eurem Linux System und importiert es wieder über die Importieren Funktion.
Möglichkeit 2 - Profil kopieren
Falls der Ordner grösser als 2GB ist, müsst ihr das Profil manuel übertragen. Kopiert dazu das Thunderbird Profil auf ein Speichermedium eurer Wahl.
1. Thunderbird unter Linux beenden, falls es schon mal gestartet wurde.
2. Öffnet ein Terminal und **lösche den vorhandenen Thunderbird-Ordner** unter Linux:
rm -r ~/.thunderbird/*
3. Kopiere den kompletten Inhalt eures Windows-Ordners `Thunderbird` (inkl. `profiles.ini` und dem `Profiles`-Ordner) direkt nach `~/.thunderbird`. Zum Beispiel vom USB-Stick:
cp -r /media/dein-usb-stick/Thunderbird/* ~/.thunderbird/
4. Startet Thunderbird via Konsole mit dem Profilmanager:
thunderbird -p
5. Wählt Euer Profil aus, ggf. den Haken setzen bei „Beim Start nicht nachfragen“.
Fertig – Thunderbird sollte jetzt genauso aussehen wie auf deinem Windows-System.
Fazit
Thunderbird ist eine ausgezeichnete Wahl für alle, die einen leistungsstarken, flexiblen und datenschutzfreundlichen E-Mail-Client suchen. Im Gegensatz zu Outlook bietet es mehr Transparenz, Kontrolle und Sicherheit – ohne die damit verbundenen Kosten oder Spionagepraktiken. Besonders in Zeiten zunehmender Überwachung und Datenmissbrauch ist Thunderbird ein klarer Gewinner für Privatsphäre und Unabhängigkeit.













Sehr gute Zusammenstellung, danke!
Auf meinem Windowssystem habe ich das gesamte Thunderbird Profil in einem Ordner. Jetzt möchte ich gerne das Gesamtpaket nach Linux transferieren, ohne neu einrichten zu müssen. Wie finde ich unter Mint den entsprechenden Ordner/Pfad bzw. wohin kopiere ich nun das ganze Profil von mehreren Mailadressen? Ich erhoffe mir dann, Thunderbird starten zu können und exakt gleich eingerichtet vorzufinden. Lg
Hi
Klar geht das! Du kannst deinen kompletten Thunderbird-Ordner von Windows nach Linux Mint übertragen und direkt weiterarbeiten.
So einfach geht’s:
1. **Thunderbird unter Linux beenden**, falls es schon mal gestartet wurde.
2. Öffne ein Terminal und **lösche den vorhandenen Thunderbird-Ordner** unter Linux:
rm -r ~/.thunderbird/*3. **Kopiere den kompletten Inhalt** deines Windows-Ordners `Thunderbird` (inkl. `profiles.ini` und dem `Profiles`-Ordner) direkt nach `~/.thunderbird`. Zum Beispiel von einem USB-Stick:
cp -r /media/dein-usb-stick/Thunderbird/* ~/.thunderbird/4. Starte Thunderbird mit dem Profilmanager:
thunderbird -p5. **Wähle dein Profil aus**, ggf. den Haken setzen bei „Beim Start nicht nachfragen“.
Fertig – Thunderbird sollte jetzt genauso aussehen wie auf deinem Windows-System.